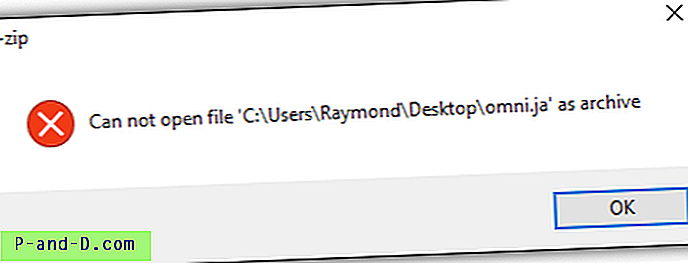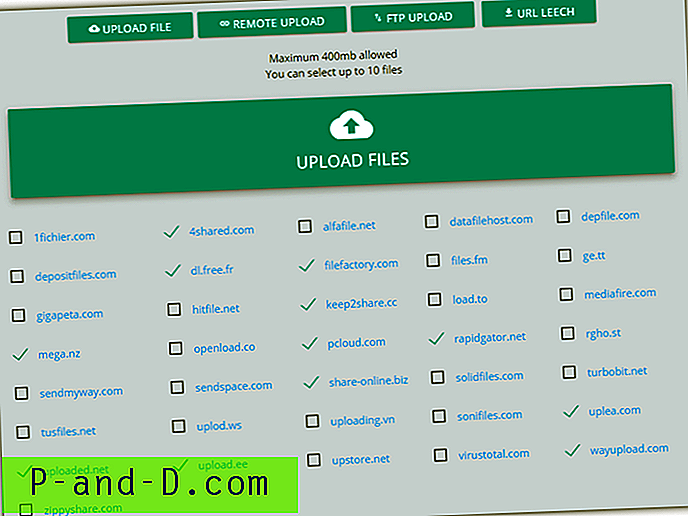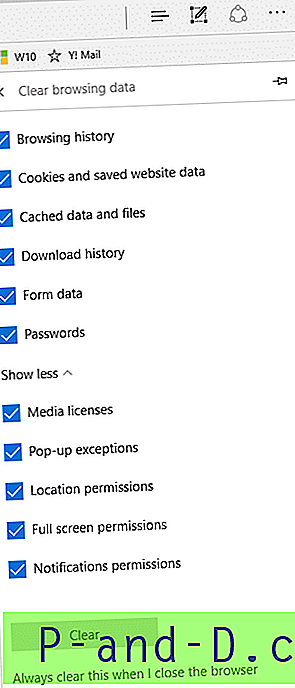Różne wirusy powodują różne rodzaje uszkodzeń komputera. W większości przypadków wirusy są zaprogramowane do wyłączania Menedżera zadań Windows, Regedit, Wiersza polecenia, opcji folderów itp. Ograniczenia te mają na celu uniemożliwienie zwykłemu użytkownikowi komputera korzystania z wbudowanych narzędzi diagnostycznych systemu Windows, takich jak MSCONFIG, w celu wyłączenia wirus od uruchomienia na twoim komputerze.
Istnieje kilka wirusów, które spowodują zniszczenie, takich jak szyfrowanie ostatnio używanych plików, więc jesteś zmuszony kupić klucz deszyfrujący od programisty wirusów. Jest też inny rodzaj wirusa, taki jak BDS.Mirc.Backdoor, który ukryje pliki dokumentów, ustawiając dla pliku atrybuty ukryte i systemowe. Nadal możesz zobaczyć pliki, jeśli ustawiono wyświetlanie ukrytych plików i folderów oraz wyłączenie ukrywania plików systemu operacyjnego. Inną sztuczką jest użycie Google Chrome, Firefox lub Opera do ujawnienia ukrytych plików. Jeśli wirus jest w stanie ograniczyć Opcje folderów, prawdopodobnie uważasz, że twoje pliki zostały usunięte przez wirusa, ale w rzeczywistości są całkowicie bezpieczne i właśnie zostały ukryte w twoim systemie.
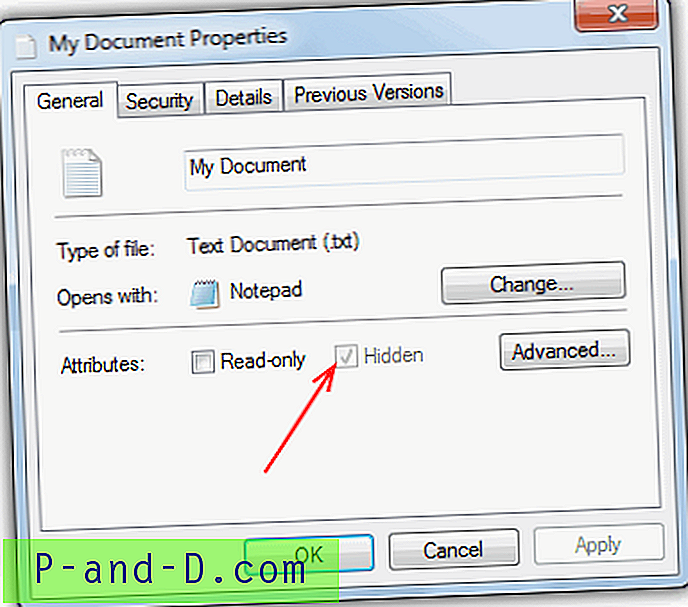
Nadal jest nadzieja, jeśli uważasz, że Twoje pliki zniknęły z powodu wirusa. Oto, jak sprawdzić, czy pliki nadal istnieją, a jeśli tak, możesz zresetować atrybuty plików, aby wyświetlić je normalnie w Eksploratorze Windows. Jak wyświetlić ukryte pliki i foldery lub pliki systemowe
1. Przejdź do Panelu sterowania i otwórz Opcje folderów.
2. Przejdź do zakładki Widok i wybierz „Pokaż ukryte pliki i foldery”. Następnie odznacz „Ukryj chronione pliki systemu operacyjnego”. Pamiętaj, że niektóre wirusy, które są nadal aktywne na komputerze, cofną wprowadzone zmiany. Upewnij się więc, że komputer jest najpierw czysty od wirusów, skanując za pomocą programu antywirusowego.
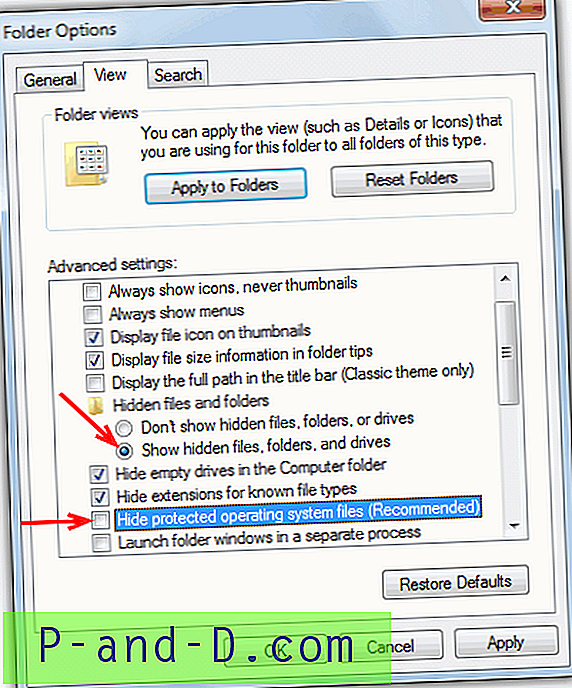
3. Spróbuj wyszukać brakujące pliki na dysku twardym. Istnieje narzędzie o nazwie Random's System Information Tool, które pomaga znaleźć pliki lub foldery utworzone lub zmodyfikowane w ciągu ostatnich 1–3 miesięcy.
4. Jeśli udało Ci się zlokalizować pliki, które są ukryte, ale widoczne, ponieważ skonfigurowałeś Opcje folderów, aby je wyświetlać, musisz odkryć ukryte pliki. Oto 4 metody resetowania atrybutów systemowych i ukrytych.
1. Odkryj za pomocą polecenia Windows attrib
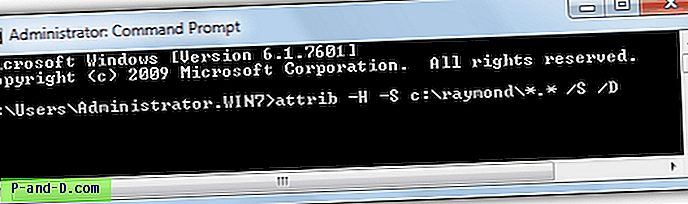
Jest to oldskulowa metoda robienia tego bez użycia oprogramowania. Wystarczy uruchomić wiersz polecenia (Start -> Uruchom -> CMD dla XP lub Vista i 7 Start -> wpisz CMD w polu wyszukiwania, kliknij prawym przyciskiem myszy i uruchom jako administrator), wpisz następujące polecenie:
attrib -H -SC: \ path \ to \ your \ file.doc / S / D
Możesz także użyć znaku gwiazdki, aby zdefiniować wiele rozszerzeń. Na przykład:
attrib -H -SC: \ raymond \ *. * / S / D
Spowoduje to usunięcie atrybutu Hidden and System wszystkich plików w folderze raymond na dysku C. Argumenty / S i / D są opcjonalne. / S przeszuka wszystkie foldery podrzędne, a / D odkryje same foldery, jeśli mają ustawione atrybuty systemowe lub ukryte.
Dla przypomnienia, prawdopodobnie nie jest to najlepszy pomysł, aby użyć czegoś takiego jak „C: \ *. *”, Ponieważ odkryje to cały dysk, w tym pliki, które system Windows ustawił jako ukryty lub system z założenia.
Na następnej stronie pokażemy Ci, jak odkryć / odinstalować pliki za pomocą jeszcze łatwiejszych metod za pomocą oprogramowania pomocy.
1 2Następny › Pokaż wszystkie