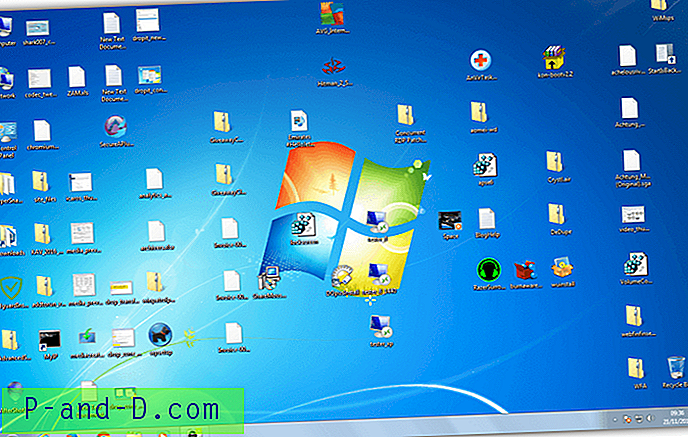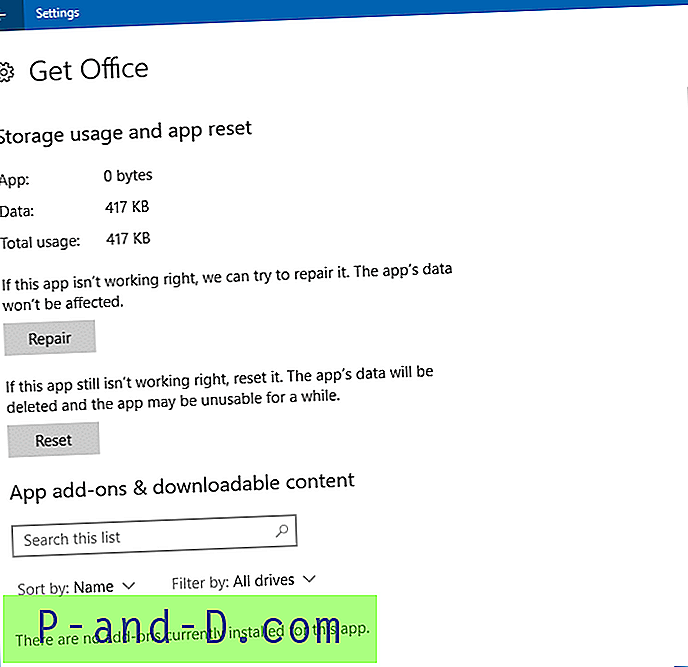Przeglądarki internetowe mogą czasem wymagać resetowania - w celu przywrócenia ustawień domyślnych, zwłaszcza po usunięciu ataku opartego na przeglądarce, przejęcia wyszukiwania, PUA, PUP lub infekcji Adware. Niedawno widzieliśmy, jak ręcznie zresetować Google Chrome i Mozilla Firefox. Ten post mówi, jak całkowicie zresetować Microsoft Edge i zacząć od nowa.
Zawartość
- Wyczyść historię przeglądania i pamięć podręczną Edge
- Napraw i resetuj Edge za pomocą ustawień (v1709 i nowsze)
- Napraw i przywróć ręcznie Edge (wersja 1703 i wcześniejsze)
- Krok 1: Wyczyść foldery danych użytkownika Edge
- Krok 2: Usuń klucz rejestru Microsoft Edge, aby wyczyścić ustawienia użytkownika
- Ponownie zainstaluj Microsoft Edge za pomocą PowerShell
Wyczyść historię przeglądania i pamięć podręczną Edge
Każda większa przeglądarka internetowa ma opcję resetowania, aby przywrócić domyślne ustawienia w mgnieniu oka. Na przykład Opcje programu Internet Explorer mają funkcję szybkiego resetowania ustawień programu Internet Explorer za pomocą kilku kliknięć myszy. Microsoft Edge nie ma jeszcze podobnej opcji GUI. Możesz usunąć większość rzeczy, usuwając następujące elementy historii przeglądania za pomocą Ustawień krawędzi (skrót klawiaturowy: Ctrl + Shift + Del):
- Historia przeglądania
- Pliki cookie i zapisane dane witryny
- Buforowane dane i pliki
- Pobierz historię
- Tworzyć dane
- Hasła
- Licencje na media
- Wyskakujące wyjątki
- Uprawnienia do lokalizacji
- Uprawnienia do pełnego ekranu
- Uprawnienia do powiadomień
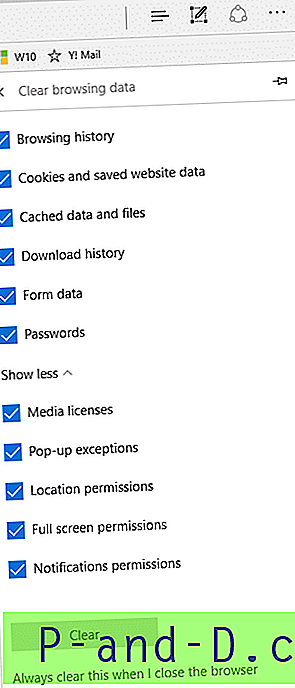
Usunięcie powyższego nie spowoduje jednak zresetowania innych elementów, takich jak Ulubione, wpisy rejestru związane z przejęciem wyszukiwania i inne ustawienia przeglądarki. Aby usunąć te elementy, musisz wykonać kompleksową procedurę resetowania opisaną poniżej.
Napraw i resetuj Edge za pomocą Ustawień (1709 i więcej)
W Windows 10 Fall Creators Update (v1709 kompilacja 16299) możesz zresetować lub naprawić Edge za pomocą strony Aplikacje i funkcje w Ustawieniach. Wykonaj następujące kroki:
- Kliknij Start, kliknij Ustawienia. Lub użyj Winkey + i, aby otworzyć Ustawienia.
- Kliknij Aplikacje, a następnie w obszarze Aplikacje i funkcje
- Wybierz Microsoft Edge i kliknij Opcje zaawansowane .
- Na stronie „Zużycie pamięci i reset aplikacji” dla Edge, kliknij Napraw, aby naprawić Edge bez utraty danych aplikacji.
- Jeśli chcesz zresetować Edge, aby zresetować pliki cookie, historię przeglądania i pamięć podręczną, kliknij przycisk Resetuj . Pamiętaj, że ulubione zostaną zachowane.
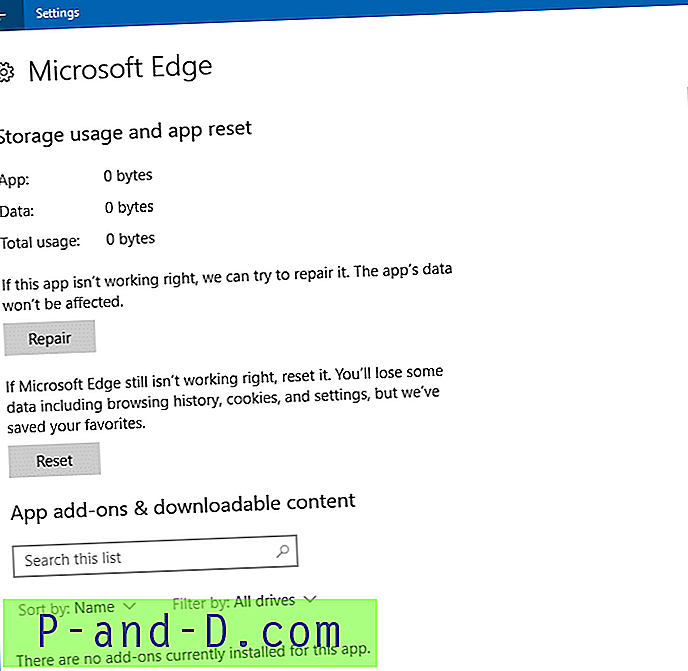
Jak wspomniano wcześniej, te dwie opcje są dostępne, jeśli masz zainstalowaną Fall Creators Update (lub nowszą).
Zresetuj ręcznie Microsoft Edge (v1703 i wcześniejsze)
Krok 1: Wyczyść foldery danych użytkownika Edge
Resetowanie Edge może być konieczne, jeśli jego działanie jest powolne pomimo wyczyszczenia pamięci podręcznej. W aktualizacji twórców i wcześniejszych wersjach nie ma opcji resetowania. Jeśli korzystasz z wcześniejszych wersji, możesz użyć następującej metody, aby dokończyć reset przeglądarki Edge dla konta użytkownika.
Uwaga: Poniższa procedura całkowicie zresetuje ustawienia i dane Microsoft Edge. Pozycje, które są usuwane, obejmują listę czytania, ulubione, notatki internetowe, preferencje Narzędzi dla programistów, pamięć podręczną, pliki cookie, zakładki ePub oraz inne dane i preferencje dla Edge.
- Zamknij wszystkie wystąpienia Microsoft Edge
- Otwórz następujący folder:
C: \ Users \% nazwa użytkownika% \ AppData \ Local \ Packages \ Microsoft.MicrosoftEdge_8wekyb3d8bbwe
Powyższy folder przechowuje całą zawartość użytkownika związaną z Microsoft Edge, w tym plik bazy danych Ulubione Spartan.edb. Wskazane jest utworzenie kopii zapasowej wszystkich wyżej podfolderów w innym miejscu. Warto zauważyć, że od Windows 10 Redstone 2 (aka Creators Update), Microsoft Edge ma opcję importowania lub eksportowania ulubionych do pliku HTML.
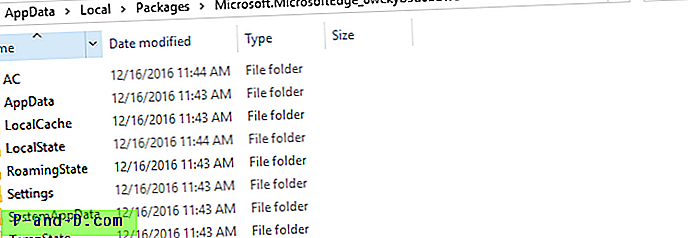
- Usuń wszystkie podfoldery z katalogu
Microsoft.MicrosoftEdge_8wekyb3d8bbwepo utworzeniu kopii zapasowej w bezpiecznej lokalizacji.
Nie można usunąć folderów „AC” i „AppData”?
Jeśli nie możesz usunąć folderów o nazwach AppData i AC, spróbuj najpierw zatrzymać „Usługi kryptograficzne” w MMC Usług. A następnie usuń dwa foldery.
Alternatywnie możesz użyć następującego polecenia z okna podwyższonego wiersza polecenia, aby zatrzymać usługi kryptograficzne.
Net Stop Cryptsvc

Możesz także spróbować ponownie uruchomić system Windows i spróbować wyczyścić foldery.
Krok 2: Usuń klucz rejestru Microsoft Edge, aby wyczyścić ustawienia użytkownika
Prawie każda preferencja użytkownika lub ustawienie skonfigurowane za pomocą interfejsu użytkownika Edge'a jest przechowywane w rejestrze. Powiedzmy, że odrzucasz okno dialogowe z ostrzeżeniem o zamknięciu wielu kart z zaznaczonym polem „nie pokazuj ponownie”. Ta preferencja jest przechowywana w rejestrze.
Możesz usunąć następujący klucz rejestru, aby przywrócić domyślne ustawienia fabryczne Microsoft Edge. Może być przydatny w przypadku przejęcia wyszukiwania lub infekcji PUA w Microsoft Edge.
HKEY_CURRENT_USER \ SOFTWARE \ Classes \ Local Settings \ Software \ Microsoft \ Windows \ CurrentVersion \ AppContainer \ Storage \ microsoft.microsoftedge_8wekyb3d8bbwe \ MicrosoftEdge
Pobierz reset-edge-registry-settings.zip, rozpakuj i uruchom załączony plik rejestru, aby zresetować ustawienia rejestru Edge. Jeśli chcesz to zrobić ręcznie, wykonaj następujące kroki:
- Uruchom Edytor rejestru (
regedit.exe) i przejdź do powyższej lokalizacji.
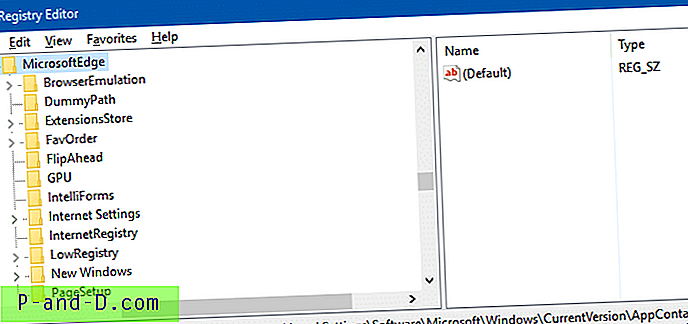
- Kliknij prawym przyciskiem myszy klucz MicrosoftEdge i wybierz polecenie Eksportuj. Zapisz go w pliku .REG.
- Kliknij prawym przyciskiem myszy klucz MicrosoftEdge i wybierz polecenie Usuń.
- Wyjdź z Edytora rejestru.
- Po wyczyszczeniu folderu danych Microsoft Edge, będziesz musiał ponownie zainstalować Edge za pomocą PowerShell. To zregeneruje foldery danych użytkownika Microsoft Edge, które wcześniej usunęliśmy.
Ponownie zainstaluj Microsoft Edge za pomocą PowerShell
Uruchom PowerShell.exe jako administrator i wykonaj następujące polecenie:
Get-AppXPackage -AllUsers -Name Microsoft.MicrosoftEdge | Foreach {Add-AppxPackage -DisableDevelopmentMode -Register "$ ($ _. InstallLocation) \ AppXManifest.xml"} 
To ponownie instaluje Microsoft Edge.
Edge jest teraz resetowany i ponownie ładowany. Uruchomienie Microsoft Edge spowoduje teraz załadowanie strony pierwszego uruchomienia lub strony powitalnej.
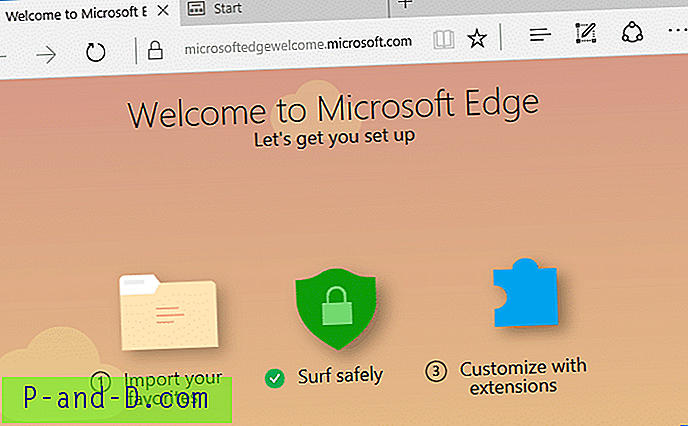
Uwaga edytora: Przeglądarka internetowa Microsoft Edge to nowoczesna aplikacja UWP, która ma lepszą ochronę niż jakakolwiek inna przeglądarka. Zdarzały się jednak przypadki infekcji adware i przejęcia wyszukiwania w przeglądarce Edge, choć rzadko. W takich sytuacjach całkowite zresetowanie Edge przywróci porządek.
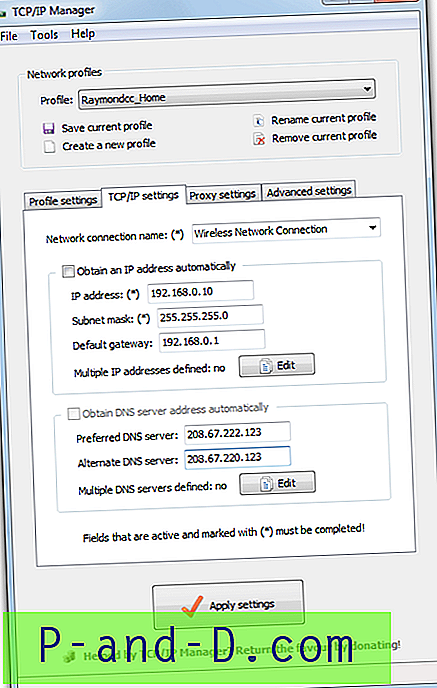
![[Poprawka] Błąd „Kopia zapasowa systemu Windows nie mogła uzyskać wyłącznej blokady partycji systemowej EFI”](http://p-and-d.com/img/microsoft/912/windows-backup-failed-get-an-exclusive-lock-efi-system-partition-error.jpg)