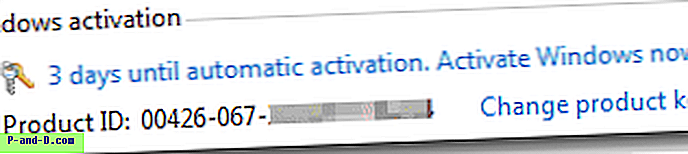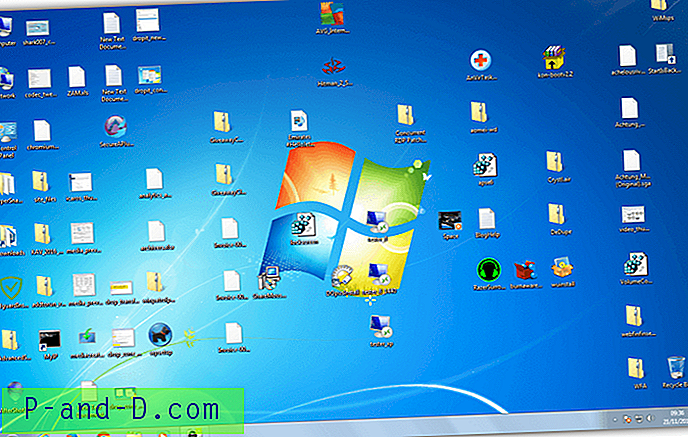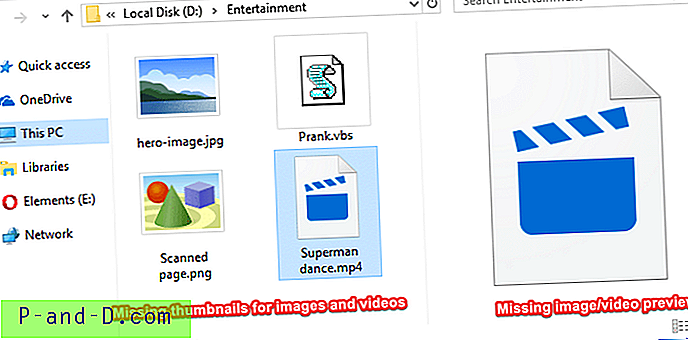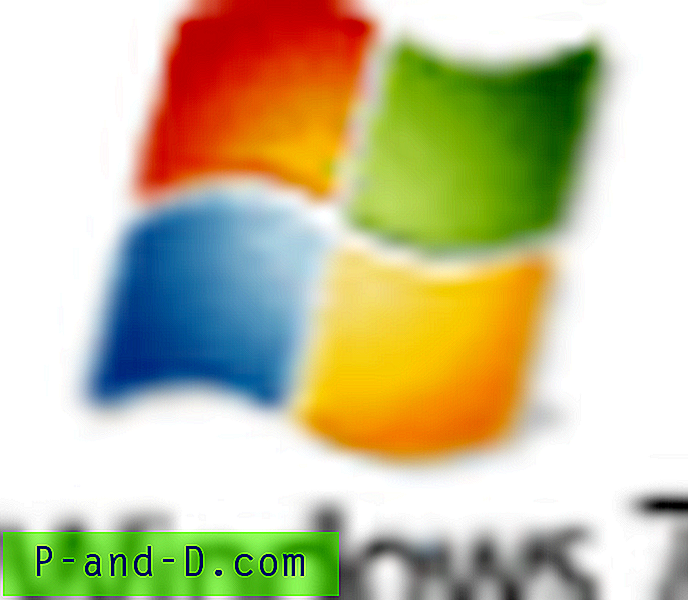Utknąłeś na problemie z uwierzytelnianiem na swoim WiFi Android? Czy nie łączy się z zabezpieczoną siecią hotspotową w pobliżu? Zrelaksować się ! tutaj wymyśliliśmy kilka rozwiązań, aby rozwiązać problem. System operacyjny Android jest produktem programowym, możesz mieć wiele problemów technicznych. Problemy z połączeniem internetowym WiFi to jeden z takich irytujących problemów.
Zasadniczo, gdy próbujesz połączyć się z dostępną siecią, WiFi przeskanuje sieć i połączy się z siecią, uzyskując adres IP, a jeśli sieć jest chroniona, zostaniesz poproszony o podanie hasła. Ale jeśli utkniesz w „Wystąpił błąd uwierzytelnienia”, musisz wprowadzić kilka zmian w ustawieniach WiFi i urządzeniu z Androidem. Przyjrzyjmy się temu szczegółowo poniżej.
Napraw błąd uwierzytelnienia na smartfonie z Androidem
Metoda 1. Uruchom ponownie router
Mogą występować pewne problemy techniczne z routerem, dlatego lepiej jest wyłączyć router na kilka minut i uruchomić go ponownie. Upewnij się także, że poprawnie wpisałeś hasło w routerze i to samo w urządzeniu.
Zanim to zrobisz, kliknij „Zapomnij hasło” na swoim urządzeniu z Androidem. Po pełnym uruchomieniu Wi-Fi podłącz urządzenie, wprowadzając hasło.
Metoda 2. Zmień protokół bezpieczeństwa
Spróbuj zmienić protokół bezpieczeństwa, na przykład, jeśli jest to WPA - zmień go na WPA2 w Hotspot . A następnie spróbuj połączyć się z siecią Wi-Fi.
Możesz nawet ustawić Wi-Fi na Androidzie ręcznie, klikając „Zapomnij sieć”, aw obszarze Advance, kliknij opcję „Dodaj sieć”, a następnie wybierz preferowane opcje.
Metoda 3. Użyj statycznego adresu IP
- Przejdź do Ustawienia Androida.
- Otwórz Wi-Fi
- Poszukaj pożądanej sieci.
- Naciśnij długo sieć Wi-Fi i poszukaj opcji o nazwie Ustawienia zaawansowane. Możesz również znaleźć tę opcję w Modyfikuj sieć lub po prostu klikając sieć.
- Tutaj zmień ustawienie IP z DHCP na statyczne .
- Teraz przypisz adres IP 192.168.1. *** (Dodaj dowolny numer od 1 do 225 w ***)

Ustawienie statyczne w Android WiFi
- Pozostaw wszystko inne nietknięte.
- Zapisz zmiany, a zauważysz, że WiFi jest podłączone.
Uwaga: jeśli Internet nie działa, mimo że WiFi jest podłączone, po prostu przełącz się z powrotem na DHCP, gdy jesteś nadal podłączony. Problem zostanie rozwiązany.
Metoda 4. Usuń przestarzałe pliki
Tylko dla zrootowanych urządzeń
- Pobierz i zainstaluj ES File Explorer na swoim urządzeniu.
- Jeśli zostaniesz o to poproszony, daj mu uprawnienia root.
- Idź do Root explorer z menu.
- Idź do / data / misc / dhcp /
- Usuń wszystkie znajdujące się tam pliki.
- Uruchom ponownie urządzenie i spróbuj sprawdzić, czy problem został rozwiązany.
Wniosek: Mam nadzieję, że post był pomocny, a także podziel się swoimi cennymi przemyśleniami w formie komentarzy w sekcji poniżej. Udostępnij to w serwisach społecznościowych, aby zwiększyć świadomość.

![Odblokuj i odwiedź witryny zablokowane przez administratora sieci [7 rozwiązań]](http://p-and-d.com/img/tech-tips/772/unblock-visit-sites-blocked-network-administrator.jpg)