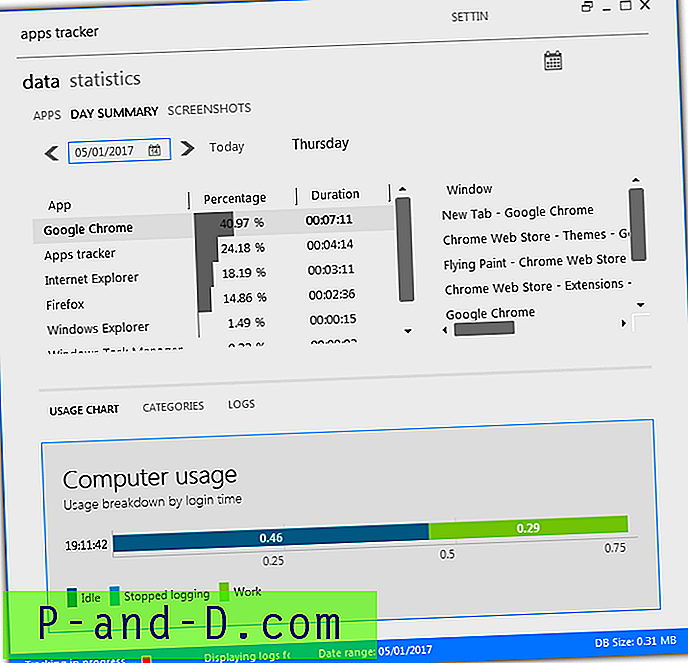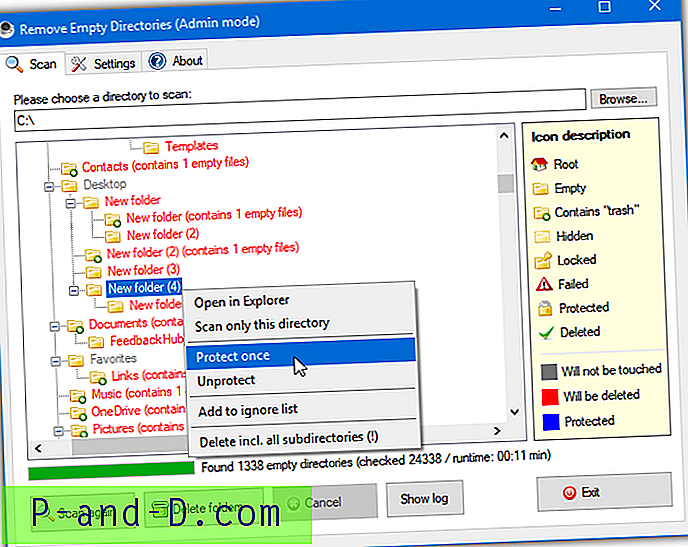Systemy Windows 8 i Windows 10 umożliwiają przypinanie folderów do ekranu Start, ale przypinanie plików danych i folderów do paska zadań jest niedozwolone. Pozycja menu kontekstowego Przypnij do paska zadań nigdy nie istnieje dla plików danych i folderów. Jest to jednak fajna sztuczka, która pozwala przypiąć dowolny plik lub folder (katalog) do paska zadań.
Przypnij dowolny plik lub folder do paska zadań
- Najpierw skonfiguruj system Windows, aby wyświetlał rozszerzenie znanych typów plików. Aby to zrobić, otwórz Eksplorator plików, kliknij menu Plik i wybierz Zmień folder i opcje wyszukiwania. W oknie dialogowym Opcje folderów wybierz kartę Widok i usuń zaznaczenie opcji Ukryj rozszerzenia znanych typów plików, jeśli jest już włączona.
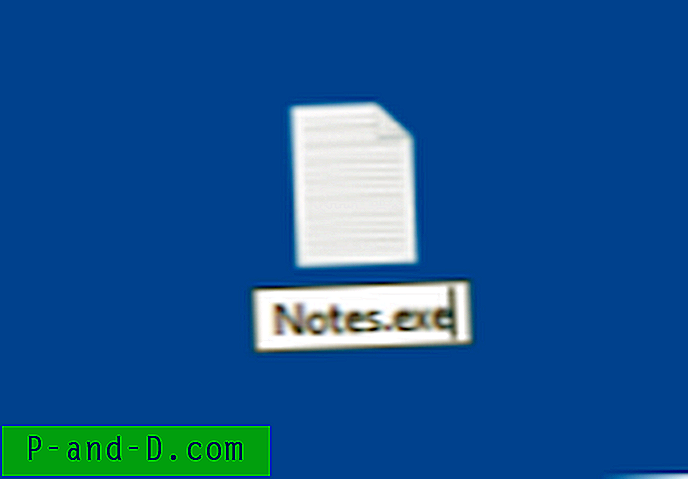 Zmień rozszerzenie (na .exe) pliku danych, który chcesz przypiąć do paska zadań. Załóżmy, że masz plik tekstowy o nazwie Notes.txt. Zmień nazwę na Notes.exe. Podczas zmiany nazwy pliku zobaczysz następujący komunikat. Kliknij Tak, gdy pojawi się monit „Czy na pewno chcesz to zmienić?”.
Zmień rozszerzenie (na .exe) pliku danych, który chcesz przypiąć do paska zadań. Załóżmy, że masz plik tekstowy o nazwie Notes.txt. Zmień nazwę na Notes.exe. Podczas zmiany nazwy pliku zobaczysz następujący komunikat. Kliknij Tak, gdy pojawi się monit „Czy na pewno chcesz to zmienić?”.- Kliknij plik
Notes.exeprawym przyciskiem myszy i wybierz polecenie Przypnij do paska zadań. - Następnie zmień rozszerzenie pliku z powrotem na oryginalny (.txt). Alternatywnie możesz kliknąć prawym przyciskiem myszy pusty obszar w folderze, w którym znajduje się plik, i kliknąć opcję Cofnij zmianę nazwy.
- Naciśnij i przytrzymaj klawisz Shift, kliknij prawym przyciskiem myszy przypiętą ikonę na pasku zadań i kliknij polecenie Właściwości.
- W oknie dialogowym Właściwości, które zostanie otwarte, zmień rozszerzenie pliku w polu Cel skrótu, aby wskazywał na oryginalny plik (Notes.txt).
- Dodatkowo upewnij się, że dostosowałeś ikonę, ponieważ pokazuje ona teraz nieznaną lub ogólną ikonę. Aby ustawić prawidłową ikonę, kliknij Zmień ikonę i wybierz ikonę z listy. Jeśli nie lubisz standardowych ikon z
shell32.dll, spróbujimageres.dlllub wyszukaj odpowiednią aplikację, aby wybrać odpowiednią ikonę. - Po zakończeniu kliknij OK i OK, aby zamknąć okna dialogowe.

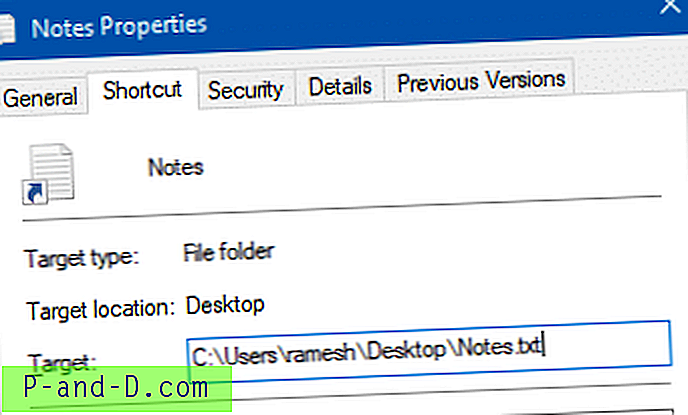
Ikona paska zadań nie zostanie odświeżona, chyba że ponownie uruchomisz powłokę eksploratora lub wylogujesz się z konta użytkownika i zalogujesz się ponownie.
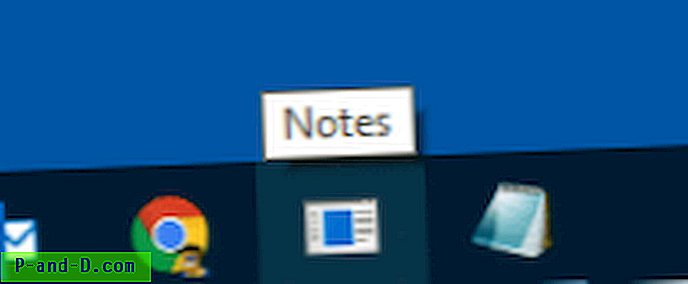 Jednak jedną z wad tej metody jest to, że po kliknięciu przypiętego elementu paska zadań na pasku zadań pojawi się nowa ikona pliku wykonywalnego i nic na to nie można poradzić.
Jednak jedną z wad tej metody jest to, że po kliknięciu przypiętego elementu paska zadań na pasku zadań pojawi się nowa ikona pliku wykonywalnego i nic na to nie można poradzić.
Tej samej metody można użyć do przypięcia dowolnego folderu . Aby przypiąć foldery, inną opcją byłoby utworzenie skrótu folderu z prefiksem explorer.exe. Ale za każdym razem, gdy go klikniesz, spawnuje nowy proces explorer.exe, który nie kończy się po zamknięciu folderu. Podczas gdy powyższa metoda nie utworzy dodatkowych instancji explorer.exe.
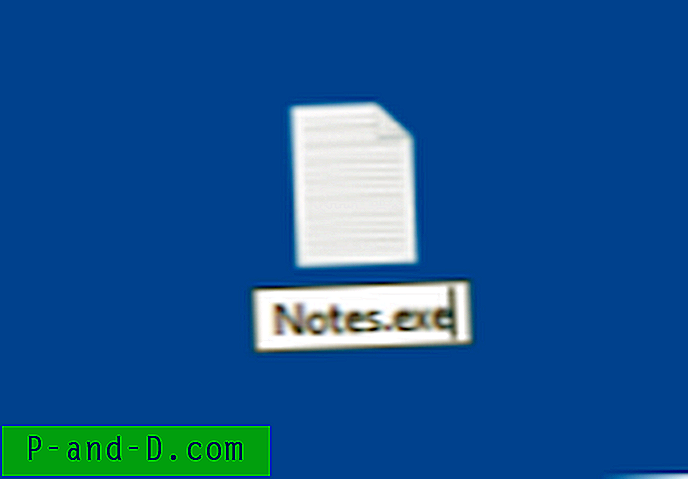 Zmień rozszerzenie (na .exe) pliku danych, który chcesz przypiąć do paska zadań. Załóżmy, że masz plik tekstowy o nazwie Notes.txt. Zmień nazwę na Notes.exe. Podczas zmiany nazwy pliku zobaczysz następujący komunikat. Kliknij Tak, gdy pojawi się monit „Czy na pewno chcesz to zmienić?”.
Zmień rozszerzenie (na .exe) pliku danych, który chcesz przypiąć do paska zadań. Załóżmy, że masz plik tekstowy o nazwie Notes.txt. Zmień nazwę na Notes.exe. Podczas zmiany nazwy pliku zobaczysz następujący komunikat. Kliknij Tak, gdy pojawi się monit „Czy na pewno chcesz to zmienić?”.