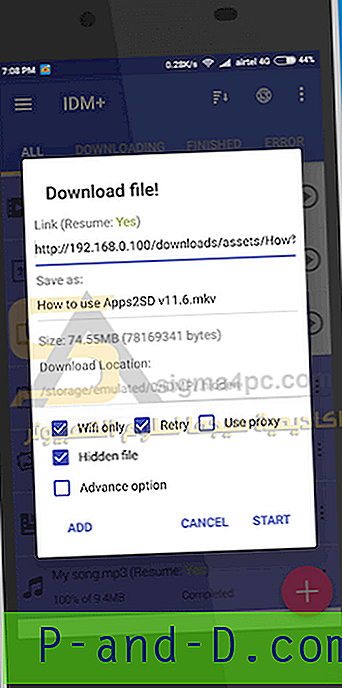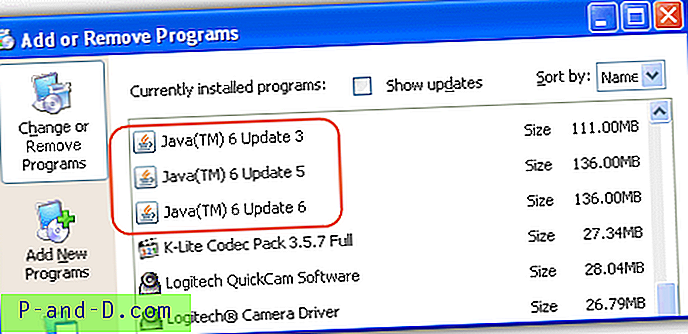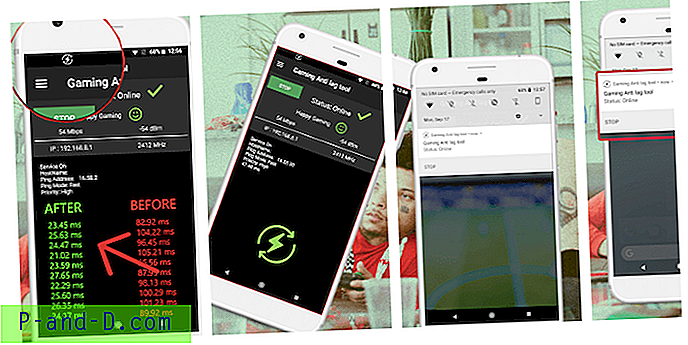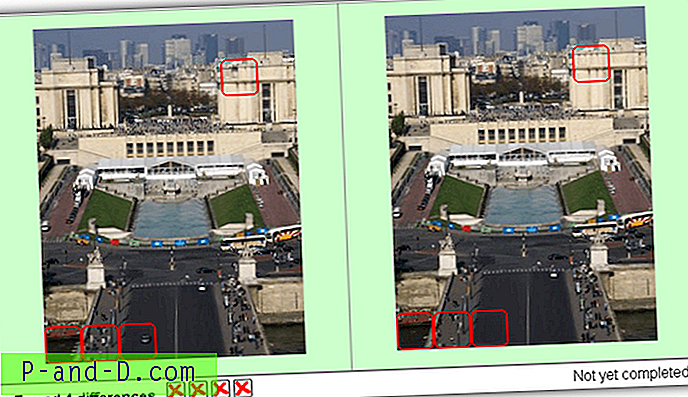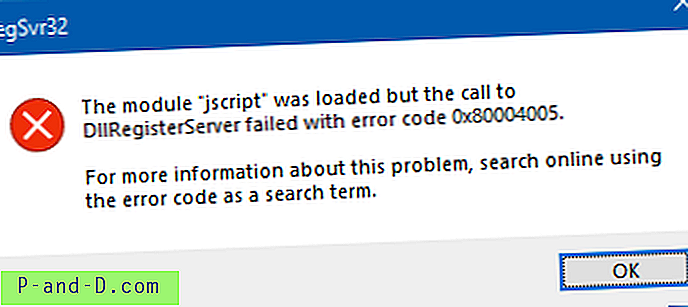Obecnie wiele osób używa komputera stacjonarnego lub laptopa do pracy lub pracy domowej, a także do rozrywki. W takim przypadku być może nie trzeba rozpraszać się i przeglądać Internetu lub grać w pasjansa, kiedy powinieneś pracować. Jednym ze sposobów sprawdzenia, czy używasz zbyt często gry, programu lub przeglądarki internetowej, jest sprawdzenie, jak długo używana jest każda aplikacja.
Korzystanie z narzędzia, które pokazuje, ile minut lub godzin każdy program, który otworzyłeś, było w użyciu, pomoże ustalić, czy spędzasz zbyt długo na robieniu jednej rzeczy, kiedy powinieneś robić coś innego. Może to również pomóc w monitorowaniu innych użytkowników komputera lub komputera dzieci. Sprawdzanie, jak długo Twoje dziecko korzysta z przeglądarki internetowej lub programu czatu, jest mniej inwazyjne niż instalowanie aplikacji keylogger, aby zobaczyć wszystko, co wpisują.
Poniżej przedstawiamy 5 bezpłatnych narzędzi, które mogą sprawdzić czasy użytkowania aplikacji dla wszystkiego, co uruchamiasz na komputerze. Każde narzędzie zostało przetestowane w systemie Windows 7 i 10 64-bit. 1. Apps Tracker
Apps Tracker to bardzo przejrzysty program z nowoczesnym interfejsem użytkownika. Ma także kilka przydatnych funkcji poza śledzeniem użycia aplikacji. Należą do nich śledzenie użycia karty przeglądarki internetowej, robienie zrzutów ekranu w określonych odstępach czasu (10 sekund - 1 godzina), ochrona hasłem, aby nikt inny nie zmienił ustawień i limitów aplikacji, aby cię ostrzec lub zamknąć aplikację po jej otwarciu dłuższym niż określony czas.
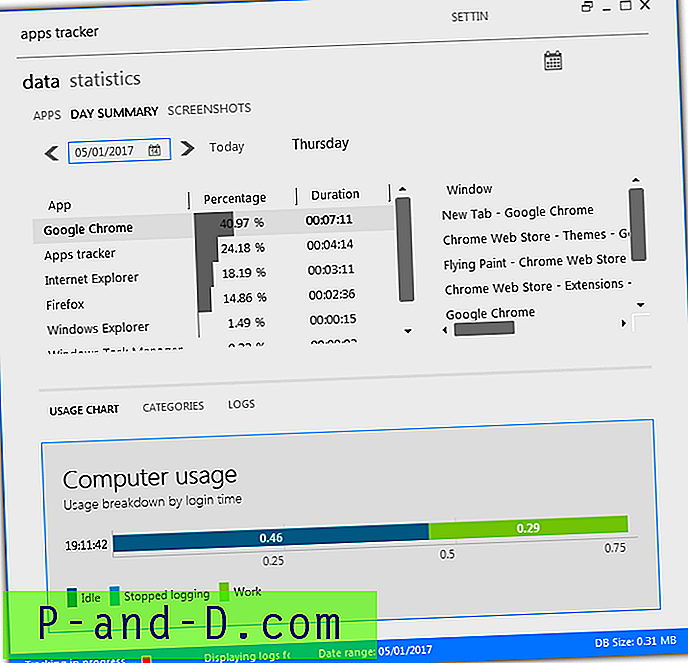
Domyślnie Apps Tracker natychmiast rozpocznie monitorowanie i otworzy się na liście aplikacji, w której możesz kliknąć poszczególne aplikacje, aby zobaczyć ich użycie. Kliknij Podsumowanie dnia, aby zobaczyć wszystko na jednej liście z wartościami procentowymi, czasem trwania i otwartymi oknami / kartami wymienionymi w tym samym oknie. W dolnej połowie okna możesz także wybrać Dzienniki, które pokazują listę tego, co robił każdy zalogowany program i kiedy.
Aplikacje Tracker ma kilka wykresów, wykresów słupkowych i tabel pokazujących użycie aplikacji, z których wiele można znaleźć w oknie Statystyka. Zużycie pamięci jest nieco wysokie, z około 110 MB pamięci RAM używanej podczas testowania. Jeśli chcesz wstrzymać lub zatrzymać śledzenie, zaznacz małe czerwone pole u dołu okna.
Pobierz aplikację Tracker
2. Monitor aktywności osobistej
Personal Activity Monitor to bezpłatne narzędzie typu open source, które wykonuje proste zadanie polegające na pomiarze ilości czasu spędzonego na korzystaniu z każdej otwieranej i używanej aplikacji. Działa to poprzez rejestrowanie czasu spędzonego dla każdego programu, gdy jest on skoncentrowany na pierwszym planie. Ostatnia aktualizacja Personal Activity Monitor została wydana w 2012 roku i niestety wygląda na to, że prace rozwojowe zostały zakończone. Instalacja systemu .NET Framework w wersji 4 lub nowszej jest wymagana dla użytkowników systemu Windows 7 lub starszego.
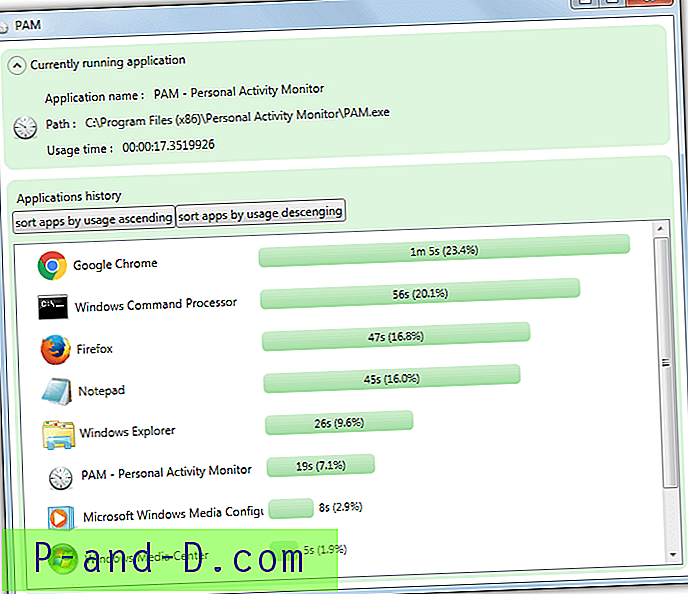
Po zainstalowaniu i uruchomieniu Personal Activity Monitor rozpocznie się nagrywanie od razu. Wszelkie otwarte programy nie będą wyświetlane, dopóki nie zostaną kliknięte i wprowadzone na pierwszy plan co najmniej raz. Lista będzie się powiększać w miarę otwierania nowych programów i można ją sortować według rosnącego lub malejącego wykorzystania. W górnej części zostaną wyświetlone informacje o aktualnie ukierunkowanym programie.
W oknie ustawień na ikonie zasobnika można ustawić limit czasu bezczynności i eksportować dane do pliku XML co xx liczbę sekund / minut. Program rejestruje tylko dane dla bieżącej sesji, więc jeśli ją zamkniesz lub wylogujesz się z systemu Windows, wszystko zacznie się od zera. Jednym z problemów z programem jest to, że ostrzega o nowej aktualizacji, chociaż nie ma żadnej nowej wersji do pobrania.
Pobierz Monitor aktywności osobistej
3. ProcrastiTracker
ProcrastiTracker to kolejny program, który jest dość prosty w obsłudze, chociaż dane nie są tak łatwe do odczytania jak Personal Activity Monitor. Możesz zastosować kolorowe tagi do każdego działającego programu, który podzieli je na łatwe do odczytania kategorie. Dodaj Chrome lub Firefox do znacznika Surfing lub Word / Excel do znacznika Work itp.
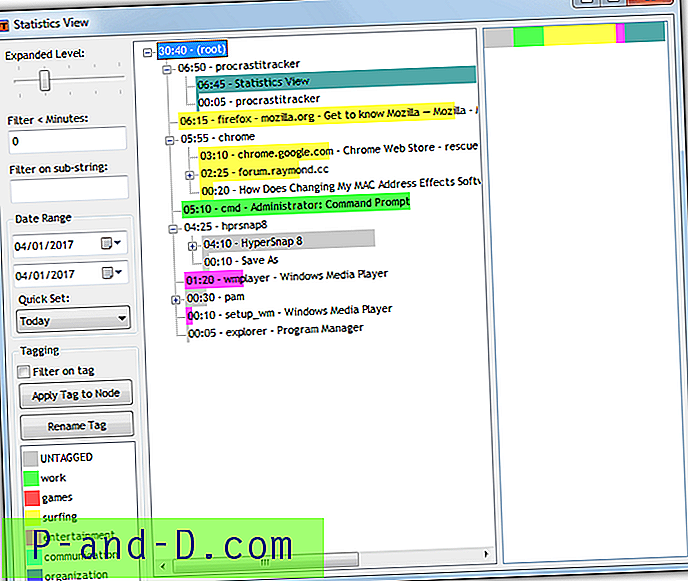
Monitorowanie rozpocznie się automatycznie po zainstalowaniu programu, kliknij prawym przyciskiem myszy ikonę zasobnika i wybierz Wyświetl statystyki, aby otworzyć okno główne. Większość opcji po lewej stronie służy do filtrowania listy aplikacji, w tym ciągu tekstowego, zakresu dat lub ustawionego okresu. Aby zastosować znacznik, kliknij proces, kliknij znacznik i naciśnij przycisk Zastosuj . Programy są podzielone na podgrupy, gdy zaangażowane są inne okna lub karty, listę można rozwinąć, aby pokazać wszystko za pomocą suwaka u góry.
Jeśli chcesz wyeksportować dane na stronę HTML lub wyeksportować / zaimportować bazę danych ProcrastiTracker, użyj menu prawym przyciskiem myszy na ikonie zasobnika. Należy pamiętać, że witryna i plik do pobrania mogą generować ostrzeżenie dotyczące bezpieczeństwa w przeglądarce. Nie jesteśmy pewni, dlaczego program jest open source, a pobrany instalator nie zawiera adware.
Pobierz ProcrastiTracker
4. Monitor aplikacji Kiwi
Różni się to nieco od powyższych, ponieważ nie jest to ogólny monitor użycia aplikacji. Zamiast tego obserwuje proces aplikacji i stosuje określone działania w zależności od tego, co robi proces. Możesz zastosować ostrzeżenia, gdy program uruchomi się lub zatrzyma, gdy przekroczy określone zużycie pamięci lub procesora, lub uruchomi programy zewnętrzne jako wyzwalacz. Dostępna jest wersja premium aplikacji Kiwi Monitor, ale wersja bezpłatna oferuje wystarczającą ilość czasu do wykorzystania aplikacji.
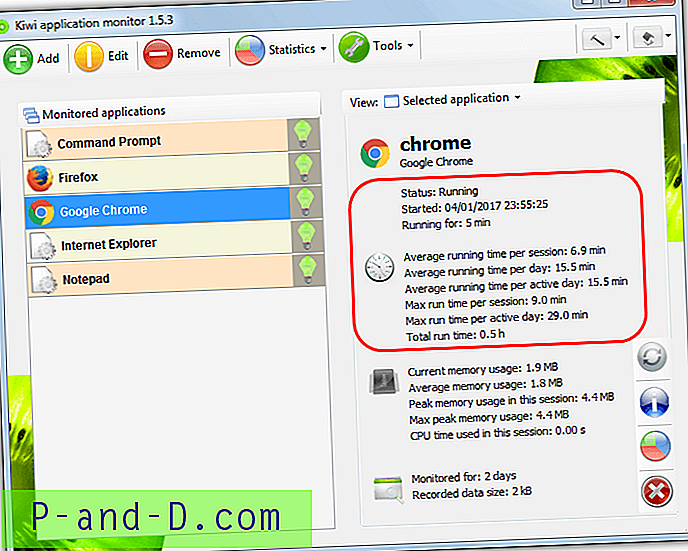
Najłatwiejszym sposobem dodania programu do monitorowania jest uruchomienie go, a następnie przejście do Narzędzia> Process Explorer . Kliknij dwukrotnie proces na liście i kliknij Dodaj, a następnie zamknij Eksplorator procesów. Wybierz program z listy monitorowanych aplikacji, a po prawej stronie będą statystyki dotyczące tego, jak długo program działa aktualnie, na sesję i ogólnie. Jeśli chcesz monitorować program przez pewien czas, po prostu zminimalizuj Kiwi na pasku zadań.
Pobierz bezpłatnie Kiwi Application Monitor
5. RescueTime
RescueTime to konfiguracja dwufazowa, po pierwsze, utwórz bezpłatne konto i pobierz oprogramowanie. Następnie zainstaluj oprogramowanie na komputerze, który chcesz monitorować. RescueTime jest produktem komercyjnym, ale ma bezpłatną wersję Lite ograniczoną do trzech komputerów, co pozwoli ci monitorować czas aktywności aplikacji i odwiedzanych stron internetowych. Oprócz systemu Windows RescueTime działa również na komputerach Mac, Linux i Android z dedykowanymi rozszerzeniami dla Chrome i Firefox do mierzenia aktywności na stronie.
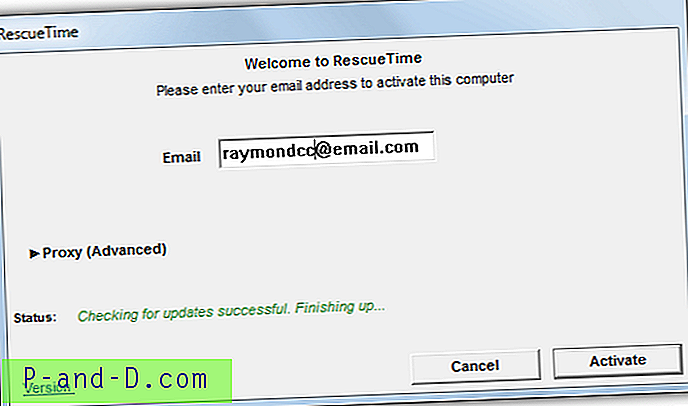
Po utworzeniu konta pobierz i zainstaluj aplikację na komputerze, aby monitorować. Wpisz adres e-mail konta w polu, kliknij Aktywuj i zaloguj się przez przeglądarkę, aby rozpocząć monitorowanie. Rozpoczęcie wyświetlania danych aplikacji i witryny na pulpicie nawigacyjnym RescueTime może potrwać do 15 minut lub dłużej (kliknij prawym przyciskiem myszy ikonę na pasku narzędzi> przejdź do pulpitu nawigacyjnego), dopóki nic nie zobaczysz. Gdy dane są dostępne, przejdź do menu Raporty> Aplikacje i strony internetowe . Tam będziesz mógł zobaczyć, które programy i strony były używane i jak długo były używane.
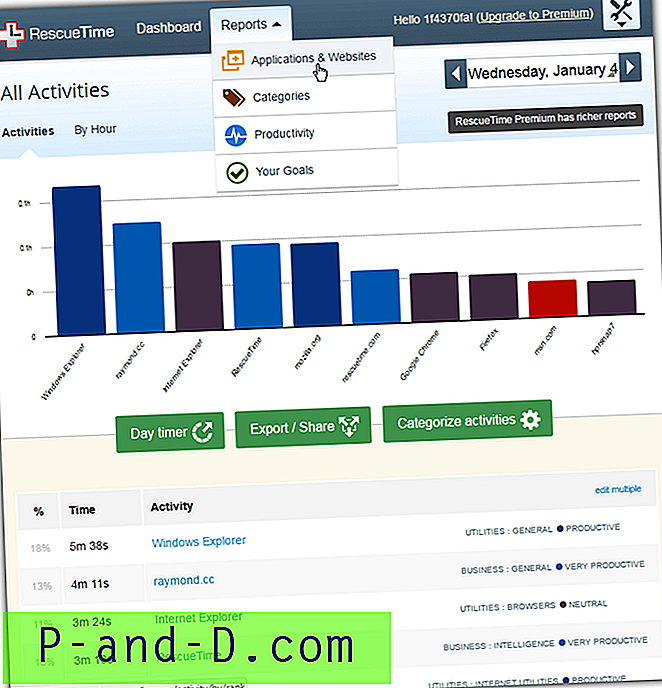
Jeśli chcesz monitorować tylko aplikacje, a nie strony internetowe, kliknij ikonę ustawień w prawym górnym rogu> Ustawienia konta> Prywatność. Zmień opcję z Monitoruj wszystkie witryny na Monitoruj tylko określone domeny . Kliknij Zapisz ustawienia prywatności u dołu. RescueTime może również wyznaczać codzienne cele lub kategoryzować i klasyfikować aplikacje według poziomów wydajności, abyś mógł zobaczyć, jak dobrze spędzasz czas. Wersja Lite może przechowywać rekordy aktywności do 3 miesięcy.
Odwiedź RescueTime