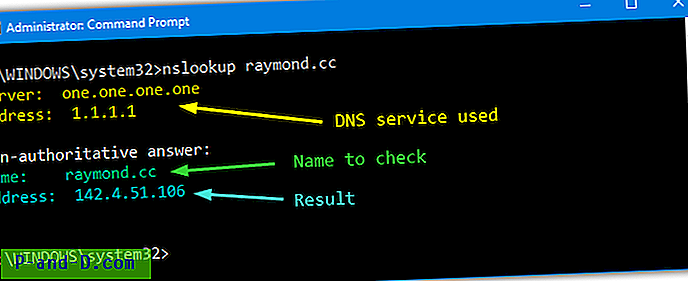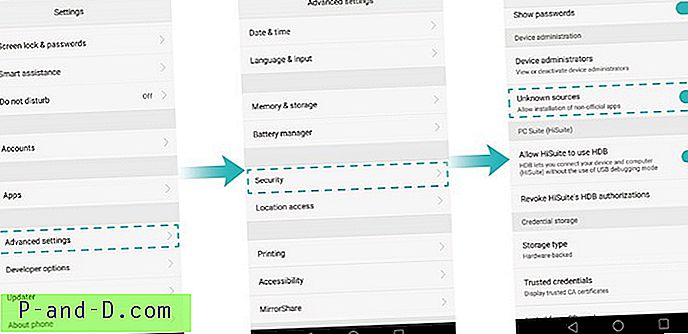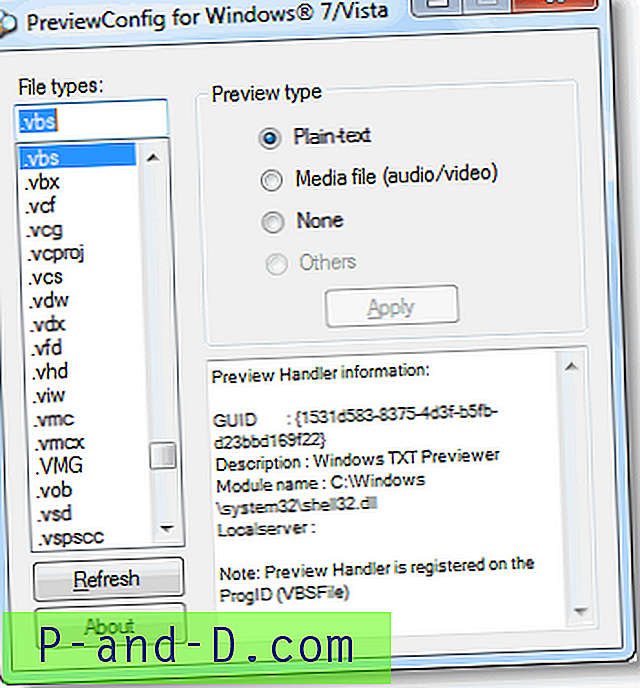Z biegiem czasu twoja instalacja systemu Windows jest zapełniona coraz większą ilością danych. Chociaż wiele plików jest ważnych dla działania systemu, niektóre są bezużyteczne i zostają pozostawione przez odinstalowane oprogramowanie. Pliki i foldery są zatem nadmiarowe, ale nadal znajdują się w systemie. W miarę dodawania coraz więcej do systemu operacyjnego zaczyna on zwalniać, co częściowo powoduje, że stara instalacja działa wolniej niż nowa.
Chociaż foldery same w sobie nie powodują żadnych problemów z wydajnością ani nie zajmują miejsca, tysiące folderów rozproszonych po całym systemie, które nie zawierają żadnych plików, może być nieco uciążliwe. W większości przypadków nie mają one praktycznego zastosowania i przeszkadzają, szczególnie podczas korzystania z Eksploratora plików Windows. Frustrowanie jest przeglądanie folderów, aby znaleźć to, co się w nich znajduje, aby odkryć, że są one całkowicie puste i nie służą żadnemu celowi. Oto lista 7 narzędzi opartych na systemie Windows, które mogą znajdować i usuwać puste foldery z systemu. Chociaż wiele pustych folderów jest bezużytecznych i można je bezpiecznie usunąć, inne są wymagane przez oprogramowanie lub sam system Windows. Nigdy nie zaleca się po prostu masowego usuwania wszystkich pustych folderów z dysku systemowego, a do ustalenia, co można bezpiecznie usunąć, a co nie, potrzeba trochę doświadczenia.
Usuń puste foldery za pomocą programu innej firmy
Użycie oddzielnego narzędzia do usunięcia wielu pustych folderów będzie znacznie szybsze i łatwiejsze niż próba zrobienia tego samodzielnie. Oto kilka narzędzi do obejrzenia.
1. Usuń puste katalogi
Usuń puste katalogi to prawdopodobnie najbardziej znane narzędzie do usuwania pustych folderów, ale podobnie jak wiele innych, nie było aktualizowane od kilku lat. Ostatnia aktualizacja tego programu to 2011 rok. Mimo to nadal działa świetnie, ma wystarczającą liczbę funkcji dla większości użytkowników i udaje mu się wycisnąć wszystko do przenośnego pliku wykonywalnego o rozmiarze poniżej 200 KB.
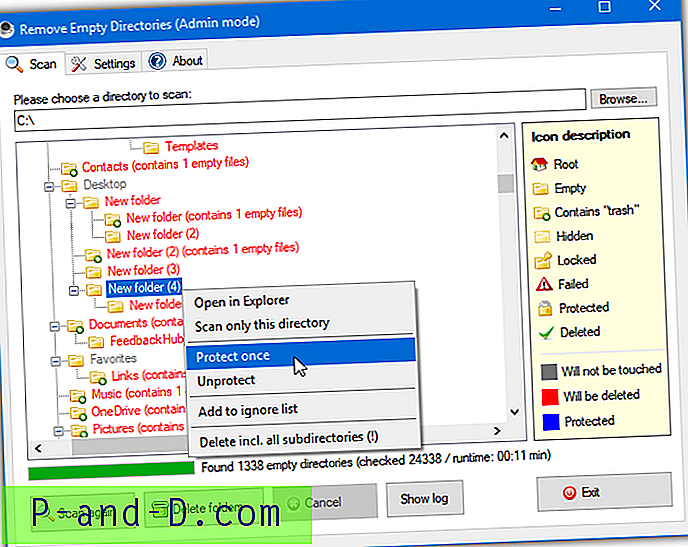
Po wybraniu i zeskanowaniu folderu podstawowego lub dysku widok zostanie wypełniony widokiem drzewa zawierającym tekst i ikony w innym kolorze. Lista ikon po prawej stronie powie ci, czy foldery są naprawdę puste, zawierają pliki śmieci i są ukryte, zablokowane lub nie można ich odczytać. Imiona w kolorze czerwonym są automatycznie oznaczane do usunięcia. Kliknij prawym przyciskiem myszy pusty czerwony folder i wybierz „Chroń raz”, aby zignorować go dla tej sesji lub „Dodaj do listy ignorowanych”, aby na stałe zignorować folder w przyszłości.
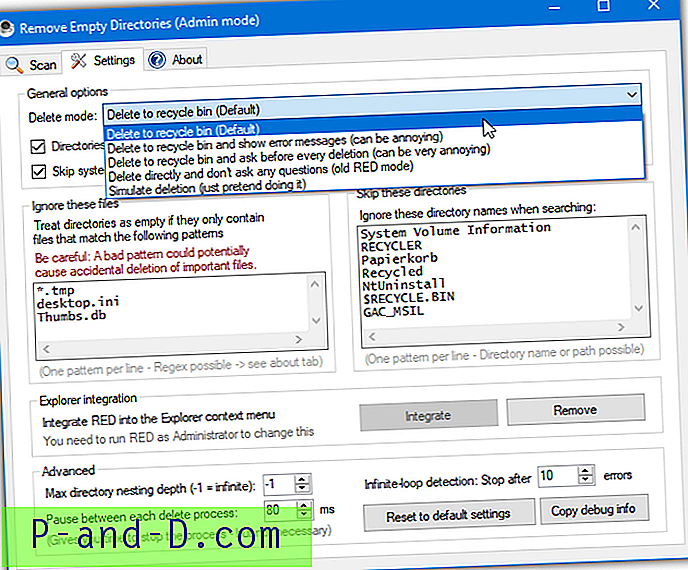
Na karcie Ustawienia możesz wybrać usunięcie do Kosza lub bezpośrednio, pominąć predefiniowane foldery (7 już jest dodanych), dodać lub usunąć pliki, które są klasyfikowane jako pliki śmieci (3 są wstępnie wprowadzone), dodać pozycję menu prawym przyciskiem myszy, aby Eksplorator i ustaw kilka zaawansowanych opcji, takich jak głębokość rekurencyjna. Kliknij prawym przyciskiem myszy i uruchom program jako administrator, aby przejść do trybu administratora i umożliwić usunięcie chronionych folderów.
Pobierz Usuń puste katalogi
2. EmptyFolderNuker
EmptyFolderNuker jest prawdopodobnie najłatwiejszym narzędziem do usuwania pustych folderów w oparciu o GUI. Jest nieco stary, pochodzi z 2007 roku, a oficjalnej strony już nie ma, ale narzędzie nadal działa zgodnie z przeznaczeniem, nawet w systemie Windows 10. Program jest także pojedynczym przenośnym plikiem wykonywalnym.
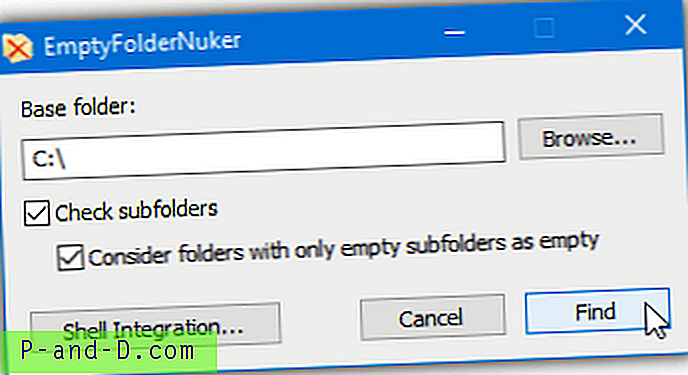
Wyszukaj folder lub dysk, który chcesz sprawdzić, a następnie naciśnij przycisk Znajdź. Upewnij się, że oba pola są zaznaczone, aby skanować ścieżkę rekurencyjnie i traktować foldery jako puste, jeśli zawierają tylko puste foldery. Pole Integracja powłoki jest przydatne i umieszcza prawym przyciskiem myszy wpis „Znajdź puste foldery” po kliknięciu folderu prawym przyciskiem myszy. Następnie program otworzy się z folderem, który kliknąłeś jako ścieżką podstawową.
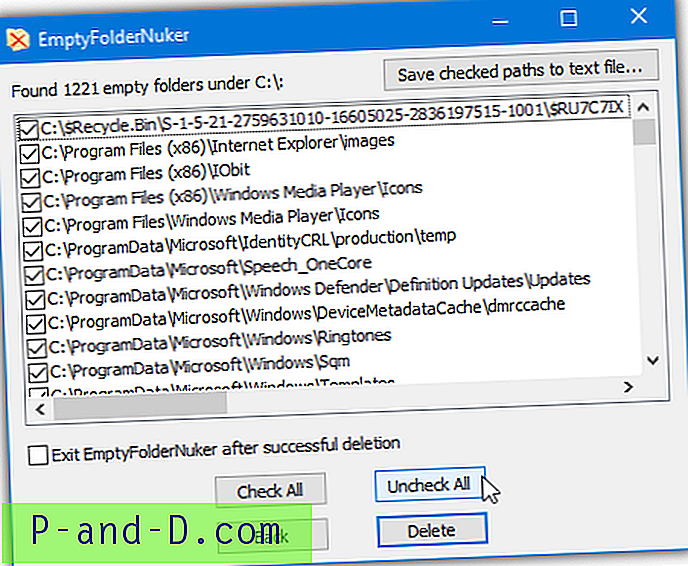
Należy zachować ostrożność w oknie wyników, ponieważ wszystkie puste foldery są wstępnie sprawdzane pod kątem usunięcia. Zalecane jest naciśnięcie Odznacz wszystko i wybranie folderów selektywnie lub przejrzenie listy i upewnij się, że odznaczyłeś wszystkie foldery, które chcesz zostawić w spokoju. Po naciśnięciu przycisku Usuń pojawi się monit UAC, jeśli jakiekolwiek foldery wymagają uprawnień administratora do usunięcia.
Pobierz Empty Folder Nuker
3. Szybka pusta wyszukiwarka folderów
Podobnie jak Empty Folder Nuker, to narzędzie jest dość stare i nie ma już oficjalnej strony internetowej. Szybka pusta wyszukiwarka folderów jest jednak nieco nowsza od 2011 roku. Wymagany jest .NET Framework v2, więc użytkownicy Windows 8 i 10 będą musieli mieć zainstalowaną opcjonalną funkcję .NET 3.5. Oprócz wymagania .NET, Fast Empty Folder Finder jest przenośny.
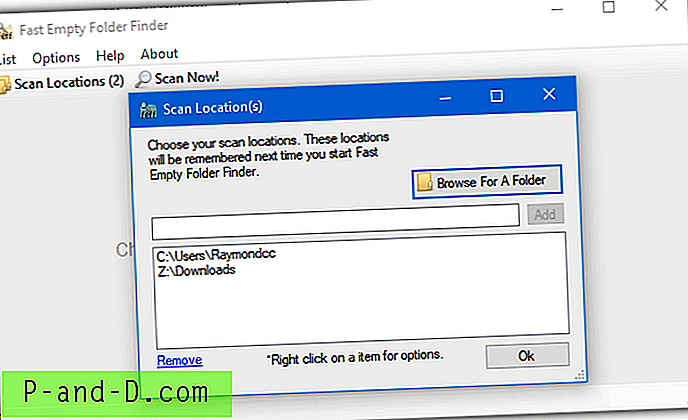
Po naciśnięciu przycisku Skanuj lokalizacje, aby dodać folder, można dodać jednocześnie kilka różnych folderów podstawowych. Jest to przydatne i może zatrzymać program skanujący tysiące folderów, którymi nie jesteś zainteresowany. Po naciśnięciu przycisku Skanuj teraz! zaznacz wszystkie puste foldery, które chcesz usunąć, klikając lewym przyciskiem myszy, Shift + kliknięcie lub Ctrl + kliknięcie lub użyj opcji menu Lista> Sprawdź. Zaznaczone pliki można usunąć na stałe lub do kosza, aby zwiększyć bezpieczeństwo.
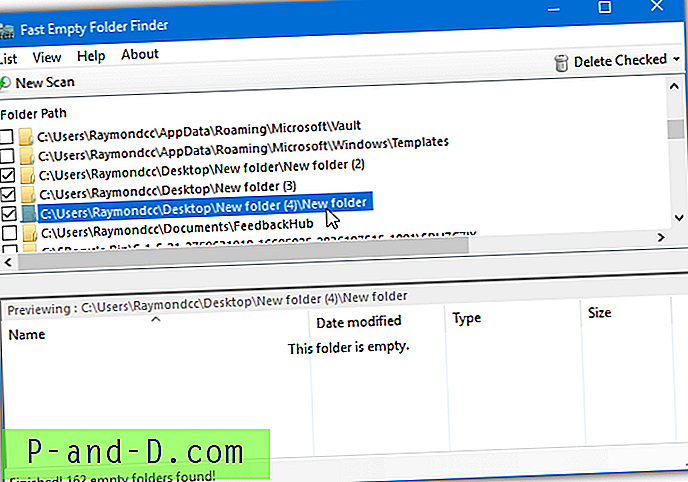
Chociaż okno Eksploratora dolnego panelu może być przydatne do sprawdzenia, czy folder jest naprawdę pusty, jest on w większości niepotrzebny i można go wyłączyć z menu Widok. Puste listy folderów można wyeksportować do pliku tekstowego w celu późniejszego wykorzystania. Jednym z problemów jest szybkie opróżnianie folderu Wyszukiwarka folderów nie usuwa folderu, jeśli zawiera on tylko puste foldery. Jeśli masz ścieżkę foldera \ folderb i oba foldery nie zawierają plików, tylko folderb zostanie usunięty.
Pobierz Fast Empty Folder Finder
4. 4 kropki pusty folder czyszczenia
W programie Empty Folder Cleaner firmy 4dots dostępne są wersje instalacyjne i przenośne. Jedyną istotną różnicą między tymi dwoma jest to, że zainstalowana wersja ma opcję dodania pozycji menu kontekstowego po kliknięciu prawym przyciskiem myszy, dzięki czemu można usunąć puste foldery z folderu, który kliknięto prawym przyciskiem myszy.
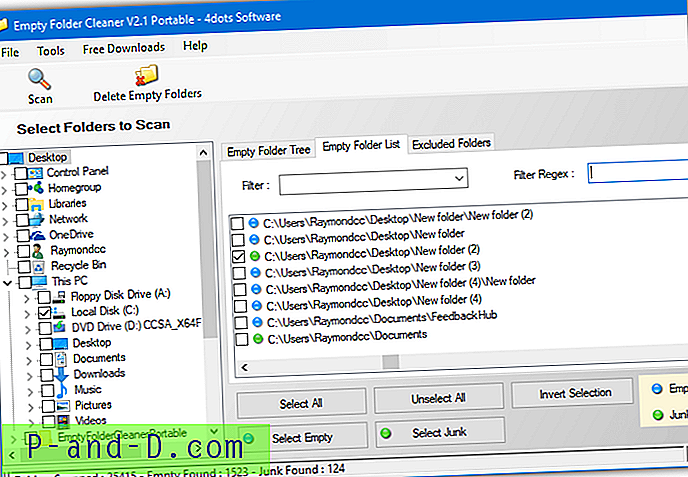
Po wybraniu dysku lub folderu do przeskanowania i zeskanowania, masz wówczas możliwość usunięcia całkowicie pustych folderów lub tych, które zawierają pliki „śmieciowe”. Domyślnie niepotrzebnymi plikami są pliki desktop.ini, thumbs.db i .tmp, chociaż można dodawać lub edytować tę listę w opcjach programu. Naciśnij zielony lub niebieski przycisk, aby zaznaczyć wszystkie puste lub niepotrzebne foldery, lub selektywnie zaznacz pola poszczególnych folderów.
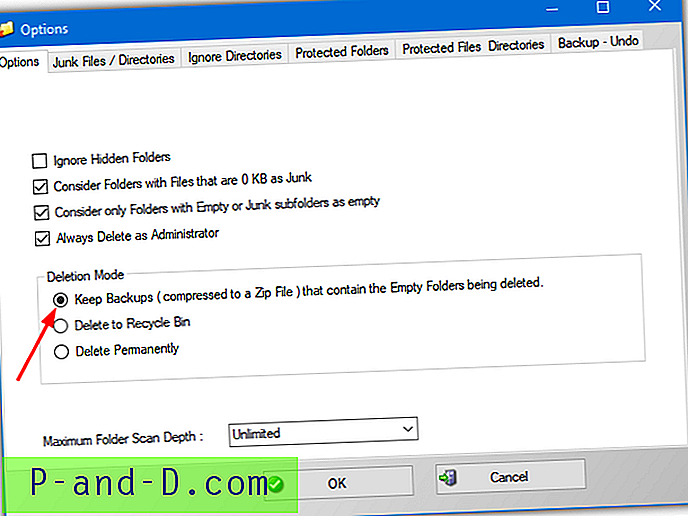
Możesz także dodać foldery do zignorowania (5 folderów systemowych jest już dołączonych), foldery i pliki w celu ochrony przed usunięciem oraz zachować kopie zapasowe usuniętych folderów do późniejszego przywrócenia. Aby włączyć opcję tworzenia kopii zapasowej, przejdź do Narzędzia> Opcje i wybierz Zachowaj kopie zapasowe. Program poprosi o uprawnienia administracyjne po naciśnięciu przycisku usuwania, jeśli na liście znajdują się foldery chronione przez administratora do usunięcia.
Pobierz 4dots Empty Folder Cleaner
Inne potencjalnie przydatne programy do usuwania pustych folderów, które wypróbowaliśmy, to: Puste foldery Finder (część Glary Utilities), JoseDelEmpty, Vanity Remover, Pusty folder Finder i DelEmpty (oparty na GUI).
Uwaga: niektóre narzędzia były nieskuteczne w znajdowaniu rzeczywistej liczby pustych folderów w naszym systemie. Powyższe narzędzia znaleziono tysiące, ale Advanced SystemCare Free znalazł tylko 23 puste foldery, a Puran Usuń puste foldery znaleziono tylko 7. Możesz wypróbować te programy, ale okazało się, że nie były one wystarczająco dokładne, aby uznać je za naprawdę przydatne.
Usuń puste foldery z wiersza polecenia lub skryptów
Umożliwienie dedykowanemu programowi znajdowania i usuwania pustych folderów jest najlepszym wyborem dla użytkowników na wszystkich poziomach umiejętności. Zaawansowani użytkownicy mogą również chcieć dodatkowych opcji, takich jak możliwość usuwania pustych folderów z wiersza poleceń lub skryptów wsadowych. Oto kilka sposobów, aby to zrobić za pomocą wiersza polecenia innej firmy i wbudowanych narzędzi systemu Windows.
5. DelEmpty (autor: Intelliadmin)
Istnieje inne narzędzie o nazwie DelEmpty, które ma GUI, ale jest ono przeznaczone wyłącznie do wiersza poleceń. Głównymi argumentami do usunięcia folderów i podfolderów z danej ścieżki są:
delempty -S -D [-Y] [-L] pathtofolder
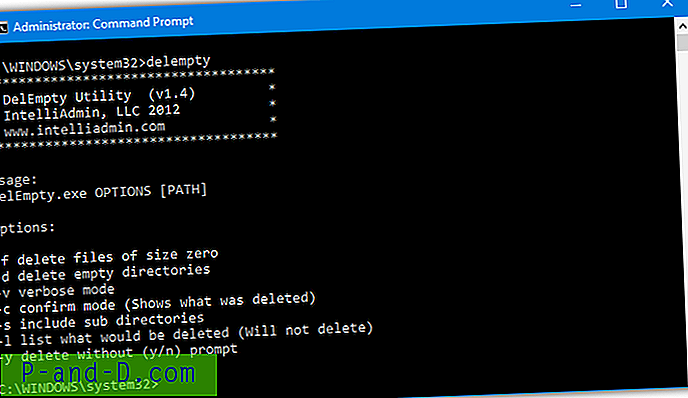
Argument -D jest wymagany i mówi narzędziu, aby usunęło puste foldery, opcja -S będzie opcjonalnie zawierać podfoldery. Dwa inne przydatne argumenty to -Y, które wymaga potwierdzenia usunięcia każdego folderu, a -L wyświetla foldery do usunięcia bez usuwania czegokolwiek. Jest to przydatne, jeśli chcesz przekierować listę folderów do pliku tekstowego. DelEmpty jest również w stanie usunąć pliki zero-bajtowe, włączając -F, uruchom narzędzie bez argumentów dla listy.
Pobierz Intelliadmin DelEmpty
6. RmEmpty
Aby zapewnić całkowitą łatwość użycia podczas usuwania pustych folderów z wiersza poleceń, to stare narzędzie z około 2000 roku jest tak proste, jak to tylko możliwe.
RmEmpty pathtofolder [pathtofolder2]
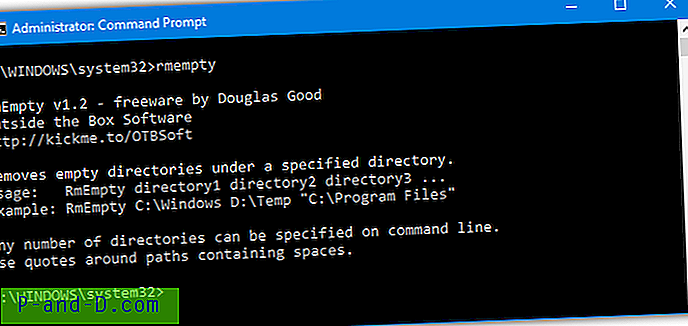
Podaj co najmniej jeden folder jako argument, a RmEmpty przeszuka ścieżkę rekurencyjnie i usunie puste foldery. Można dołączyć wiele argumentów ścieżki, aby można było usunąć jednocześnie kilka różnych folderów podstawowych.
Pobierz RmEmpty
7. Polecenie Windows RoboCopy
Istnieje kilka różnych sposobów usuwania pustych folderów za pomocą wbudowanych poleceń systemu Windows. Większość z nich wymaga użycia pętli For. Narzędzie Robocopy (Robust File Copy) jest znacznie łatwiejsze, a prosta sztuczka zmusza go do usunięcia wszystkich pustych folderów z podanej ścieżki. Robocopy jest standardowo dostępny w systemie Windows Vista i nowszych wersjach.
Robocopy pathtofolder samepathtofolder / S / Move
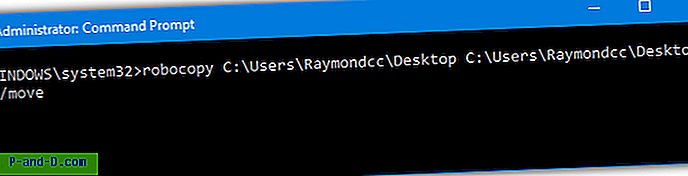
Zamiast podawać inny folder źródłowy i docelowy, wystarczy użyć tego samego dla obu. Dodanie / Move próbuje przenieść pliki zi do tej samej lokalizacji, więc Robocopy je pomija. Argument extra / S zmusza Robocopy również do przenoszenia podfolderów, ale nie pustych folderów. Tylko puste foldery są przetwarzane i usuwane, podczas gdy wszystko inne jest pomijane, ponieważ już istnieje. To pozostawia wszystkie pliki i niepuste foldery całkowicie nienaruszone.
Uwaga: narzędzia te należy uruchomić w administracyjnym wierszu polecenia lub skrypt musi działać jako administrator, aby wszystkie foldery mogły być przetwarzane na dysku C. W przeciwnym razie tylko puste foldery w folderze bieżącego użytkownika zostaną usunięte, a te na zewnątrz (np. W Program Files) otrzymają komunikat o błędzie odmowy dostępu.