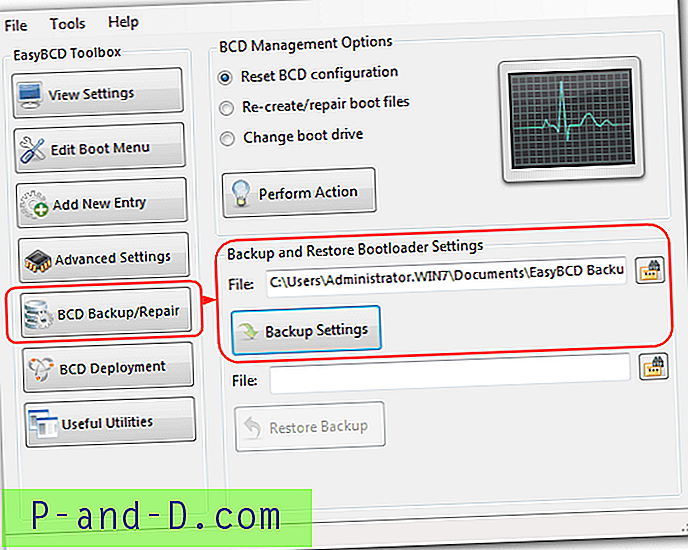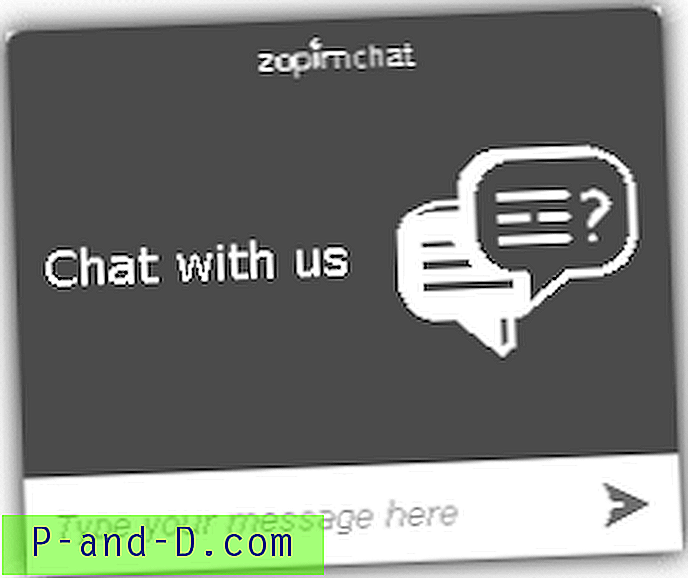Oglądanie ulubionych filmów, programów telewizyjnych i innych programów multimedialnych na dużym ekranie jest zawsze świetnym doświadczeniem. Tak więc, jeśli szukasz przewodnika po bezprzewodowym wyświetlaczu, Screen Mirror lub Mira Przesyłaj swój ekran Androida na Windows i / lub komputer Mac lub PC za pomocą bezprzewodowej sieci Wi-Fi lub kabla USB, to trafiłeś we właściwe miejsce, ponieważ mam zapewnił kompletny przewodnik krok po kroku dotyczący screencastu ekranu przy użyciu różnych metod.
Poniżej szczegółowo opisałem wszystkie możliwe metody tworzenia kopii lustrzanych Androida na komputerach z systemem Windows i Mac. Niektóre metody wymagają zainstalowania aplikacji w obu systemach, a niektóre mogą bardzo łatwo przesyłać ekran.
Włączyć debugowanie USB
Może być konieczne włączenie debugowania USB, jeśli chcesz połączyć komputer z systemem Android za pomocą kabla USB.
- Aby włączyć debugowanie USB.
- OpenSetting
- Przewiń w dół do Informacje o telefonie
- Stuknij 7-8 razy w Informacje o telefonie, aby odblokować opcję programistów.
- Teraz w Ustawieniach, w opcji dla programistów Włącz debugowanie USB. Tak, zaznacz „ Zawsze”, jeśli pojawi się monit.
Jak wykonać kopię lustrzaną Androida na laptopie?
Oto niektóre z najlepszych metod dublowania Androida w systemie Windows lub Mac.
1. AirDroid (Windows, Mac, Linux, Chromebook)
Jest to najlepsze narzędzie do przesyłania ekranu Androida na komputer, niezależnie od tego, czy jest to Windows, Chromebook, Linux, Chrome OS, Mac itp. Działa to tylko wtedy, gdy komputer i urządzenie z Androidem są podłączone do tej samej sieci Wi-Fi.
Krok 1. Pobierz i zainstaluj aplikację Airdroid ze sklepu Google Play.
Krok 2 Jeśli chcesz, możesz założyć darmowe konto, ale nie jest to obowiązkowe.
Krok 3. Upewnij się, że Android i komputer są podłączone do tej samej sieci Wi-Fi (tj. Podłączone do tej samej sieci Hotspot)
Krok 4. Teraz otwórz aplikację Airdriod na Androida.
Krok 5. Tutaj zobaczysz adres IP w sieci pod Airdriod Web.

Krok 6 . Wpisz adres IP w pasku adresu przeglądarki komputera.
Krok 7. Teraz naciśnij enter w telefonie i potwierdź połączenie logowania.
Krok 8. Jeśli nie znajdziesz żadnej opcji bezpośredniego przesyłania, kliknij opcję „ ScreenShot” wyświetlaną na ekranie komputera.
Krok 9. Zobaczysz ekran swojego telefonu na komputerze. Cieszyć się!
2. Aplikacja Mobizen na Androida i PC
Zaletą Mobizen jest to, że możesz przesyłać ekran Androida na PC bezprzewodowo przez Wi-Fi lub za pomocą USB.
- Pobierz i zainstaluj Mobizen na PC w laptopie.
- Zainstaluj Mobizen na Androida z Play Store.
- Zarejestruj bezpłatne konto na Mobizen.
- Otwórz Mobizen na urządzeniu z Androidem.
- Teraz włącz Wi-Fi.
- Możesz nawet podłączyć kabel USB między urządzeniem z Androidem a komputerem.
- Włącz tryb debugowania na urządzeniu z Androidem.
- Uruchom Mobizen na PC i podłącz Mobizen do urządzenia z Androidem.
- Zaakceptuj połączenie między oboma urządzeniami.
3. Rozszerzenie AllCast Chrome
Ta metoda jest obsługiwana przez system Android 5.0+ i PC z dostępną łącznością hotspot.
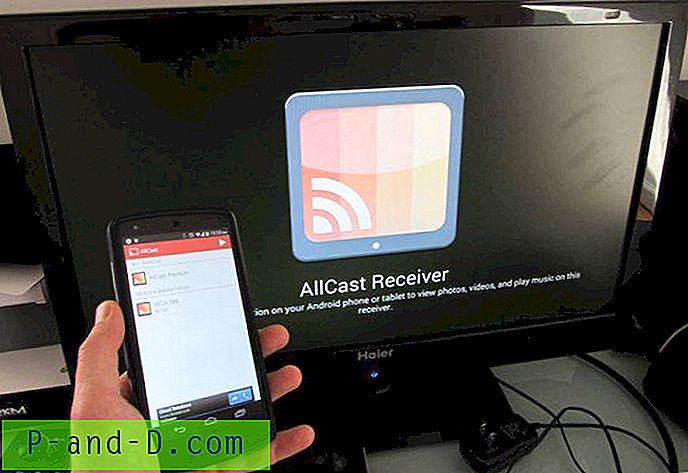
- Pobierz i zainstaluj rozszerzenie Allcast Chrome w przeglądarce Chrome swojego laptopa.
- Pobierz i zainstaluj aplikację Screen Recording & Mirror na Androida.
- Teraz wyszukaj Mobile Hotspot Settings na swoim komputerze.
- Włącz mobilny punkt dostępu na komputerze.
- Połącz swoje urządzenie z Androidem Wi-Fi z PC Hotspot.
- Teraz otwórz przeglądarkę Chrome i wpisz chrome: // apps
- Kliknij AllCast Receiver, otwórz aplikację Mirror i połącz oba z nich.
- W Mirror wybierz urządzenie sieciowe pasujące do twojego komputera. Nadal zacznie się od „Chrome @”, a następnie adresu IP.
- Ciesz się Androidem na komputerze.
4. Rozszerzenie Vysor Chrome App
Możesz użyć aplikacji Vysor Chrome do przesyłania ekranu. W wersji darmowej ma ograniczoną funkcjonalność, ale rzutowanie i sterowanie ekranem działa dobrze.
- Pobierz aplikację z Chrome
- Teraz otwórz aplikację Vysor w Chrome, wpisując Chrome: // apps.
- Tam zobaczysz sterowniki ADB dla Windows pobierające je na swój komputer.
- Podłącz system Android do komputera za pomocą kabla USB.
- Teraz włącz tryb debugowania USB w opcjach programistów na urządzeniu z Androidem (Zezwalaj zawsze, gdy pojawi się monit).
- Vysor zostanie automatycznie pobrany na Androida. (Lub może pojawić się monit o pobranie)
- Teraz otwórz Vysor na chrome i pozwól im się połączyć.
- Ciesz się mediami. Twoje zdrowie!
5. Aplikacja TeamViewer | Dostęp zdalny
TeamViewer to jeden z najpopularniejszych pakietów oprogramowania do zdalnego sterowania, udostępniania pulpitu, spotkań online, konferencji internetowych i przesyłania plików między komputerami, w tym Windows, Mac, Android i iOS z iPhone'em i iPadem.
Kluczowe funkcje aplikacji TeamViewer
- Udostępnianie ekranu i pełna zdalna kontrola innych urządzeń
- Przesyłanie plików w obu kierunkach i na czacie
- Zarządzanie komputerami i kontaktami
- Transmisja dźwięku i wideo HD w czasie rzeczywistym
- Najwyższe standardy bezpieczeństwa między urządzeniami
Jak korzystać z TeamViewer?
Wystarczy pobrać TeamViewer Host na Androida i utworzyć konto nTeamViewerwer. Następnie na komputerze przejdź do adresu URL login.teamviewer.com i zaloguj się na to samo konto TeamViewer. Zobaczysz tam urządzenie z Androidem, kliknij obok opcję połączenia. Aplikacja Teamviewer zostanie automatycznie uruchomiona na komputerze i możesz już przesyłać ekran Androida.
6. Wyświetl system Android w systemie Windows 10
Aby zmienić komputer w odbiornik Miracast, wystarczy otworzyć menu Start systemu Windows 10 i otworzyć aplikację „Połącz”. Twój komputer jest gotowy do bezprzewodowego połączenia.
Aby przesyłać z Androida, wybierz Ustawienia → Wyświetlacz → Przesyłaj . Poszukaj przycisku menu lub więcej opcji i zaznacz pole wyboru Włącz wyświetlanie bezprzewodowe . Twój komputer powinien pojawić się na liście tutaj, jeśli masz otwartą aplikację Connect. Naciśnij komputer na wyświetlaczu, aby natychmiast rozpocząć wyświetlanie.
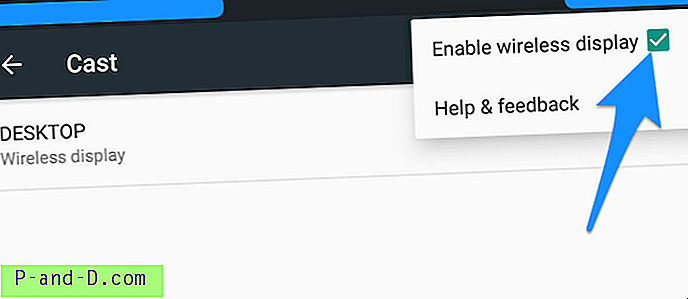
Jak sprawdzić, czy Twój Android potrafi Screen Mirror?
Jeśli urządzenie ma opcję kopii lustrzanej, to tylko twoje urządzenie może przesyłać obraz na laptopie. Aby to sprawdzić,
- Przejdź do „Ustawień” swojego urządzenia.
- Teraz dotknij „Wyświetl” .
- Poszukaj opcji o nazwie „Cast” lub „Mirror”.
W niektórych urządzeniach wyświetlacz bezprzewodowy może występować w opcji „Więcej” lub „Ustawienia dodatkowe” w Ustawieniach.
Wniosek: Mam nadzieję, że post był pomocny dla Miry na twoim telefonie w twoim systemie. Dzięki powyższym metodom możesz błyskawicznie przesyłać Androida na system PC.
Prosimy o komentarz w sprawie wszelkiej wymaganej pomocy.
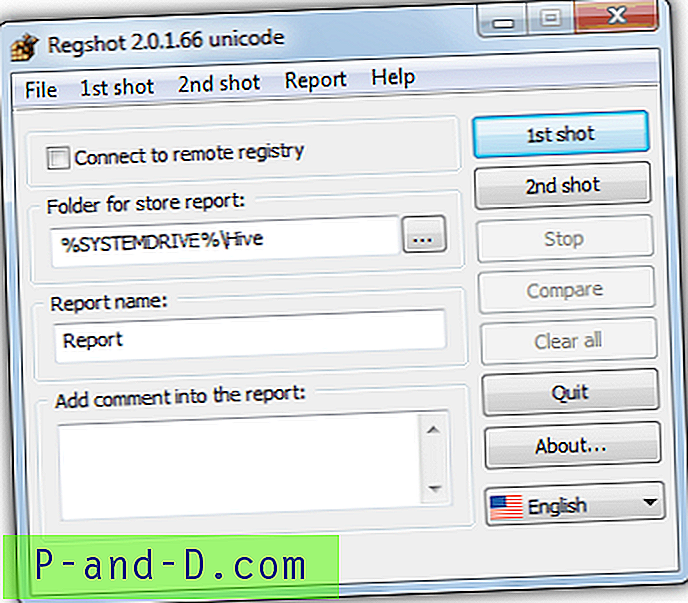
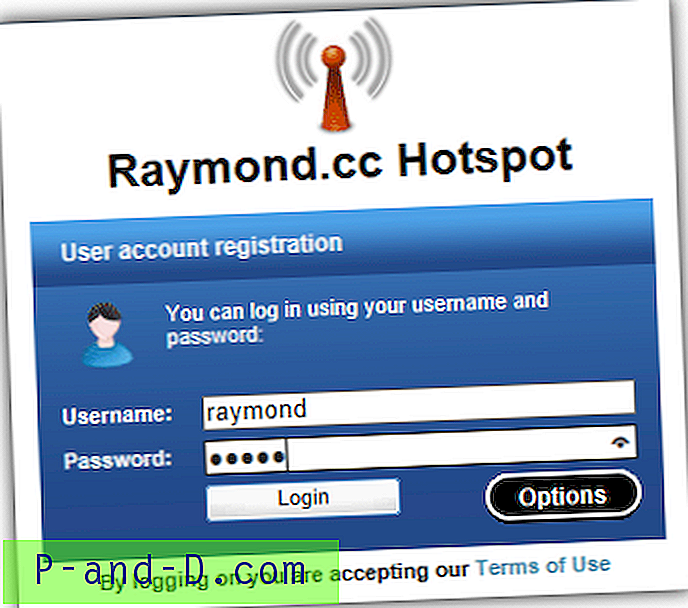
![[ROM] Zainstaluj CyanogenMod 13 w OnePlus 3 bez rootowania.](http://p-and-d.com/img/install-cyanogenmod-13-oneplus-3-without-rooting-6757699.jpg)