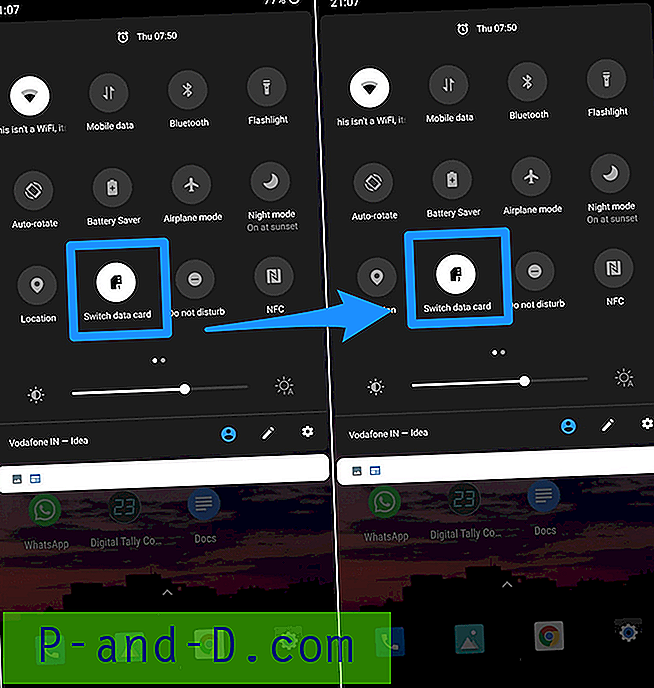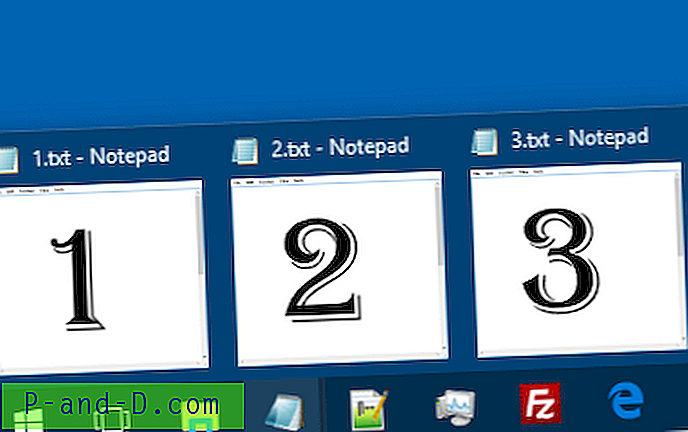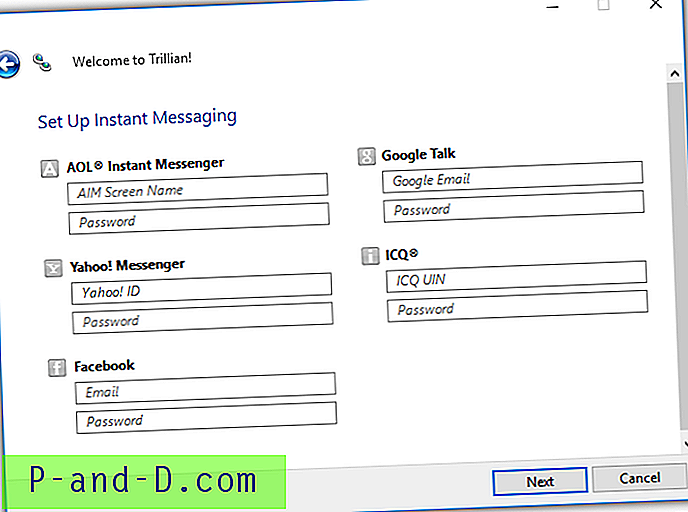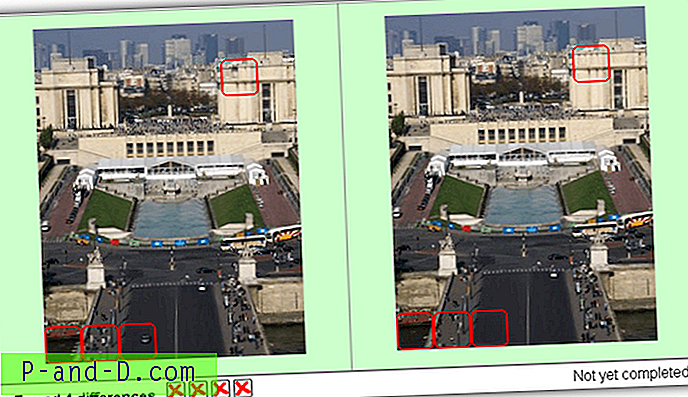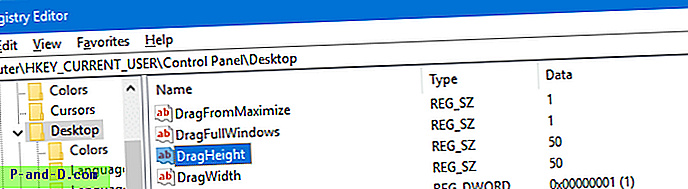Jeśli potrzebujesz serwera plików, istnieje kilka metod jego implementacji. Z komputera z systemem Windows możesz po prostu udostępnić folder i przypisać odpowiednie uprawnienia. Możesz także zainstalować oprogramowanie serwera FTP na komputerze z systemem Windows, aby można było przesyłać lub pobierać pliki za pomocą protokołu FTP. Istnieje również oprogramowanie innych firm, takie jak HFS (serwer plików HTTP), który korzysta z technologii internetowej do udostępniania plików.
Jeśli jednak szukasz naprawdę solidnego, a jednocześnie bezpłatnego serwera plików, powinieneś rozważyć skorzystanie z Linuksa, ponieważ system operacyjny jest stabilny, co pozwoli Ci zaoszczędzić pieniądze na kosztach licencji. Dlatego okazuje się, że większość stron internetowych jest hostowana w systemie Linux ze względu na stabilność, a nie serwer Windows.
Jedyną wadą jest to, że większość osób tak przyzwyczajonych do systemu Windows może mieć trudności z obsługą systemu operacyjnego Linux, ponieważ sprawy wyglądają zupełnie inaczej. Istnieje jednak dystrybucja Linuksa o nazwie SME Server oparta na CentOS, która jest łatwa w konfiguracji i zarządzaniu. Po pomyślnym zainstalowaniu SME Server możesz łatwo zarządzać i konfigurować serwer za pomocą interfejsu sieciowego. W tym artykule pokażemy instrukcje krok po kroku, jak zainstalować SME Server i wykonać niezbędną konfigurację, aby umożliwić udostępnianie plików.
Instalowanie serwera SME
1. Pobierz plik ISO SME Server v9. Wersja 8 oparta jest na CentOS 5.10, natomiast wersja 9 to CentOS 6.5. Oczywiście nowsza wersja ma lepszą obsługę nowoczesnego sprzętu.
2. Wypal ISO na płycie CD i uruchom komputer za pomocą płyty CD zawierającej serwer SME.
3. Powinieneś zobaczyć menu takie jak zrzut ekranu poniżej. Naciśnij Enter, aby wybrać pierwszą opcję instalacji SME Server na komputerze.

4. Zostaniesz poproszony o przetestowanie dysku medialnego, aby upewnić się, że cały dysk można odczytać, aby zapobiec awarii instalacji z powodu nieprawidłowej płyty. Możesz wybrać opcję Pomiń, jeśli masz pewność, że dysk jest w porządku.
5. Wybierz język używany podczas procesu instalacji. Jeśli angielski, po prostu naciśnij klawisz Enter.
6. Jeśli używasz klawiatury innej niż amerykańska, wybierz odpowiednią z listy. W przeciwnym razie naciśnij Enter dla US.
7. Teraz musisz wybrać strefę czasową zgodnie z Twoją lokalizacją. Lokalizacje są podzielone na kategorie według kontynentu, a następnie miasta.
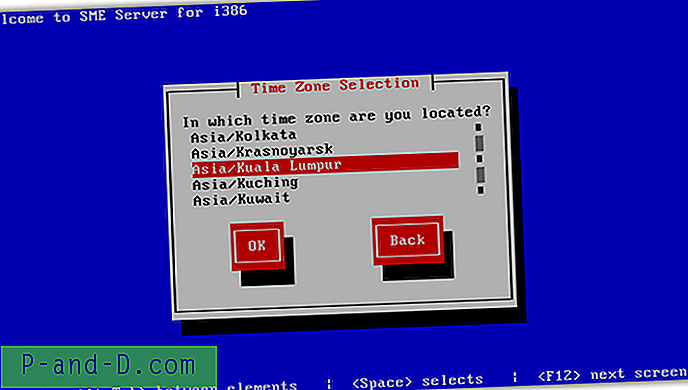
8. Teraz konfiguracja poinformuje cię, że instalacja SME Server podzieli dysk twardy na partycje i sformatuje go. Aby kontynuować, musisz wybrać „ Zapisz zmiany na dysku ”. Instalator rozpocznie instalowanie niezbędnych pakietów.
9. Po zakończeniu instalacji naciśnij klawisz Enter, aby ponownie uruchomić komputer.
Wstępna konfiguracja serwera SME
1. Po ponownym uruchomieniu komputera zostaniesz zapytany, czy chcesz przywrócić z kopii zapasowej. Zwykle opcja przywracania jest używana tylko w przypadku aktualizacji lub ponownej instalacji. Jeśli jest to nowa instalacja, po prostu wybierz Nie.
2. Musisz ustawić hasło do konta administratora. Dobrze byłoby użyć silnego hasła zawierającego co najmniej znak specjalny. Pamiętaj, że jest to hasło użytkownika „admin”.
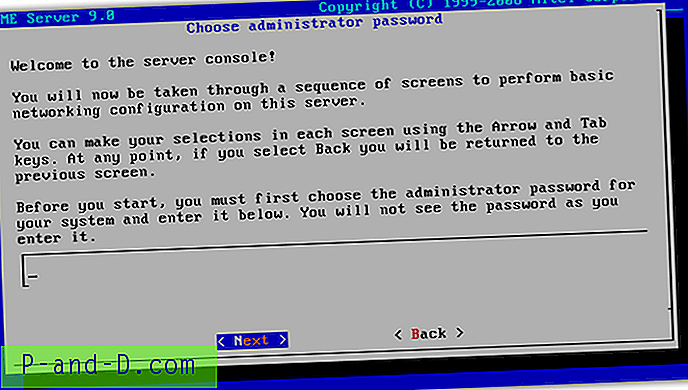
3. Wpisz hasło ponownie, aby upewnić się, że wprowadziłeś żądane hasło.
4. Wymagana jest nazwa domeny dla twojego serwera. Możesz wprowadzić cokolwiek, jeśli serwer nie będzie powiązany z zewnętrzną nazwą domeny.
5. Dalej jest nazwa systemu komputera, która jest podobna do nazwy komputera w systemie operacyjnym Windows.
6. Zawsze zaleca się ustawienie statycznego adresu IP dla serwera, zamiast polegania na DHCP w celu przypisania dynamicznego adresu IP. W związku z tym należy wprowadzić adres IP, upewniając się, że jest on nieużywany i znajduje się w tej samej podsieci. Na przykład, jeśli router używa adresu IP 192.168.1.1, adres IP tego serwera dla MŚP powinien znajdować się w przedziale od 192.168.1.2 do 192.168.1.254.
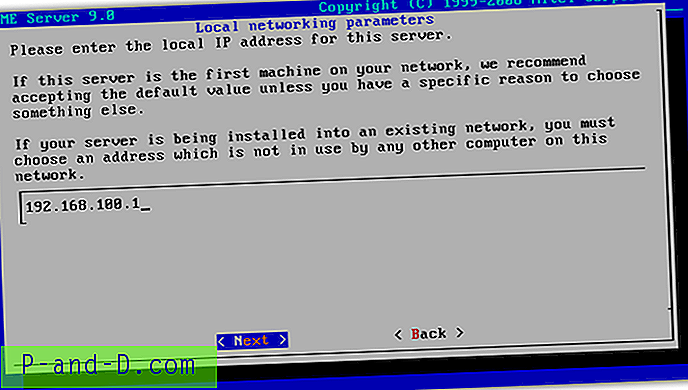
7. Przez większość czasu można używać domyślnej maski podsieci klasy C, czyli 255.255.255.0.
8. Jeśli zamierzasz używać serwera SME jako serwera plików, wybierz opcję Tylko serwer z menu trybu pracy.
9. Teraz musisz podać adres IP bramy, który zwykle jest adresem IP routera. Jeśli nie masz pewności co do adresu IP routera, po prostu wpisz „ ipconfig ” w wierszu polecenia w systemie Windows i użyj adresu IP bramy domyślnej dla domyślnej karty sieciowej.
10. Jeśli masz router, najprawdopodobniej usługa DHCP jest już włączona. W tym kroku możesz wybrać Wyłącz, aby serwer SME nie działał również jako serwer DHCP.
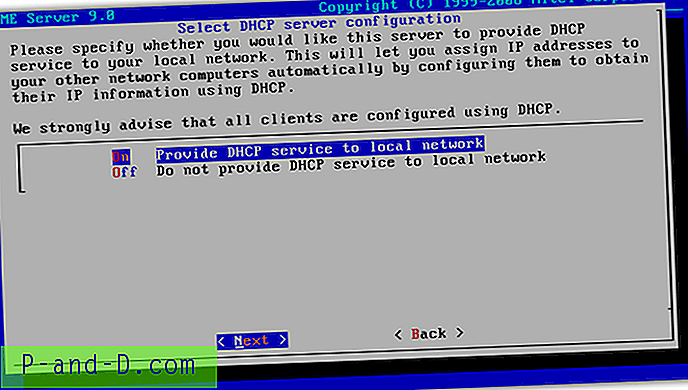
11. Możesz pozostawić adres korporacyjnego serwera DNS pusty i nacisnąć przycisk Dalej.
12. Kliknij Tak, aby aktywować zmiany.
13. Po aktywowaniu zmian pojawi się czarny ekran pokazujący tylko nazwę komputera ze słowem login. Wpisz admin jako nazwę logowania, a następnie hasło określone w kroku 2. Zwróć uwagę, że nazwa logowania to „admin”, a NIE „administrator”.
14. Po pomyślnym zalogowaniu przy użyciu konta administratora pojawi się menu konsoli serwera. Dostępnych jest kilka opcji, takich jak sprawdzanie stanu serwera, konfiguracja serwera, testowanie dostępu do Internetu, ponowne uruchomienie, tworzenie kopii zapasowej, przywracanie. Zasadniczo tylko druga i trzecia opcja jest najbardziej użyteczna, przy czym druga opcja prowadzi z powrotem do kroku 4. Jeśli chodzi o trzecią opcję, to masz pewność, że masz działające połączenie z Internetem.
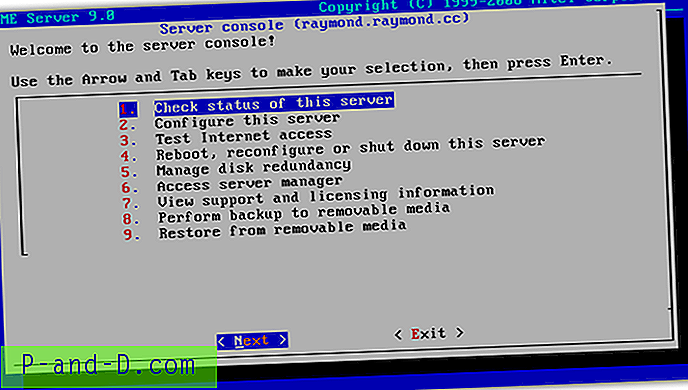
Dostęp do prywatnych folderów współdzielonych użytkownika w serwerze MSP
1. Nie wykonując żadnej dalszej konfiguracji, serwer SME działa już jako serwer plików. Możesz uzyskać dostęp do osobistego folderu współdzielonego na serwerze, naciskając WIN + R, aby wyświetlić okno dialogowe Uruchom i wpisz \\ nazwa_komputera. Będziesz musiał zastąpić nazwę komputera „nazwą systemu” określoną w kroku 5.
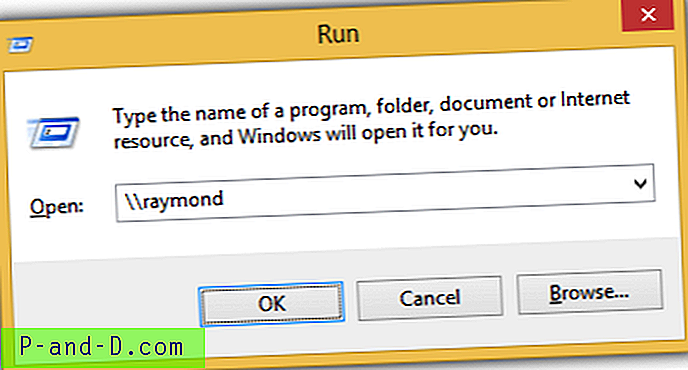
2. Po wyświetleniu monitu o zalogowanie się, wprowadź hasło administratora, a zobaczysz folder administratora z pełnym uprawnieniem kontroli.
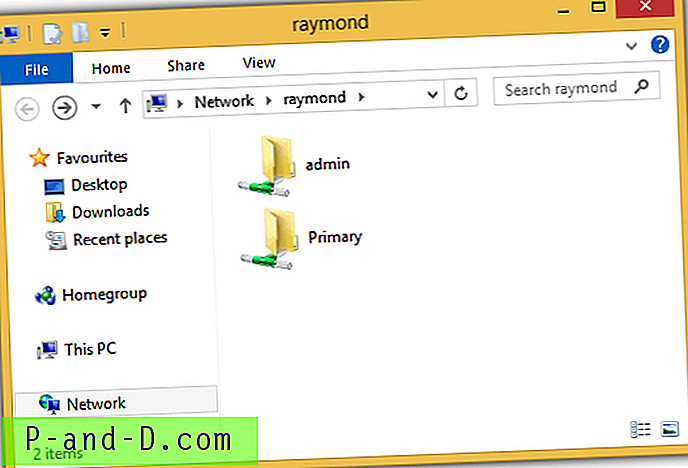
Każde konto użytkownika będzie miało własny osobisty folder chroniony hasłem. Jednak konto administratora będzie mogło wyświetlać foldery wszystkich osób.
Konfigurowanie serwera MŚP za pomocą interfejsu sieciowego
1. Aby dalej skonfigurować serwer SME, możesz to zrobić z innego komputera w tej samej sieci lokalnej za pośrednictwem przeglądarki internetowej. Otwórz swoją ulubioną przeglądarkę internetową i wpisz https: // nazwa_komputera / server-manager / . Najprawdopodobniej zostaniesz ostrzeżony o problemie z certyfikatem bezpieczeństwa witryny. Można bezpiecznie zignorować błąd i kontynuować.
2. Zaloguj się przy użyciu nazwy użytkownika „admin”, hasła i kliknij przycisk Zaloguj się.
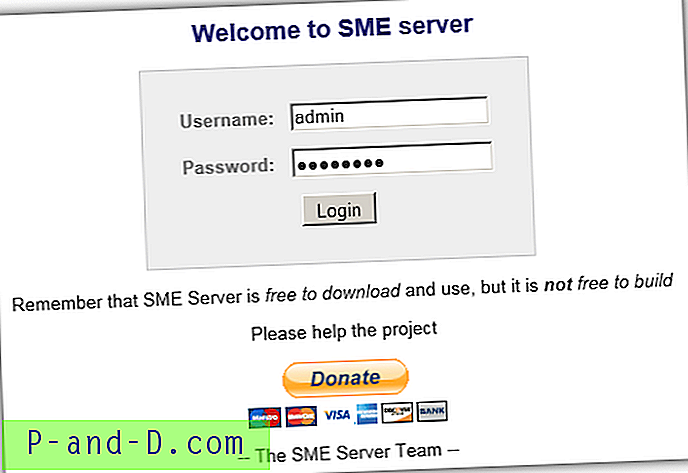
3. Po lewej stronie możesz dodawać użytkowników, grupy, ustawiać przydziały, wykonywać kopie zapasowe / przywracanie, włączać dostęp do powłoki lub FTP, konfigurować przekierowanie portów, instalować aktualizacje, ustawiać datę i godzinę, konfigurować ustawienia antywirusowe ClamAV itp.
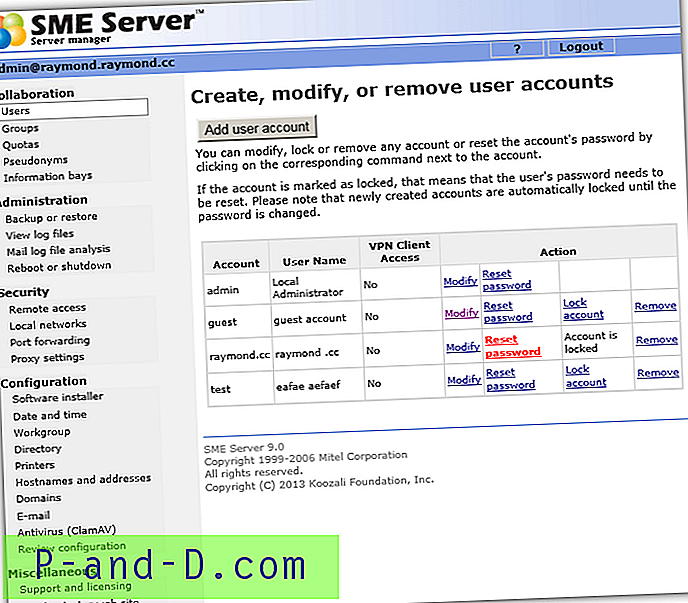
Oprócz używania SME Server jako serwera plików, może działać jako potężna brama dla całej sieci. Może być również skonfigurowany jako serwer poczty e-mail, serwer hostingu, zapora sieciowa i obsługa usług katalogowych, a ponadto ma ponad 100 pakietów oprogramowania, zwanych „contribs”.