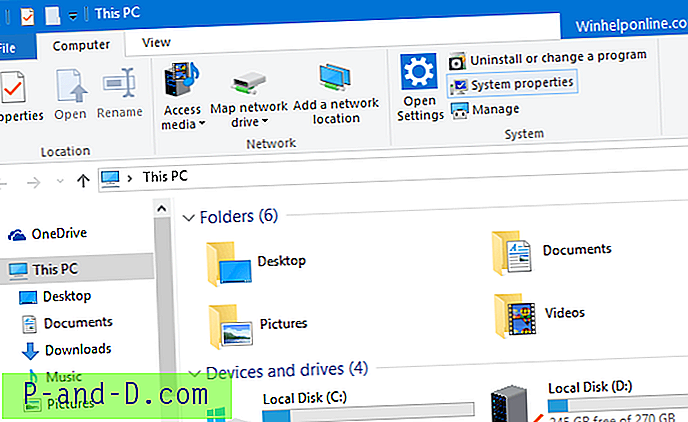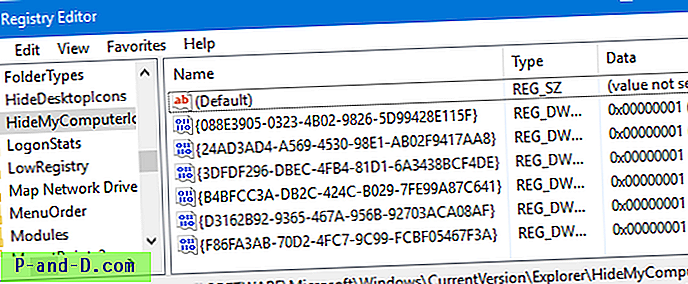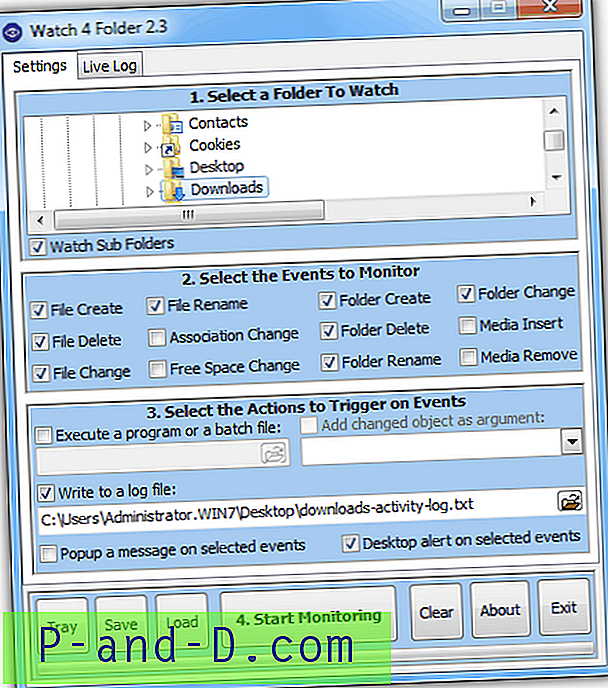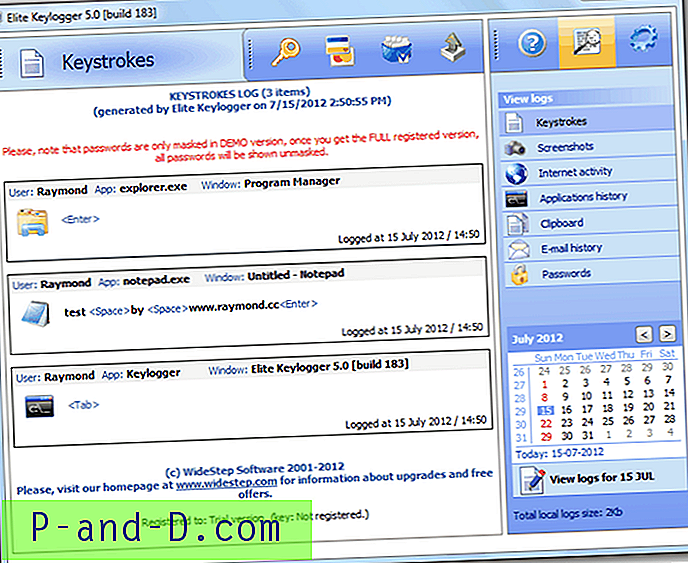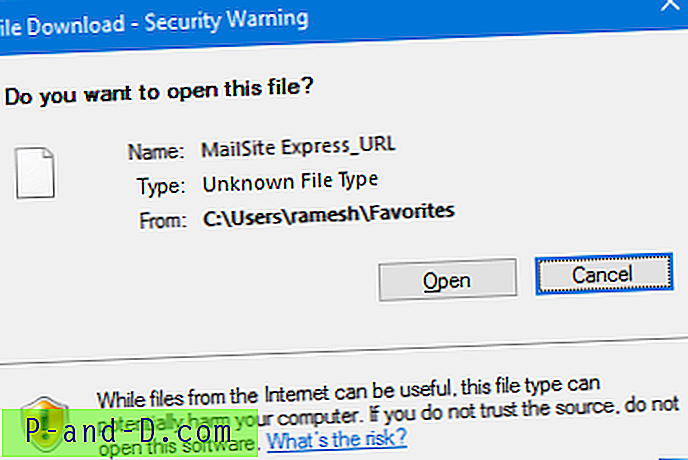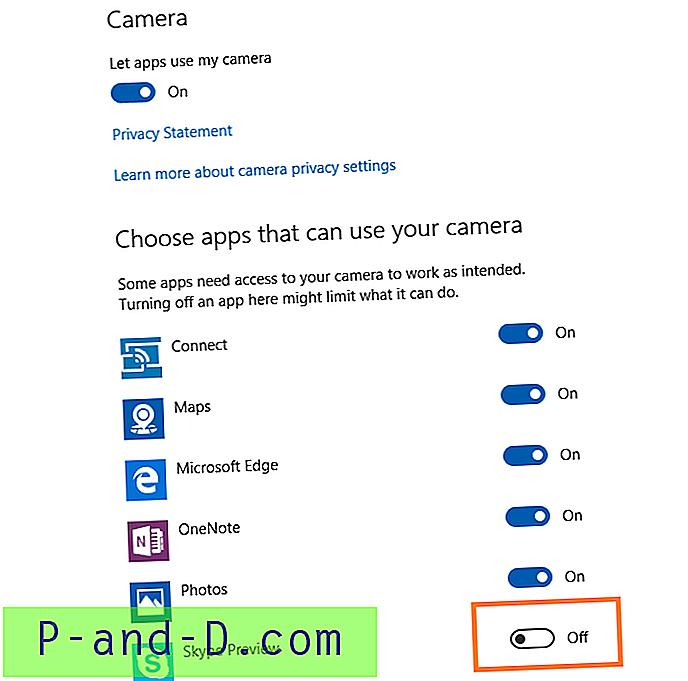Szybki dostęp, wprowadzony w systemie Windows 10, zastępuje funkcję Ulubione obecną we wcześniejszych wersjach systemu Windows. Pozwala przypiąć ulubione foldery, a także wyświetla listę folderów często używanych.
Ponadto Eksplorator plików w wersji 10 domyślnie wyświetla specjalne foldery użytkownika u góry, a także w okienku nawigacji przypiętym w obszarze Ten komputer. Foldery powłoki, a mianowicie obiekty 3D, pulpit, dokumenty, pliki do pobrania, muzyka, zdjęcia i filmy wideo, są wyświetlane nad foldem. Te ikony folderów zaśmiecają widok i przesuwają kategorię napędów dysków w dół poniżej, czego niektórzy użytkownicy nie lubią.
W tym artykule opisano, jak usunąć Szybki dostęp, a także ukryć specjalne foldery użytkownika w widoku Ten komputer - zarówno w prawym okienku, jak i w okienku nawigacji.
Spis treści
- Usuń Szybki dostęp z okienka nawigacji Eksploratora
- W systemie Windows 10 v1607 i nowszym
- Dla systemu Windows 10 w wersji 1511 i nowszej
- Usuń foldery użytkowników z widoku tego komputera
- Usuń ikony OneDrive, sieci i grupy domowej
Usuń foldery szybkiego dostępu i użytkownika (w obszarze „Ten komputer”)
Usuwanie „Szybki dostęp” z Eksploratora plików systemu Windows 10
Wraz z rocznicową aktualizacją systemu Windows 10 (v1607) wprowadzono nową edycję rejestru, aby usunąć Szybki dostęp. Aby usunąć Szybki dostęp, wykonaj następujące kroki.
- Uruchom Edytor rejestru (Regedit.exe) i przejdź do:
HKEY_LOCAL_MACHINE \ SOFTWARE \ Microsoft \ Windows \ CurrentVersion \ Explorer
- Utwórz 32-bitową wartość DWORD o nazwie HubMode
- Ustaw dane wartości HubMode na
1
- Zamknij wszystkie okna folderów i ponownie otwórz Eksploratora. Sekcja szybkiego dostępu powinna już zniknąć. Jeśli nadal się pojawia, wyloguj się i zaloguj ponownie lub po prostu uruchom ponownie powłokę Eksploratora.
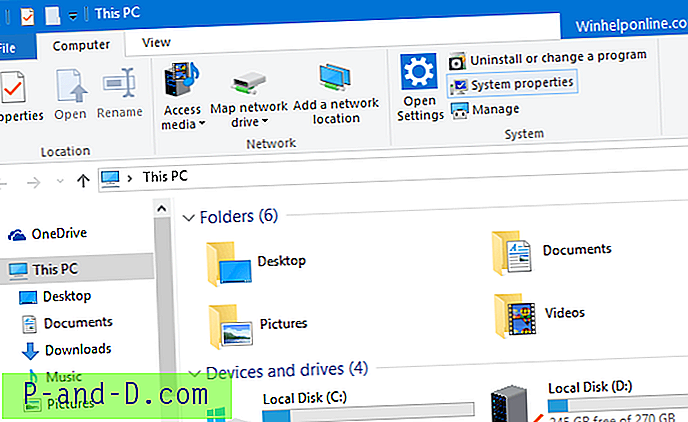
Plik REG dla powyższej edycji: Pobierz disable_quickaccess_hubmode.zip
Dzięki opcji Szybki dostęp ukrytej w okienku nawigacji nadal możesz uzyskać dostęp do widoku głównego Szybki dostęp, tworząc skrót z następującym celem:
shell eksploratora ::: {679F85CB-0220-4080-B29B-5540CC05AAB6} Lub możesz uruchomić następujące polecenie Shell w oknie dialogowym Uruchom (WinKey + R):
shell ::: {679F85CB-0220-4080-B29B-5540CC05AAB6} 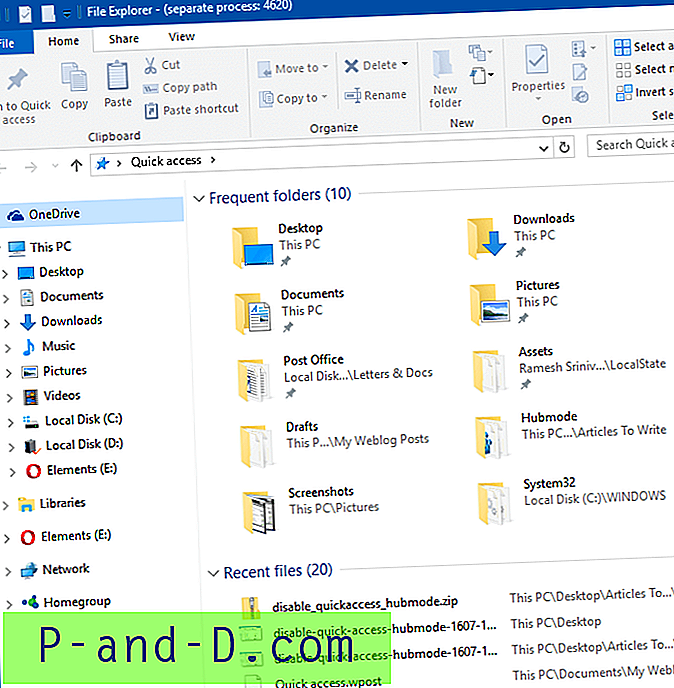
Widok strony głównej z szybkim dostępem, pokazujący najnowsze pliki i częste foldery, ale w lewym okienku nie ma szybkiego dostępu.
Powyższa edycja rejestru wyłącza Szybki dostęp dla wszystkich kont użytkowników.
Dla systemu Windows 10 w wersji 1511 i nowszej
Ta metoda działa (ale z niewielkim efektem ubocznym wymienionym poniżej) we wszystkich wersjach systemu Windows 10, począwszy od kompilacji v1511 i nowszych. Sztuką jest zresetowanie atrybutów folderu powłoki za pomocą dokumentacji Flagi SFGAO opublikowanej przez Microsoft.
- Przejdź do następującej gałęzi w Edytorze rejestru:
HKEY_CURRENT_USER \ SOFTWARE \ Classes \ CLSID
- Utwórz podklucz o nazwie {679f85cb-0220-4080-b29b-5540cc05aab6}
- Pod {679f85cb-0220-4080-b29b-5540cc05aab6} utwórz podklucz o nazwie ShellFolder
- Wybierz ShellFolder . W prawym okienku utwórz 32-bitową wartość DWORD o nazwie Atrybuty
- Kliknij dwukrotnie Atrybuty i ustaw dane wartości jako a0600000 (Hex).
Ukrywa sekcję Szybki dostęp w Eksploratorze plików.
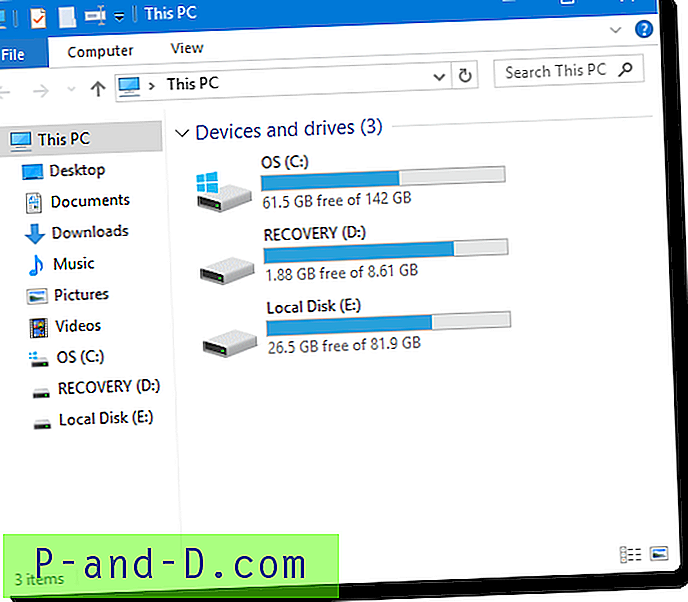
Plik rejestru dla powyższej edycji: Pobierz hide-quickaccess.zip
Niewielki efekt uboczny
Niestety powyższa metoda rejestru polegająca na zresetowaniu „Atrybutów” do a0600000 nie jest pozbawiona skutków ubocznych. Uszkadza funkcję przeciągania i upuszczania w okienku nawigacji. Po zastosowaniu tego ustawienia nic się nie stanie, jeśli przeciągniesz plik lub folder do lokalizacji systemu plików pod tym komputerem w okienku nawigacji.
Po przetestowaniu z różnymi wartościami zauważyłem, że zamiast a0600000, jeśli ustawisz 88000 (0x00088000), możesz ukryć Szybki dostęp i jednocześnie zachować funkcję przeciągania i upuszczania w okienku nawigacji. Ikona szybkiego dostępu (niebieska gwiazda) nie została jednak usunięta; wydaje się przygaszony lub widmowy i nie tak widoczny jak wcześniej.
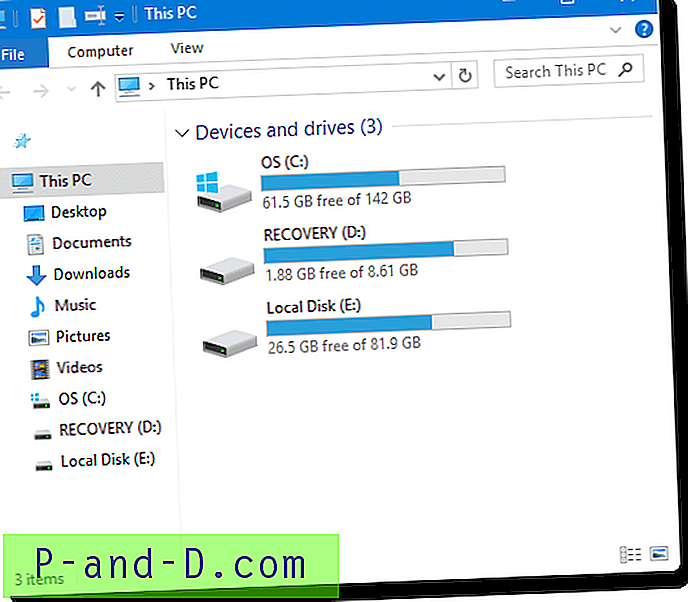
Przenieś listę dysków na górę
Domyślny układ elementów po wybraniu Ten komputer w Eksploratorze plików jest taki, że specjalne foldery są wyświetlane u góry. Sekcja Urządzenia i dyski można przenieść na górę, sortując grupy w porządku malejącym.
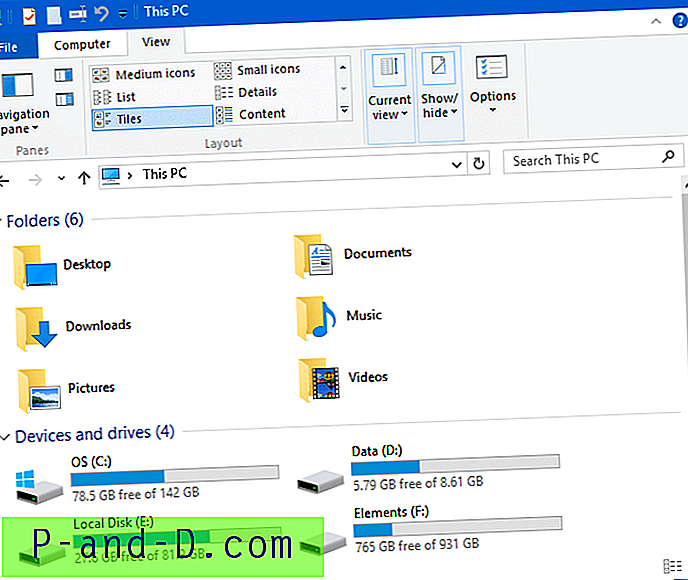
Kliknij prawym przyciskiem myszy pusty obszar w Eksploratorze plików, kliknij „Grupuj według” i wybierz opcję Malejąco . Możesz zrobić to samo ze Wstążki.
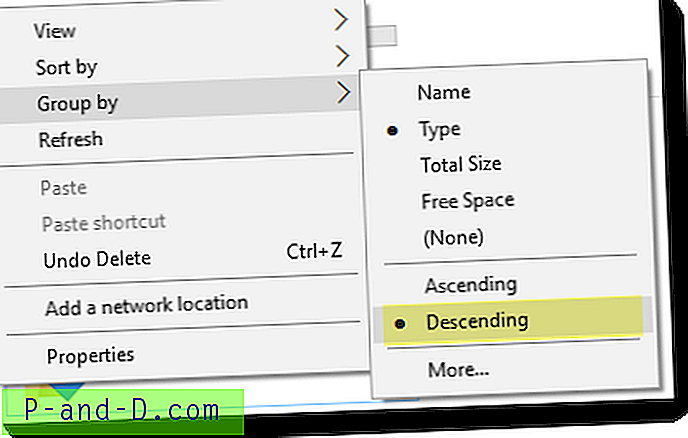
Co więcej, sekcję Foldery można zminimalizować, klikając szewron, jeśli nie używasz go często. W każdym razie możesz uzyskać dostęp do tych folderów powłoki za pomocą panelu nawigacji.
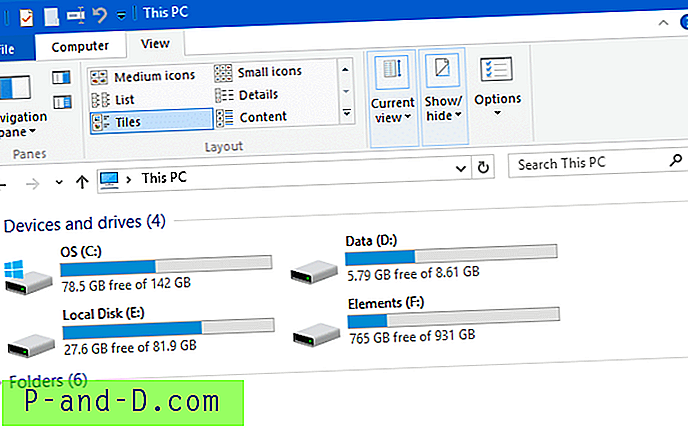
Ale jeśli chcesz usunąć sekcję folderów specjalnych z widoku Ten komputer, musisz edytować rejestr lub zautomatyzować ustawienie za pomocą plików .reg dostępnych na końcu każdej sekcji poniżej.
Usuwanie folderów użytkowników z tego komputera
Aby usunąć foldery użytkownika z tego komputera, a mianowicie pulpit, dokumenty, pliki do pobrania, muzykę, zdjęcia, filmy i obiekty 3D, wykonaj następujące kroki:
- Uruchom
regedit.exei przejdź do następującej gałęzi:HKEY_CURRENT_USER \ SOFTWARE \ Microsoft \ Windows \ CurrentVersion \ Explorer
- Utwórz podklucz o nazwie
HideMyComputerIcons - Wybierz
HideMyComputerIcons. W prawym okienku utwórz wartość DWORD (32-bitową) z ciągiem {GUID} jako nazwą wartości. Ciąg {GUID} dla każdego folderu powłoki znajduje się poniżej.Dla każdego folderu powłoki, który chcesz ukryć, musisz utworzyć nową wartość {GUID}, typu REG_DWORD, i ustawić jej dane na 1 .
{GUID} Ciąg Nazwa folderu powłoki {0DB7E03F-FC29-4DC6-9020-FF41B59E513A} Obiekty 3d {B4BFCC3A-DB2C-424C-B029-7FE99A87C641} Pulpit {D3162B92-9365-467A-956B-92703ACA08AF} Dokumenty {088E3905-0323-4B02-9826-5D99428E115F} Pliki do pobrania {3DFDF296-DBEC-4FB4-81D1-6A3438BCF4DE} Muzyka {24AD3AD4-A569-4530-98E1-AB02F9417AA8} Kino {F86FA3AB-70D2-4FC7-9C99-FCBF05467F3A} Wideo - Ustaw dane wartości dla wszystkich tych identyfikatorów GUID
1. Dane wartości1ukrywają folder powłoki; dane wartości0pokazują to pod tym komputerem. Klucz rejestru HideMyComputerIcons działa dobrze w każdej wersji systemu Windows, w tym Windows 10.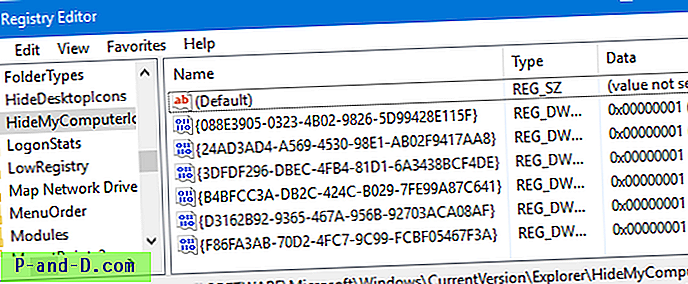
Plik rejestru dla powyższego: Pobierz hide-6folders.zip, rozpakuj zawartość i zapisz je w folderze. Kliknij dwukrotnie hide-6folders.reg, aby go uruchomić. Zmiany są stosowane natychmiast, bez konieczności ponownego uruchamiania.
POWIĄZANE : Usuń folder obiektów 3D z tego komputera w systemie Windows 10Usuwanie ikon OneDrive, sieci i grupy domowej
Możesz usunąć inne dodatkowe elementy w okienku nawigacji, takie jak OneDrive, Sieć i Grupa domowa, usuwając odpowiednie podklucze {GUID} z kluczy rejestru przestrzeni nazw znajdujących się pod:
HKEY_LOCAL_MACHINE \ SOFTWARE \ Microsoft \ Windows \ CurrentVersion \ Explorer \ Desktop \ NameSpace HKEY_CURRENT_USER \ SOFTWARE \ Microsoft \ Windows \ CurrentVersion \ Explorer \ Desktop \ NameSpace
Każdy podklucz („klucz”, a nie „wartość”) poniżej klucza NameSpace reprezentuje folder powłoki. Te, których zamierzamy się pozbyć, podano poniżej:
| {GUID} Ciąg | Nazwa folderu powłoki |
| {018D5C66-4533-4307-9B53-224DE2ED1FE6} | OneDrive |
| {B4FB3F98-C1EA-428d-A78A-D1F5659CBA93} | Grupa domowa |
| {F02C1A0D-BE21-4350-88B0-7367FC96EF3C} | Sieć |
W obu powyższych dwóch lokalizacjach rejestru (jedna dotyczy całego systemu, a druga dla użytkownika), usuń trzy wcześniej wspomniane klucze {GUID} pod kluczem Przestrzeń nazw.
Wyloguj się i zaloguj ponownie lub wykonaj czysty restart powłoki Explorer, aby zobaczyć zmiany.
Plik REG dla powyższej edycji: Pobierz hide-pinned-shellfolders.zip, rozpakuj zawartość i zapisz ją w folderze. Plik zip zawiera osobne pliki .reg do ukrycia lub pokazania elementów OneDrive, Homegroup i Network. Kliknij dwukrotnie odpowiedni plik .reg, którego potrzebujesz.
Eksplorator plików powinien teraz wyglądać tak:

Mam nadzieję, że powyższe metody pomogły ci usunąć Szybki dostęp i usunąć foldery powłoki, a mianowicie obiekty 3d, dokumenty, pliki do pobrania, muzykę itp. Z Eksploratora plików „Ten komputer” w systemie Windows 10.