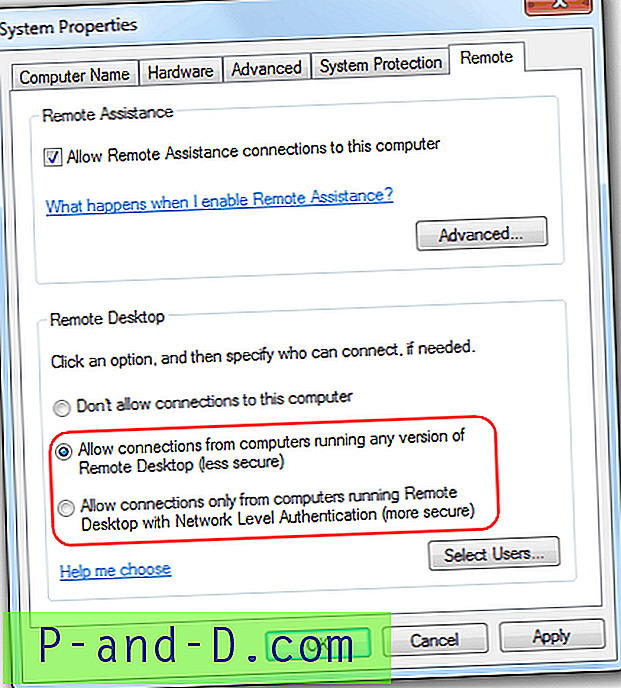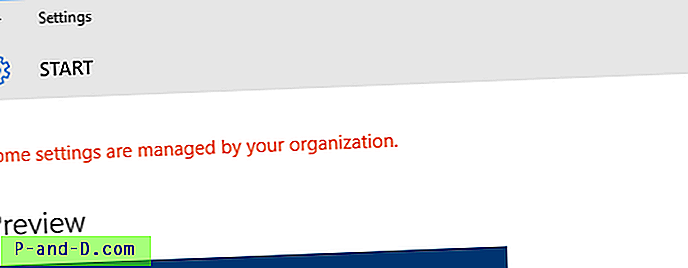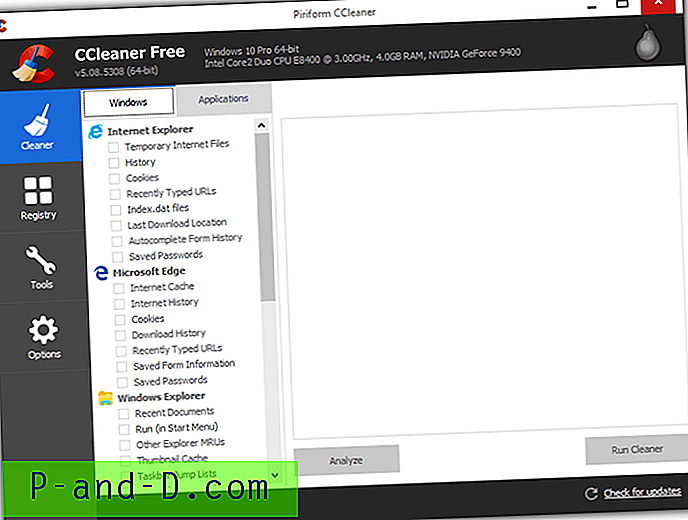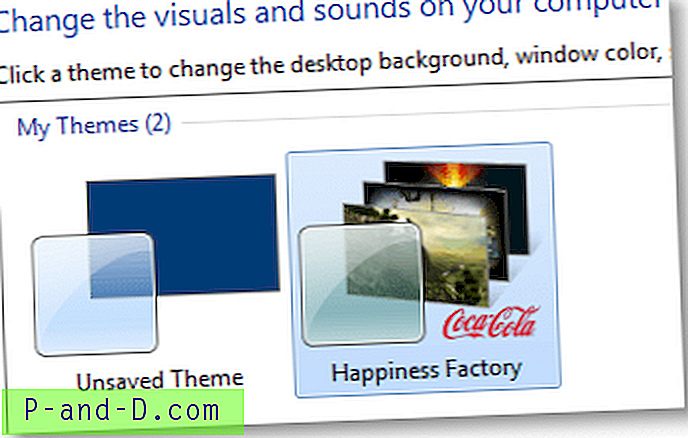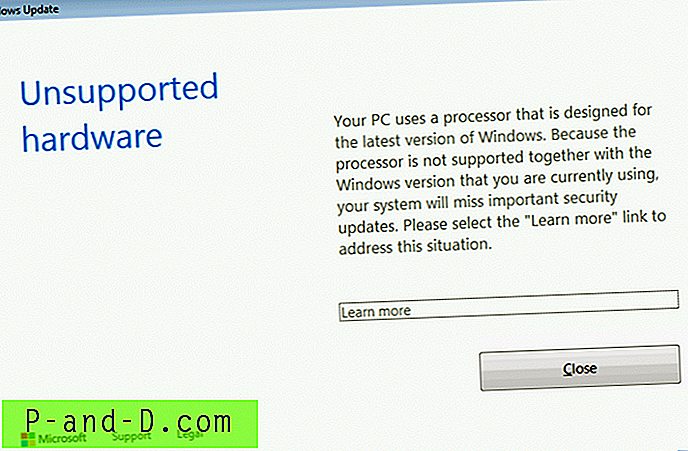Czasami, gdy próbujesz odtworzyć plik wideo w odtwarzaczu takim jak Windows Media Player, może pojawić się błąd, że plik nie może być odtworzony lub kodek nie jest zainstalowany w twoim systemie. W rzeczywistości wiele problemów z odtwarzaniem audio i wideo może być często spowodowane tym, że na komputerze nie ma zainstalowanego prawidłowego kodeka, problem z zainstalowanym kodekiem lub nawet zainstalowana niewłaściwa wersja.
Jeśli zastanawiasz się, co to jest kodek, najczęściej składa się on z 2 słów Co der- Dec oder i jest po prostu urządzeniem lub małym oprogramowaniem, które może kodować lub dekodować dane, w naszym przypadku audio lub dane wideo. Jeśli na przykład pobierasz klip filmowy z Internetu, odtwarzacz multimedialny musi mieć dostęp do tego samego dekodera, w którym został zakodowany. Czasami, jeśli zapytasz mniej doświadczoną osobę, czy ma zainstalowany kodek, aby móc odtworzyć plik, większość użytkowników nie byłaby w stanie powiedzieć ci łatwo.
Znalezienie tych informacji może być dość trudne dla przeciętnego użytkownika domowego, ale istnieją sposoby, aby je uzyskać, niektóre łatwe, a niektóre nieco trudniejsze. W tym rozdziale przedstawimy ręczny sposób wyszukiwania zainstalowanych kodeków w systemie Windows, a także kilka automatycznych metod w oprogramowaniu innych producentów, które pomogą ustalić, które kodeki wideo i audio są zainstalowane. 1. Znajdź swoje kodeki za pomocą Sherlocka
Programem dostarczającym użytecznych informacji o kodekach zainstalowanych na komputerze jest Sherlock - detektyw kodeków! Wszystko jest wymienione w jednym oknie i można łatwo zobaczyć informacje o koderze, powiązany plik sterownika, wersję, datę i opis. Sherlock to niewielki przenośny plik wykonywalny o wielkości około 80 KB, co oznacza, że instalacja nie jest wymagana. Po uruchomieniu The Codec Detective najpierw skanuje w poszukiwaniu zainstalowanych kodeków i wyświetla w oknie wszystkie, które wydają się mieć problemy. Po przejściu do głównego interfejsu te „zepsute” kodeki będą wyświetlane na czerwono.

Możesz łatwo przełączać się między kodekami audio i wideo, wybierając z menu rozwijanego w lewym górnym rogu okna. Istnieje również opcja wyeksportowania danych o wszystkich zainstalowanych kodekach do pliku tekstowego, co jest przydatne, jeśli informacja o tym, co jest zainstalowane, musi zostać wysłana do kogoś, aby rozwiązać problem lub ustalić, czy zainstalowane są poprawne pliki. Program został przetestowany i działa w systemie Windows XP na Windows 7.
Pobierz SHERLOCK - The Codec Detective
2. Korzystanie z Nirsoft InstalledCodec
Nir Sofer z Nirsoft jest znany z tworzenia prostych i skutecznych małych narzędzi, a InstalledCodec to kolejny, który robi dokładnie to, do czego został zaprojektowany. Oprócz kodeków audio i wideo obecnych w systemie, może także wyświetlać filtry DirectShow, a cenną funkcją dla użytkowników 64-bitowego systemu Windows jest możliwość wyświetlania odpowiednich 64-bitowych kodeków i filtrów. Brakujące lub problematyczne kodeki będą wyświetlane w oknie głównym na różowo.
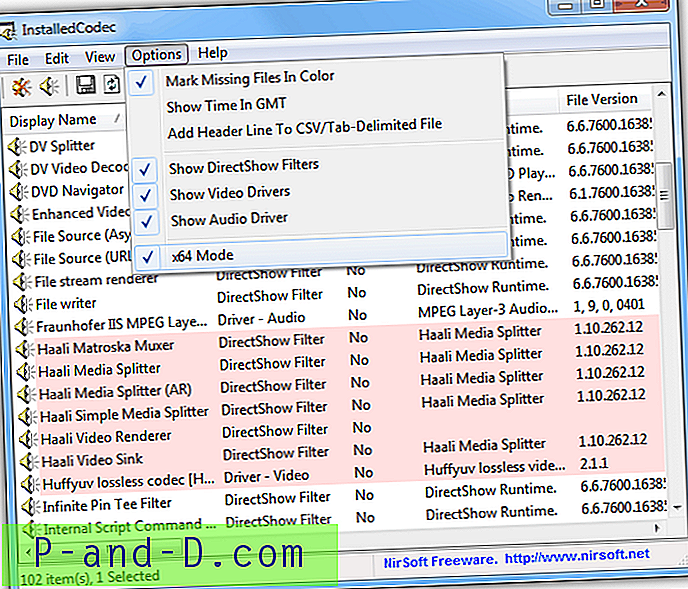
Każda pozycja zawiera wiele informacji wyświetlanych w wierszu, w tym nazwy, opisy, lokalizacje, rozmiary, a także zalety kodeka, który jest priorytetem, dla którego każdy kodek jest nadawany w stosunku do innych kompatybilnych kodeków dla określonego formatu. Inną przydatną opcją, chociaż nowicjusz nie powinien się tym bawić, chyba że pod okiem kogoś bardziej doświadczonego, jest możliwość włączenia lub wyłączenia czegokolwiek na liście, idealna do rozwiązywania problemów z kodekami. InstalledCodec to przenośny program, który działa w systemach Windows 2000 i Windows 7.
Pobierz InstalledCodec
3. Informacje o kodekach za pośrednictwem systemu Windows
Jednym ze sposobów sprawdzania jest dowolna wersja programu Windows Media Player, chociaż łącze do przycisku znajduje się w raczej ukrytym miejscu. Otwórz program Windows Media Player, a jeśli nie masz widocznego menu paska narzędzi, kliknij prawym przyciskiem myszy w górnej części programu, aby wyświetlić menu kontekstowe. Przejdź do Pomoc -> Windows Media Player - informacje, a następnie kliknij link Informacje pomocy technicznej u dołu. Otworzy się strona internetowa zawierająca kilka bitów informacji, w tym zainstalowane kodeki audio i wideo.
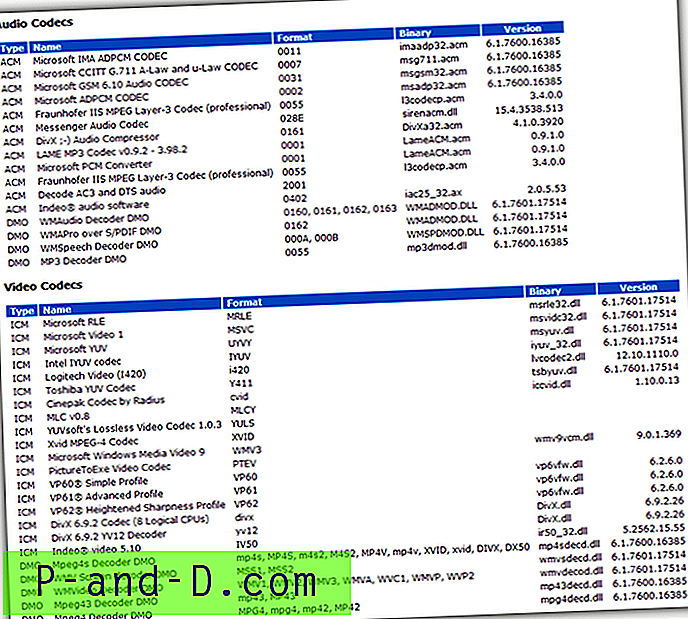
Istnieje również narzędzie MSInof32 wbudowane w system Windows, które może wyświetlać informacje o kodekach, ale nie wyświetla wszystkich zainstalowanych i wydaje się, że wyświetla listę domyślnych ustawień zainstalowanych przez Microsoft.
Użytkownicy systemu Windows XP mają również raczej podstawową opcję wyświetlania nazw zainstalowanych kodeków, przechodząc do Panelu sterowania -> Dźwięki i urządzenia audio -> karta Sprzęt. Teraz kliknij kodek wideo lub audio w oknie i kliknij przycisk Właściwości.
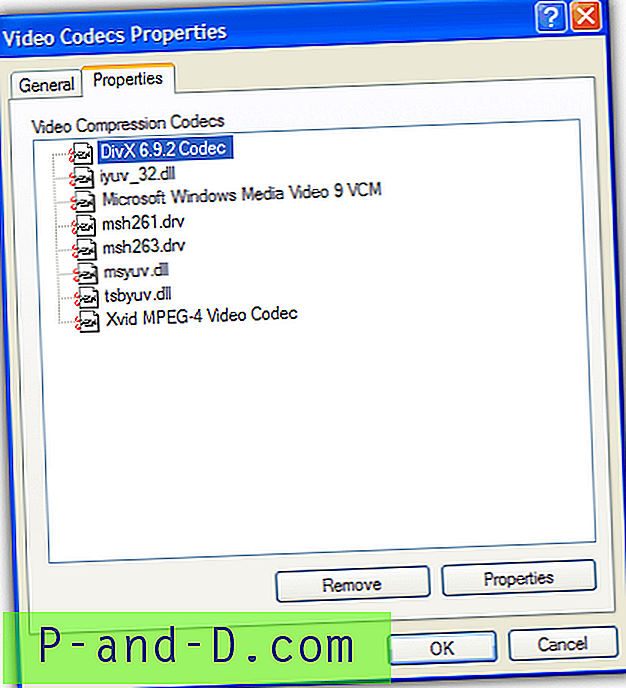
Kliknij kartę Właściwości, aby wyświetlić listę żądanych kodeków. Podwójne kliknięcie na kodek audio daje kilka opcji, takich jak zmiana jego priorytetu i całkowite wyłączenie.