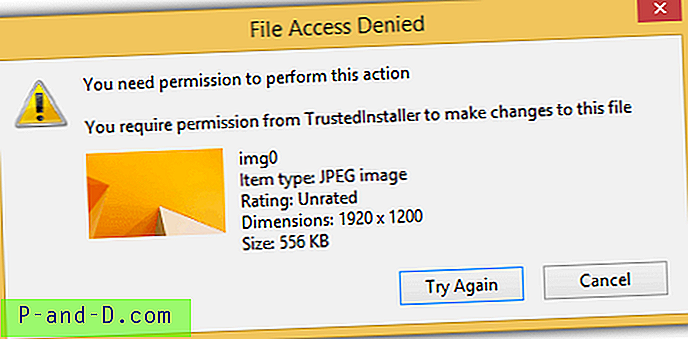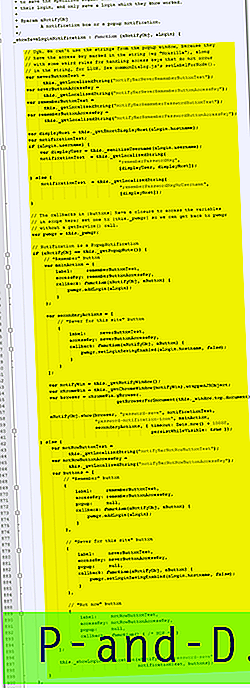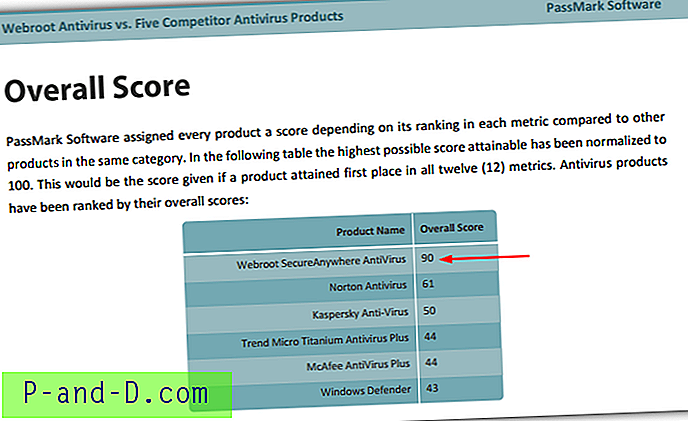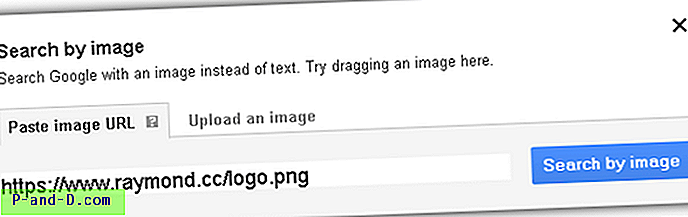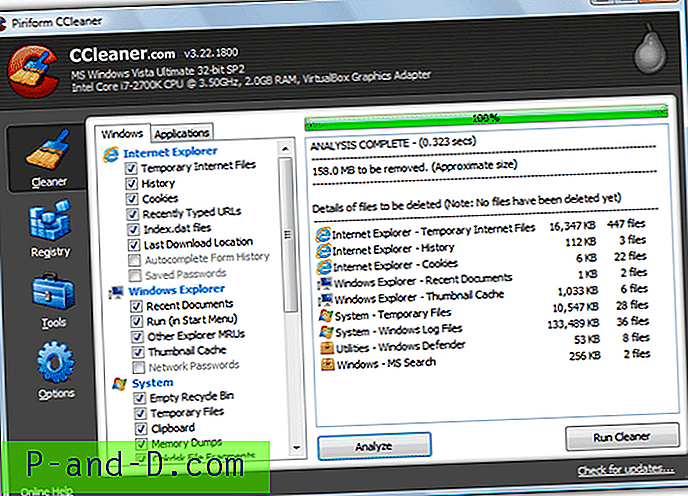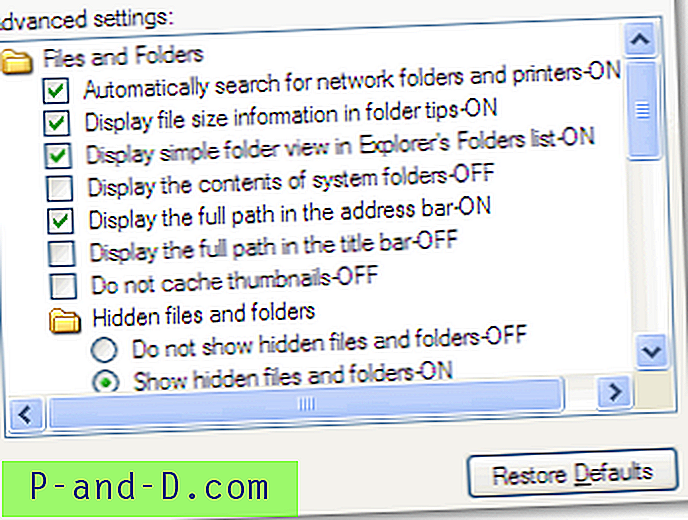Niemal każdy użytkownik systemu Windows dostosowałby układ menu Start zgodnie ze swoimi wymaganiami, aby ułatwić przepływ pracy. Jest to również pomocne, jeśli po dostosowaniu utworzysz kopię zapasową układu kafelków menu Start w systemie Windows 10, na wypadek gdyby Twój profil został uszkodzony w pewnym momencie z jednego lub drugiego powodu.
Zawartość
- Kopia zapasowa i przywracanie bazy danych Windows 10 Start Tiles
- Automatyzacja za pomocą menu Start Narzędzie do tworzenia kopii zapasowych i przywracania
- Automatyzacja za pomocą plików wsadowych
- W Windows 10 v1607 i wcześniejszych
- INFORMACJE: Gdzie są przypięte kafelki menu Start przechowywane w systemie Windows 10?
- Tworzenie kopii zapasowej skrótów menu Start (lista „Wszystkie aplikacje”)
Kopia zapasowa i przywracanie systemu Windows 10 Menu Start Układ kafelków
Utwórz kopię zapasową menu Start systemu Windows 10
Aby wykonać kopię zapasową kafelków menu Start w systemie Windows 10 (wersja 1703 i nowsze), wykonaj następujące czynności:
- Uruchom Edytor rejestru (
regedit.exe) i przejdź do następującego oddziału:HKEY_CURRENT_USER \ Software \ Microsoft \ Windows \ CurrentVersion \ CloudStore

- Wyeksportuj klucz do pliku .reg - np.
d:\cloudstore.reg
Utworzono kopię zapasową kafelków menu Start.
Przywróć kafelki menu Start systemu Windows 10
Aby przywrócić układ kafelka Start do innego profilu użytkownika lub komputera, wykonaj następujące kroki:
Poniżej założono, że plik rejestru kopii zapasowej d:\cloudstore.reg znajduje się w lokalizacji d:\cloudstore.reg
- Zaloguj się do konta użytkownika, na którym chcesz zastosować ustawienia kafelka Start z kopii zapasowej.
- Otwórz okno wiersza polecenia.
- W oknie Wiersz polecenia wpisz następujące polecenia i naciśnij klawisz
Enterpo każdym poleceniu:reg usuń „HKCU \ Software \ Microsoft \ Windows \ CurrentVersion \ CloudStore” / f reg import d: \ cloudstore.reg exit
- Uruchom ponownie powłokę Eksploratora.
Spowoduje to uruchomienie powłoki Eksploratora, a kafelki Start zostaną teraz odświeżone.
Automatyzacja za pomocą narzędzia do tworzenia kopii zapasowych i przywracania menu Start
Kopia zapasowa Układ menu Start 1.2 może wykonać kopię zapasową, przywrócić lub zresetować układ menu Start za jednym kliknięciem. Działa również w systemie Windows 10 v1903.
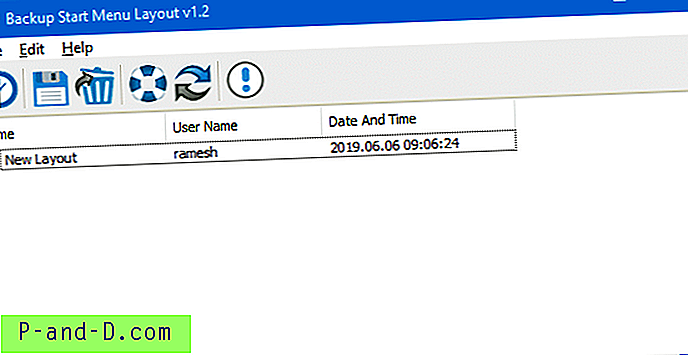
Układ menu Start kopii zapasowej v1.2 obsługuje również następujące argumenty wiersza polecenia:
/C: Utwórz kopię zapasową/R: przywróć kopię zapasową/D: Zresetuj układ menu startowego
Przykłady:
BackupSML_x64.exe / C BackupSML_x64.exe / R BackupFolderPath BackupSML_x64.exe / D
Po zresetowaniu układu menu Start ponownie wypełnia kafelki przy użyciu pliku DefaultLayouts.xml znajdującego się w jednej z następujących ścieżek:
C: \ Users \% nazwa użytkownika% \ AppData \ local \ Microsoft \ Windows \ Shell \ DefaultLayouts.xml C: \ Users \ Default \ AppData \ local \ Microsoft \ Windows \ Shell \ DefaultLayouts.xml
Po zresetowaniu wygląda to jak domyślne menu Start:
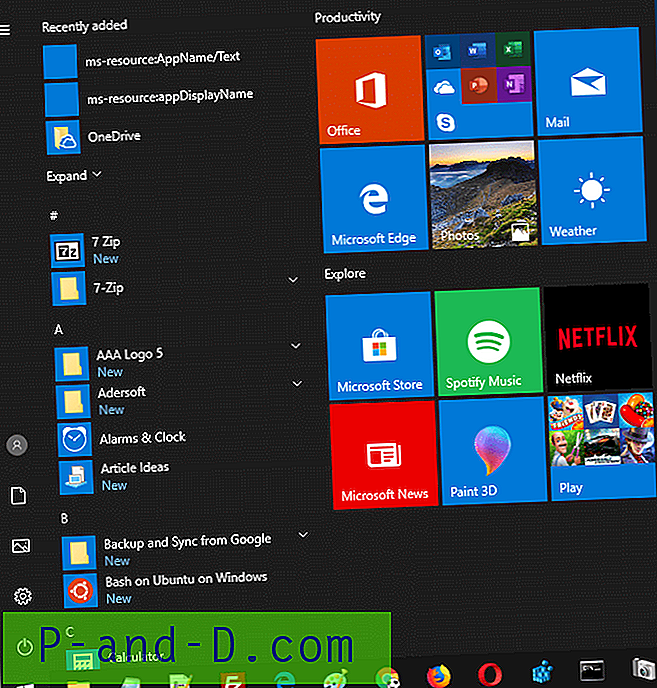
Zautomatyzuj tworzenie kopii zapasowych i przywracanie za pomocą plików wsadowych
 Użyj plików StartTileBackup
Użyj plików StartTileBackup Backup.bat i Restore.bat Windows Batch, aby zautomatyzować operacje tworzenia i przywracania kopii zapasowych kafelków Windows 10 Start. Aby uzyskać więcej informacji, zobacz StartTileBackup · GitHub page.
Powyższe metody zostały przetestowane i okazały się ważne również dla systemu Windows 10 v1903.
Dla Windows 10 v1607 i wcześniejszych
Metoda 1: Utwórz kopię zapasową kafelków menu Start z innego konta użytkownika
- Utwórz nowe konto administratora lokalnego, a następnie wyloguj się ze swojego konta.
- Zaloguj się do nowo utworzonego konta administratora.
- Uzyskaj dostęp do oryginalnego folderu bazy danych układu początkowego użytkownika, który znajduje się tutaj:
C: \ Users \ {original-username} \ AppData \ Local \ TileDataLayer \ Database - Skopiuj plik
vedatamodel.edbdo wybranego folderu ivedatamodel.edbsię z drugiego konta administratora. - Teraz przejdź do ostatniego akapitu tego postu Tworzenie kopii zapasowej skrótów menu Start (lista „Wszystkie aplikacje”), aby wykonać kopię zapasową skrótów menu Start.
Metoda 2: Utwórz kopię zapasową kafelków menu Start po zalogowaniu do tego samego profilu
Ta metoda polega na wyjściu z powłoki Explorer za pomocą Menedżera zadań, a następnie zatrzymaniu kilku usług, które zablokowały vedatamodel.edb .
1. Zakończ Shell Explorer
Uruchom Menedżera zadań (Ctrl + Shift + Esc) i przejdź do karty Szczegóły. Kliknij prawym przyciskiem myszy każdy proces Explorer.exe i kliknij Zakończ zadanie.
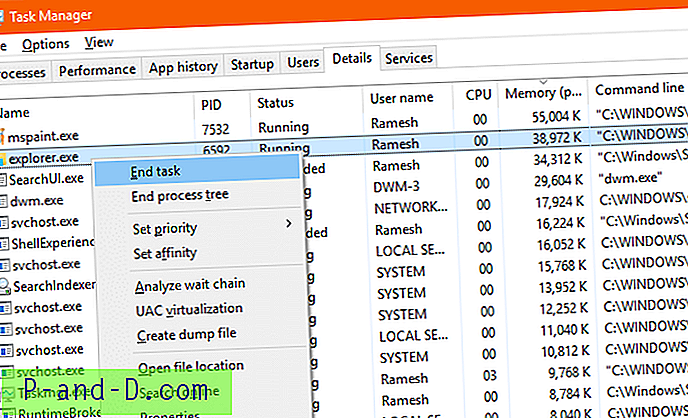
2. Zatrzymaj usługi „State Repository” i „Tile Data model server”
W menu Plik kliknij polecenie Uruchom nowe zadanie. Wpisz services.msc i naciśnij klawisz ENTER. Spowoduje to uruchomienie konsoli zarządzania usługami.
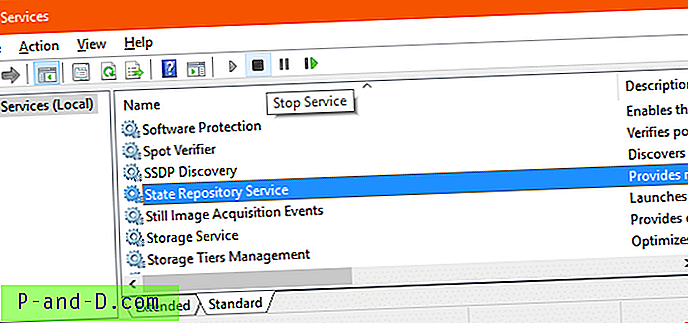
Zatrzymaj usługę „State Repository”. Informuje, że usługa „Tile Data model server” również zostanie wyłączona. Kliknij Tak, aby kontynuować
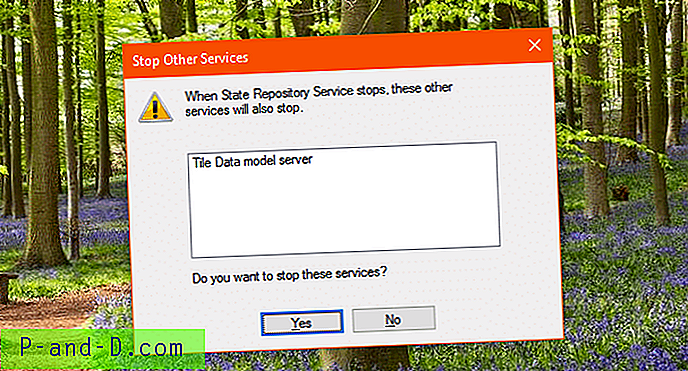
3. Skopiuj plik bazy danych układu Start za pomocą wiersza polecenia
Korzystając z Menedżera zadań, uruchom wiersz polecenia (cmd.exe) i wpisz następujące polecenia w oknie wiersza polecenia. Naciśnij klawisz ENTER po wpisaniu każdego polecenia:
cd / d% LocalAppData% \ TileDataLayer \ Kopia bazy danych * .edb% userprofile% \ desktop
Powinieneś zobaczyć wynik „Skopiowano 1 plik (i) ”. Plik powinien zostać skopiowany na bazę danych.
4. Uruchom ponownie powłokę Eksploratora
W Menedżerze zadań utwórz nowy proces explorer.exe.
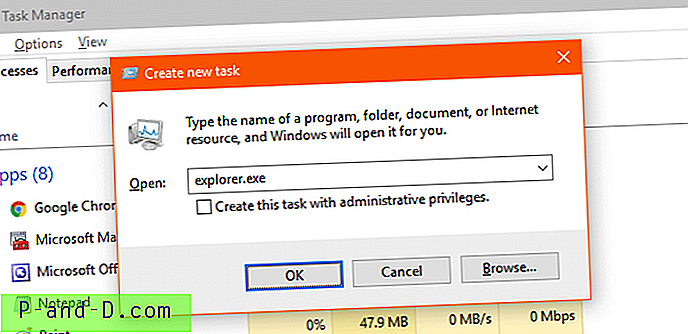
Spowoduje to również ponowne uruchomienie dwóch usług, które zostały wcześniej zatrzymane.
Gdzie są przypięte elementy menu Start przechowywane w systemie Windows 10?
W systemie Windows 10 v1703 i nowszym konfiguracja kafelków Start jest przechowywana w następującym kluczu rejestru:
HKEY_CURRENT_USER \ Software \ Microsoft \ Windows \ CurrentVersion \ CloudStore
A pamięć podręczna kafelków jest przechowywana w plikach bazy danych w następującym folderze:
% LocalAppData% \ Microsoft \ Windows \ Caches
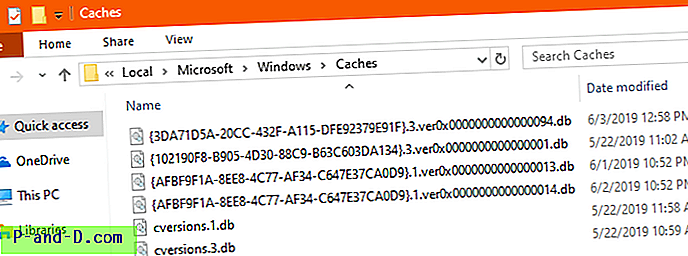
Nazwy plików wyglądają następująco - zawierają ciąg GUID w nazwach plików:
- {3DA71D5A-20CC-432F-A115-DFE92379E91F} .3.ver0x0000000000000094.db
- {102190F8-B905-4D30-88C9-B63C603DA134} .3.ver0x0000000000000001.db
- {AFBF9F1A-8EE8-4C77-AF34-C647E37CA0D9} .1.ver0x0000000000000013.db
- {AFBF9F1A-8EE8-4C77-AF34-C647E37CA0D9} .1.ver0x0000000000000014.db
- cversions.1.db
- cversions.3.db
ZWIĄZANE: Jak znaleźć numer kompilacji, wersję, edycję i bitness systemu Windows 10
Dla wersji starszych niż v1703
W wersjach systemu Windows 10 starszych niż v1703 stosowano model bazy danych „TileDataLayer”. Microsoft wycofał model „TileDataLayer” w aktualizacji Windows 10 1703 Creators Update. W starszych wersjach konfiguracja ekranu startowego systemu Windows 10 była przechowywana w pliku bazy danych o nazwie vedatamodel.edb w podfolderze w folderze %LocalAppData% . Ten plik bazy danych jest zawsze zablokowany lub „używany” przez system po zalogowaniu i nie można go skopiować.
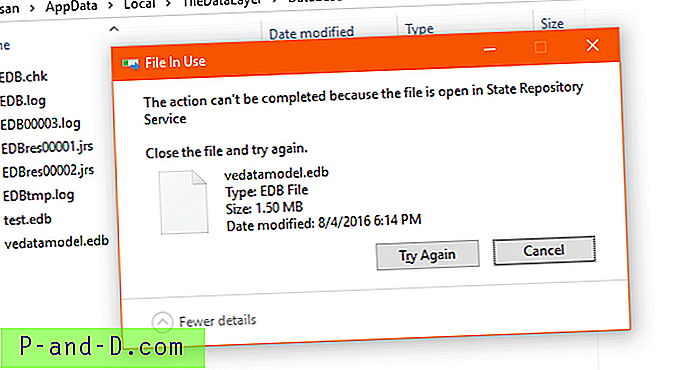
Tworzenie kopii zapasowej skrótów menu Start (lista „Wszystkie aplikacje”) dla wszystkich wersji systemu Windows 10
Po wykonaniu kroków opisanych w jednej z powyższych metod wykonaj kopię zapasową zawartości następujących folderów, które zawierają skróty Wszystkie aplikacje i Przypięte skróty do aplikacji komputerowych.
% AppData% \ Microsoft \ windows \ Menu Start% ProgramData% \ Microsoft \ windows \ Menu Start
Wklej powyższe ścieżki do folderów w pasku adresu Eksploratora plików. Skopiuj zawartość tych dwóch folderów do bezpiecznej lokalizacji.
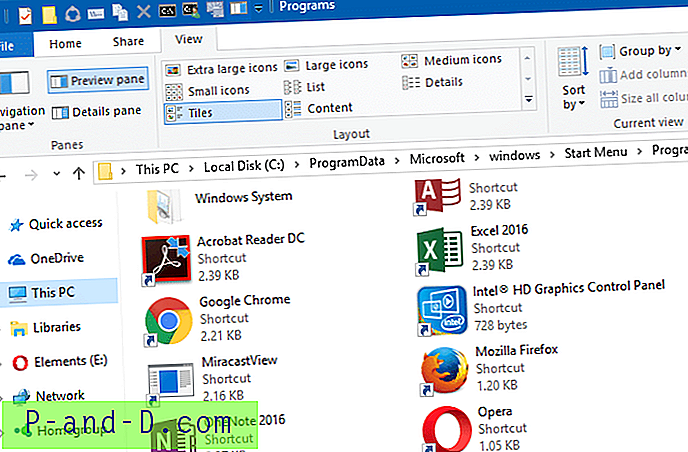
Otóż to! Utworzono kopię zapasową konfiguracji kafelków menu Start, a także skrótów „Wszystkie aplikacje”.