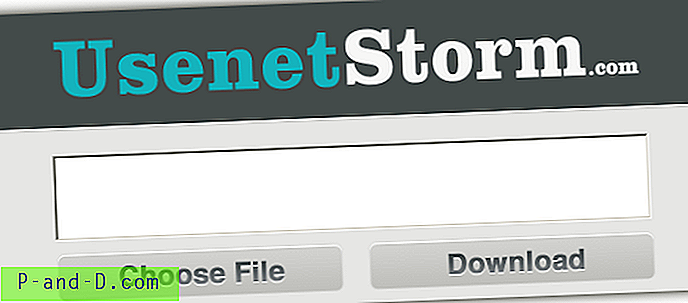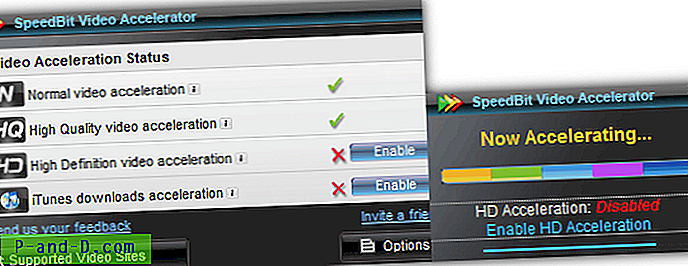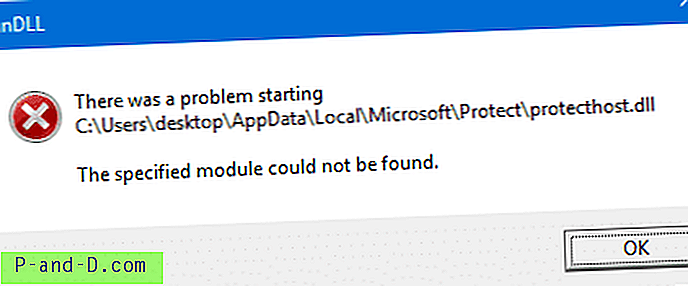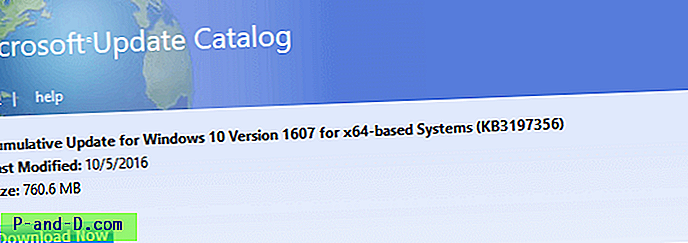Czy uważasz, że ekran blokady systemu Windows 10 jest niewygodny i niepotrzebny na komputerach stacjonarnych? W tym poście wyjaśniono różne metody wyłączania ekranu blokady w rocznicowej aktualizacji systemu Windows 10 v1607 i nowszych.
Windows 10 v1511 zezwalał użytkownikom na wyłączanie ekranu blokady przy użyciu zasad grupy lub równoważnych ustawień zasad opartych na rejestrze. Niestety Microsoft przywrócił to ustawienie GPO w Rocznicowej aktualizacji.
Dzięki aktualizacji rocznicowej wartość rejestru NoLockScreen i odpowiadający jej obiekt zasad grupy „Nie wyświetlaj ekranu blokady” nie ma wpływu na wersje Windows 10 Home i Professional. Te ustawienia dotyczą teraz tylko wersji Enterprise i Education. Ale oto kilka sposobów, aby wyłączyć ekran blokady systemu Windows 10 - instrukcje dotyczą każdej edycji i kompilacji systemu Windows 10.
Wyłącz ekran blokady w systemie Windows 10
Metoda 1: Korzystanie z Harmonogramu zadań
Następująca wartość rejestru, jeśli jest ustawiona na 0, wyłącza ekran blokady i wyświetla ekran logowania, gdy komputer jest zablokowany. Zauważ, że ekran blokady nadal wyświetlałby się podczas uruchamiania i wydaje się, że nie ma na to żadnego obejścia, poza użyciem zewnętrznego narzędzia do łatania, jak w „Opcji 3” w tym poście.
HKEY_LOCAL_MACHINE \ SOFTWARE \ Microsoft \ Windows \ CurrentVersion \ Authentication \ LogonUI \ SessionData
Problem polega na tym, że przy każdym logowaniu do konta lub odblokowaniu komputera dane wartości są automatycznie ustawiane na 1.
Uczestnik Quarter na trzech forach (przez Ghacks) ma sprytne obejście tego problemu. Sztuczka polega na utworzeniu Zaplanowanego Zadania, które resetuje dane wartości na 0 dla tych dwóch zdarzeń wyzwalających:
- Przy logowaniu
- Odblokowanie stacji roboczej
Utwórz zadanie, które uruchamia następujący wiersz poleceń, i ustaw je tak, aby działało z najwyższymi uprawnieniami.
reg.exe dodaj HKLM \ SOFTWARE \ Microsoft \ Windows \ CurrentVersion \ Authentication \ LogonUI \ SessionData / t REG_DWORD / v AllowLockScreen / d 0 / f
Pobierz zadanie
Aby szybko utworzyć to zadanie, pobierz zadanie Wyłącz blokadę Screen.XML . Następnie w okienku Akcje w Harmonogramie zadań kliknij opcję Importuj zadanie .. i zaimportuj pobrany plik XML.

Po zaimportowaniu właściwości zadania wyglądałyby następująco:
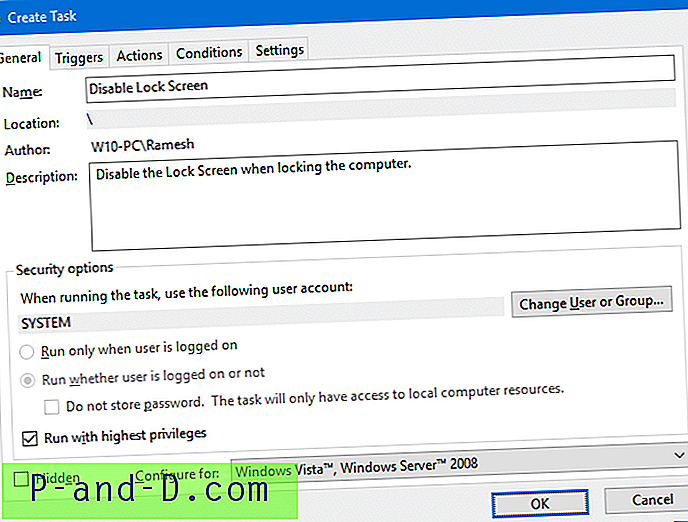
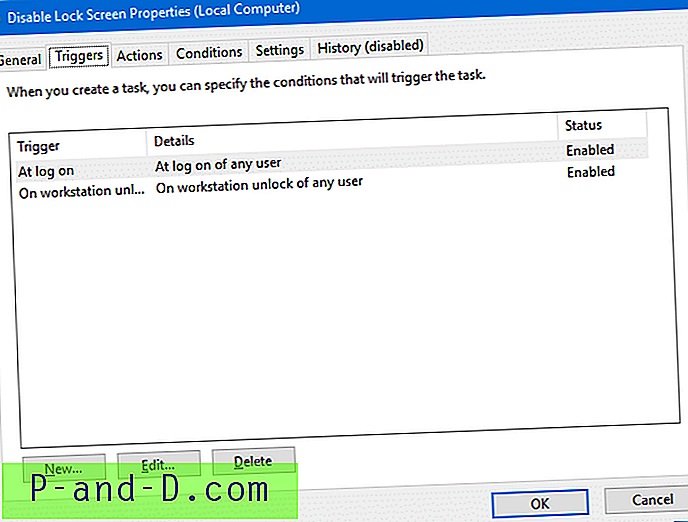
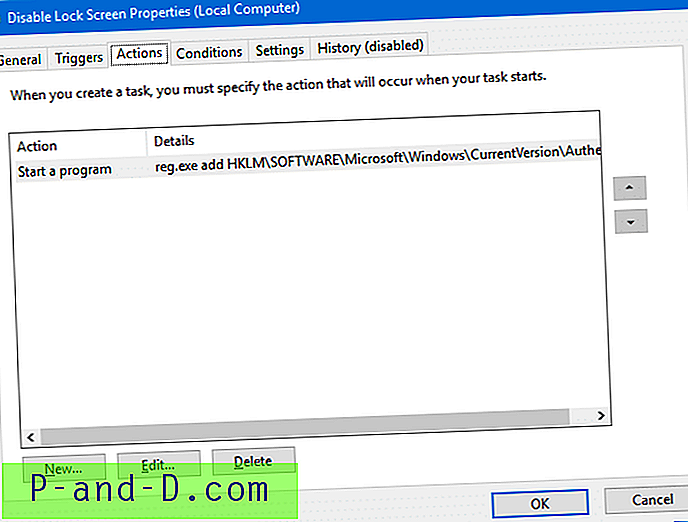
Po zaimportowaniu zadania zablokuj komputer (WinKey + L), aby go przetestować. Od 2. razu zobaczysz ekran logowania zamiast ekranu blokady.
Metoda 2: Zmień nazwę folderu LockApp
Po zablokowaniu stacji roboczej system uruchamia program LockApp.exe, który jest odpowiedzialny za wyświetlanie ekranu blokady. Aby zapobiec jego uruchomieniu, po prostu zmień nazwę następnego folderu za pomocą Eksploratora plików.
C: \ Windows \ SystemApps \ Microsoft.LockApp_cw5n1h2txyewy
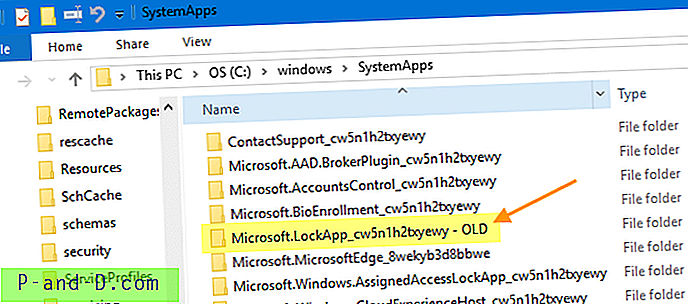
Dodaj sufiks „-OLD” do tego folderu, aby system nie mógł zlokalizować pliku LockApp.exe.
Jest wielu użytkowników komputerów stacjonarnych i laptopów, którzy nie przepadają za ekranem blokady. Ekran blokady, chociaż ukrywa ekran logowania z ładnie wyglądającą tapetą, wymaga dodatkowego kliknięcia myszy lub naciśnięcia klawisza, aby przejść do ekranu logowania, na którym podajesz swoje dane uwierzytelniające. Nie dzieje się tak tylko podczas pierwszego logowania, ale za każdym razem, gdy trzeba odblokować stację roboczą - zablokowane albo z powodu wygaszacza ekranu lub przekroczenia limitu opcji zasilania, po wznowieniu pracy z trybu uśpienia lub hibernacji, albo użytkownik dobrowolnie wcześniej zablokował stację roboczą. Dodatkowe naciśnięcie klawisza z pewnością jest problemem dla użytkowników komputerów PC i laptopów.