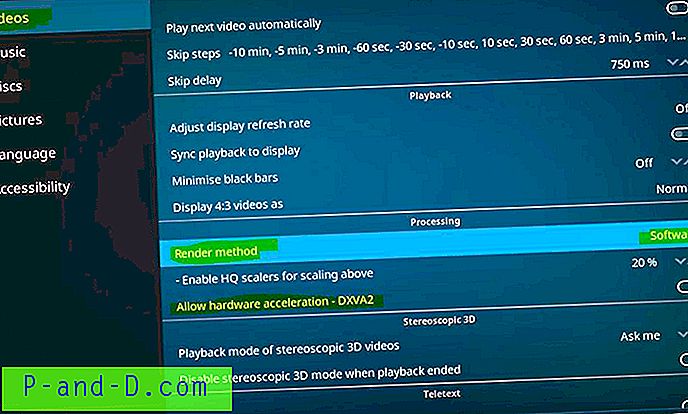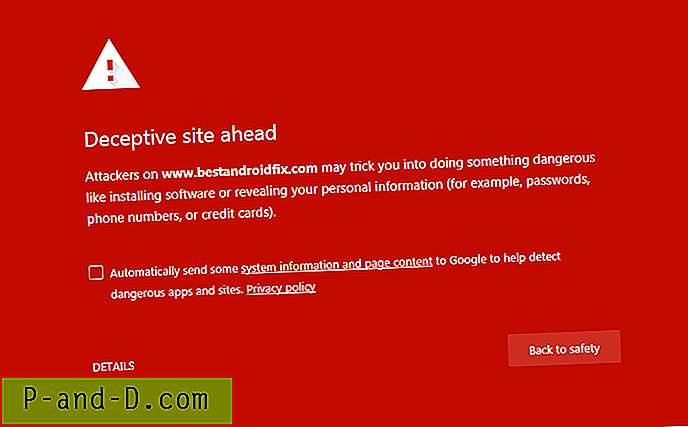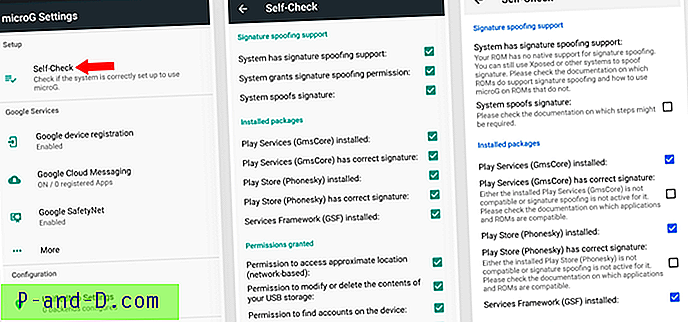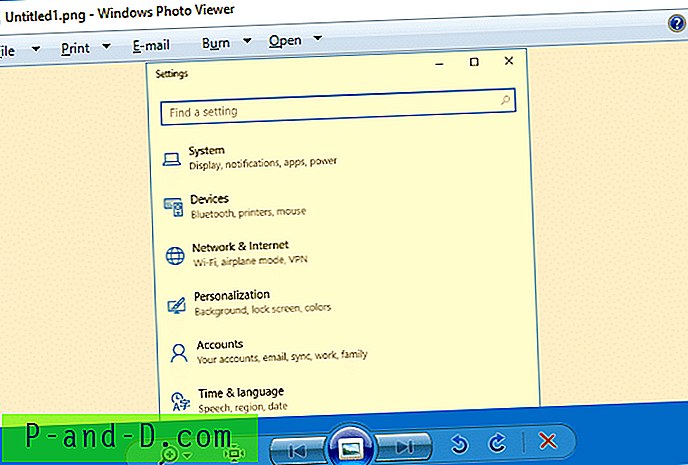Jedną z najbardziej oczywistych rzeczy, które mogą wykazywać wysiłek związany z przebywaniem przy komputerze przez pewien czas, są oczy. Źle skonfigurowany ekran monitora lub laptopa nie zajmuje dużo czasu i powoduje dodatkowe obciążenie dla oczu, ponieważ ustawienia jasności lub kontrastu są zbyt wysokie. Prawidłowa konfiguracja może sprawić, że oglądanie będzie wygodniejsze, zwłaszcza gdy jesteś przy komputerze przez dłuższy czas.
Większość monitorów powinna mieć elementy sterujące, aby dostosować te typy ustawień, ale nie zawsze tak jest. Stary komputer stacjonarny Dell Studio One 1909, który mamy tutaj, to jeden taki system bez zewnętrznych elementów sterujących jasnością i kontrastem. Laptopy i netbooki powinny mieć dedykowaną kombinację klawiszy Fn lub narzędzie od producenta dotyczące jasności. System Windows czasami ma suwak jasności w obszarze powiadomień lub w planie zasilania systemu. Jeśli nie masz lub nie możesz znaleźć elementów sterujących jasnością i kontrastem w celu dostosowania wyświetlacza do swoich upodobań, możesz skorzystać z narzędzia innej firmy. Oto wybór 10 darmowych programów do regulacji jasności, kontrastu, gamma lub temperatury kolorów ekranu komputera.
1. ClickMonitorDDC
ClickMonitorDDC jest prawdopodobnie najpotężniejszym narzędziem tego typu i dostosowuje rzeczywiste ustawienia monitora. Domyślnie wyświetla suwaki jasności, kontrastu, nasycenia / wibracji, głośności monitora i głośności urządzenia. Można go rozszerzyć o suwaki czerwony, zielony i niebieski, jeśli monitor ma profil użytkownika. Jeśli jest dostępny, profil użytkownika można wybrać z górnego menu w lewym dolnym rogu.
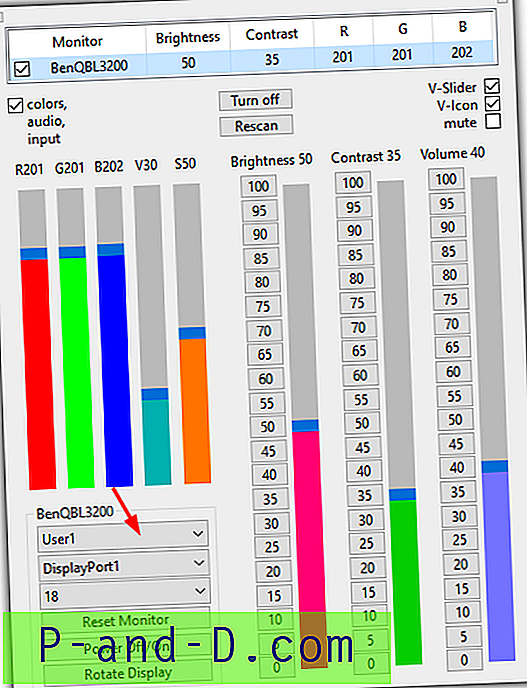
Oprócz używania suwaków, liczb lub kółka myszy w interfejsie użytkownika do regulacji ustawień, w zasobniku systemowym znajdują się również ikony pokazujące bieżące wartości. Najechanie kursorem na dowolną ikonę zasobnika i przewijanie zmieni tę konkretną wartość w locie. Dostępne są również przyciski, aby wyłączyć wszystkie monitory, bieżący monitor, obrócić wyświetlacz i zresetować ustawienia monitora do ustawień fabrycznych.
ClickMonitorDDC ma szeroki wachlarz ustawień (mały lewy górny przycisk) do kontrolowania wielu opcji. Należą do nich ikony i kolory w zasobniku, polecenia kółka myszy, klawisze skrótu, dodawanie poleceń do menu kontekstowego ikony zasobnika, liczniki czasu i ograniczenia oraz polecenia automatycznego uruchamiania po uruchomieniu określonego programu. Większość tych opcji wymaga do działania argumentów wiersza poleceń ClickMonitorDDC, dlatego trzeba dobrze przeczytać przewodnik pomocy. Dostępna jest wersja instalatora przenośnego lub instalatora.
Pobierz ClickMonitorDDC
2. Suwak jasności Win10
Jeśli szukasz prostego suwaka do regulacji jasności ekranu i nie wymaga żadnych dodatkowych funkcji ani funkcji, jest to przydatna opcja. Pomimo nazwy, Win10 Brightness Slider działa również na Windows 7 (wymaga .NET Framework 4 lub nowszy) i Windows 8.1, jest open source i jest samodzielnym plikiem wykonywalnym.
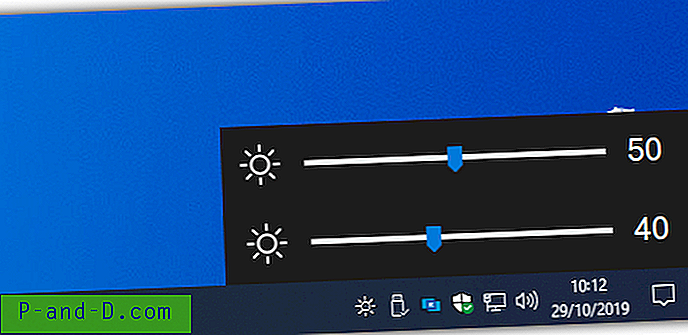
Program jest po prostu ikoną w obszarze powiadomień w zasobniku, a kliknięcie lewym przyciskiem myszy spowoduje wyświetlenie suwaka jasności. Drugi lub trzeci suwak będzie dostępny, jeśli masz konfigurację z wieloma monitorami. Obsługiwany jest DDC / CI, aw menu kontekstowym ikony jest dostępna opcja uruchamiania. Upewnij się, że umieściłeś program w stałej lokalizacji przed włączeniem uruchamiania na starcie, ponieważ narzędzie zostanie uruchomione z bieżącej lokalizacji.
Pobierz suwak jasności Win10
3. Panel gamma
Panel Gamma faktycznie pochodzi z 2002 roku, ale wydaje się, że nadal działa dobrze w systemie Windows 10. Powinien być dobry dla użytkowników, którzy chcą zmienić nieco więcej niż tylko standardową jasność ekranu. Oprócz jasności panel Gamma może również regulować gamma i kontrast, dodając możliwość, aby umożliwić dostosowanie każdego z kolorów czerwonego, zielonego i niebieskiego indywidualnie lub wszystkie razem.
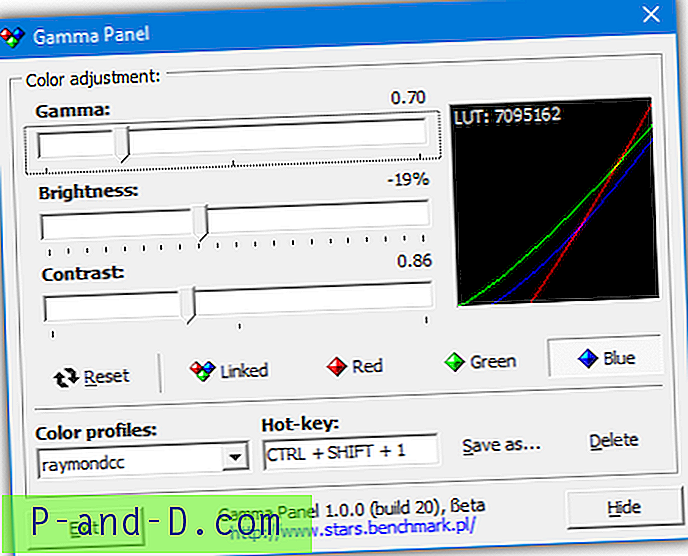
Inną przydatną opcją jest tworzenie różnych profili, które można aktywować za pomocą wstępnie zdefiniowanego skrótu. Możesz na przykład skonfigurować profil nocny lub profil do czytania i aktywować go, gdy czujesz taką potrzebę, naciskając kombinację klawiszy lub z menu paska zadań po kliknięciu prawym przyciskiem myszy. Otrzymasz również mały wykres LUT (LookUp Table) z powiązaną wartością z wyników zmian.
Pobierz panel Gamma
4. f.lux
Windows 10 ma wbudowaną funkcję wyświetlania temperatury o nazwie Night Light. f.lux jest podobnym, ale bogatszym w funkcje narzędziem, które może regulować kolor i jasność ekranu w zależności od pory dnia i warunków oświetleniowych lokalnego środowiska. Możesz podać swoją lokalizację podczas pierwszego uruchomienia programu, może to być nazwa miasta, kod pocztowy lub współrzędne (jeśli je znasz).
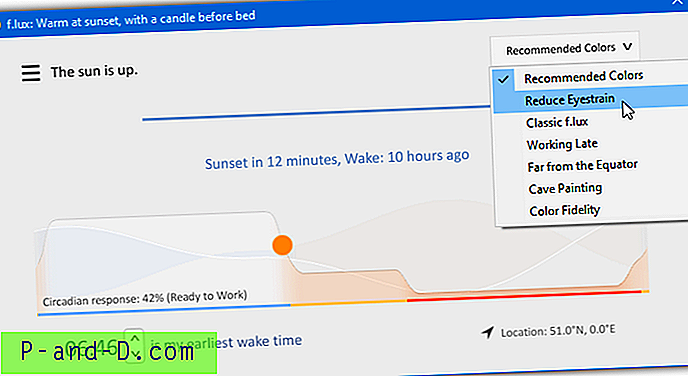
Chociaż możesz po prostu pozostawić ustawienia domyślne, a program będzie działał dobrze, istnieje wiele opcji dostosowania kolorów i temperatur do własnych upodobań. Dostępnych jest kilka gotowych kolorów w prawym górnym menu rozwijanym, niestandardowy suwak ciepła, efekty i dodatkowe kolory w menu ustawień oraz opcje konfiguracji f .lux z inteligentnym oświetleniem, takim jak Philips Hue.
Pobierz f.lux
5. ScreenBright
ScreenBright to bezpłatne i przenośne narzędzie, które może regulować jasność, kontrast, luminancję kolorów i temperaturę barwową wyświetlacza. Istnieje niewielka wada programu wymagająca do działania wyświetlacza zgodnego ze standardem DDC / CI lub USB, którego nie będą mieć wszystkie monitory ani ekrany laptopów. Użycie jest proste i dostosowujesz suwaki, a następnie klikasz Zapisz, gdy jesteś zadowolony z wyniku.
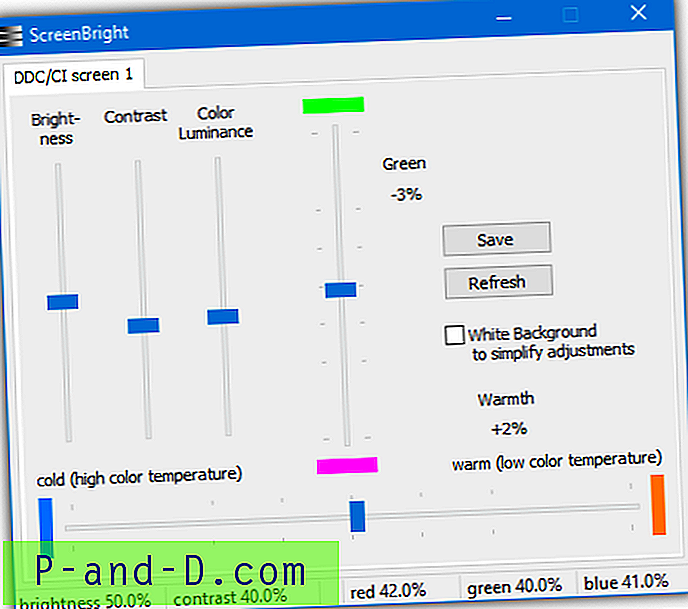
Oprócz jasności, kontrastu i luminancji, istnieje pionowy suwak, który wpływa na poziomy zieleni, podczas gdy poziomy suwak wpływa na temperaturę kolorów. W ScreenBright nie ma opcji resetowania, więc pamiętaj, aby zanotować ustawienia domyślne przed rozpoczęciem. ScreenBright obsługuje także argumenty wiersza poleceń, dzięki czemu można go używać w skrótach, skryptach, a nawet konfigurować zaplanowane zadanie.
Pobierz ScreenBright
1 2Następny › Pokaż wszystkie