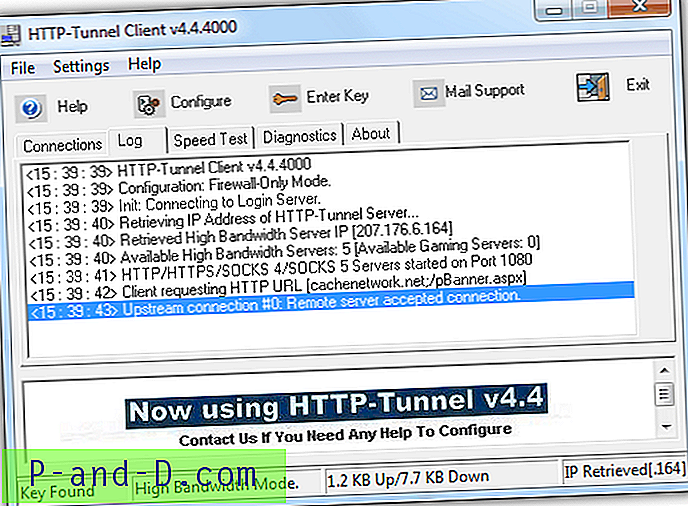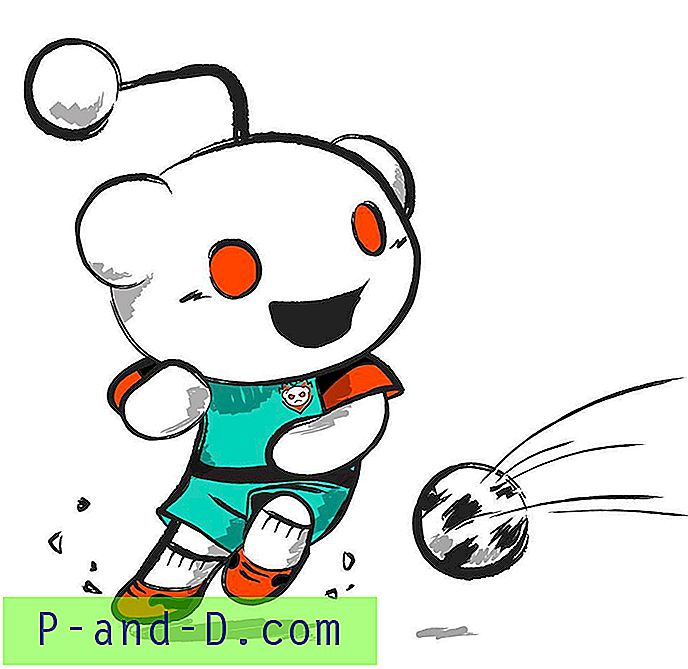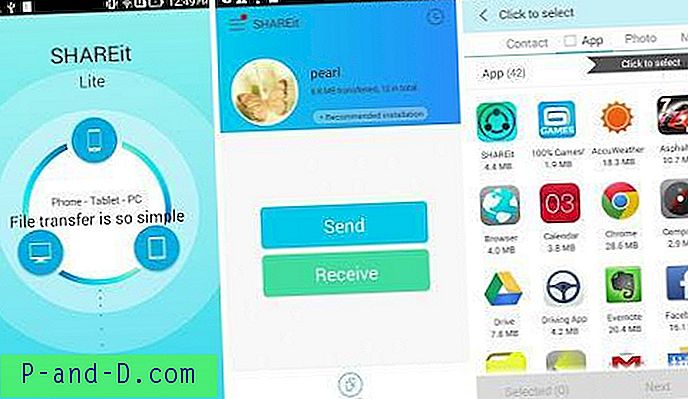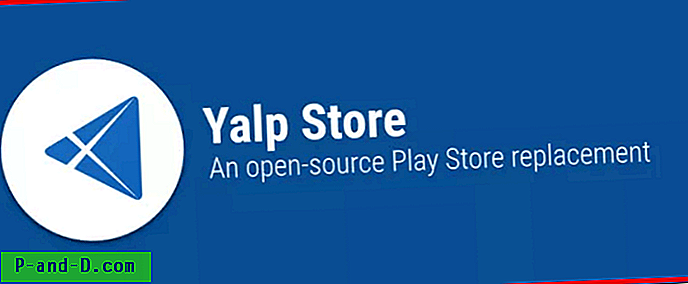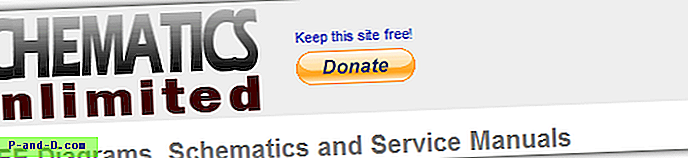Przywracanie systemu zawsze było nieocenioną funkcją ratunkową wbudowaną we wszystkie wersje systemu Windows. Pomaga przywrócić poprzedni stan roboczy, jeśli po instalacji oprogramowania, sterownika urządzenia lub aktualizacji systemu operacyjnego dostarczonej za pośrednictwem usługi Windows Update wystąpi błąd. W tym poście opisano, jak włączyć Przywracanie systemu, utworzyć punkt przywracania i przywrócić poprzedni punkt przywracania.

Informacje w tym poście dotyczą wszystkich wersji systemu Windows, w tym systemu Windows 10.
Tworzenie punktu przywracania
Naciśnij WinKey + R, aby wyświetlić okno dialogowe Uruchom. Wpisz SystemPropertiesProtection.exe i naciśnij klawisz ENTER.
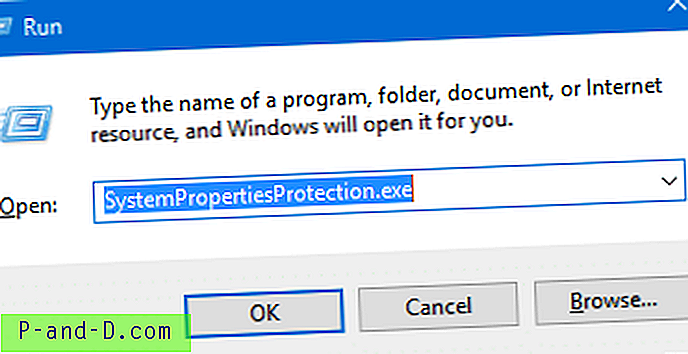
Jeśli wolisz GUI do uruchomienia okna dialogowego Właściwości przywracania systemu, wyszukaj „punkt przywracania” w menu Start lub z Panelu sterowania. Uruchomienie powyższego polecenia może być szybsze i działa we wszystkich systemach operacyjnych Windows.
Spowoduje to uruchomienie okna dialogowego Właściwości przywracania systemu.
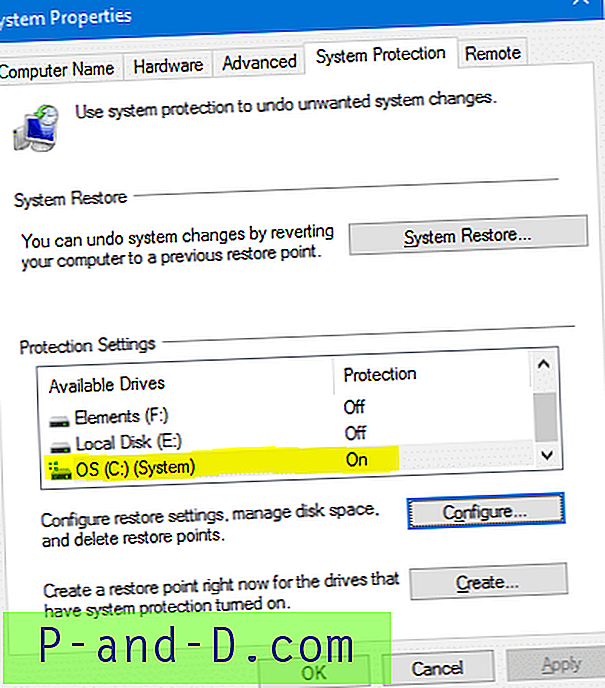
Sprawdź, czy ochrona jest włączona dla dysku systemowego .. dysku, na którym jest zainstalowany system Windows. Nie musisz włączać ochrony dla innych dysków. To opcjonalne. Jeśli ochrona dysku systemowego jest wyłączona, kliknij przycisk Konfiguruj.
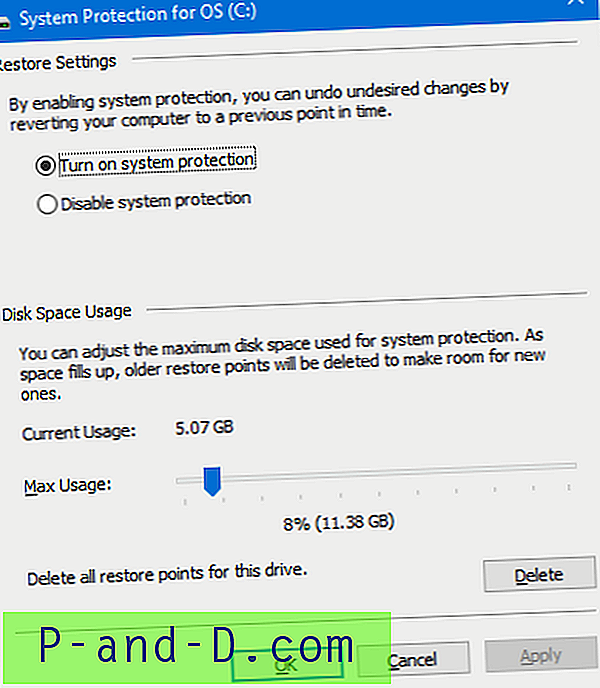
Kliknij Włącz ochronę systemu i dostosuj suwak Maksymalne użycie w zależności od ilości wolnego miejsca dostępnego na partycji. Im więcej przydzielonego miejsca na dysku, tym więcej opcji punktu przywracania będzie dostępnych, gdy chcesz przywrócić system do poprzedniego stanu. Jeśli brakuje Ci miejsca na dysku, ustaw suwak na niższą wartość.
Kliknij OK, a wrócisz do okna dialogowego Właściwości systemu (Ryc. 1).
Kliknij Utwórz…, aby utworzyć punkt przywracania, wpisz opis i kliknij Utwórz.
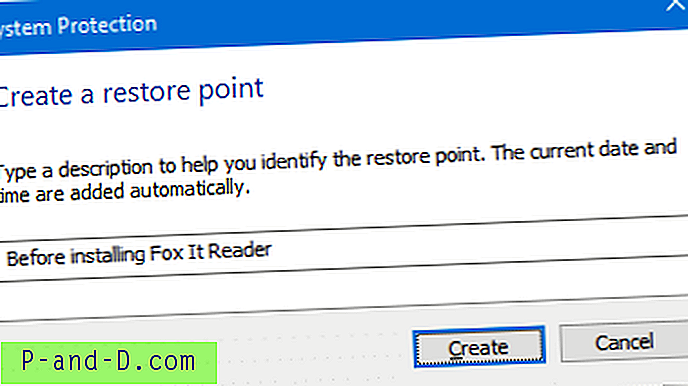
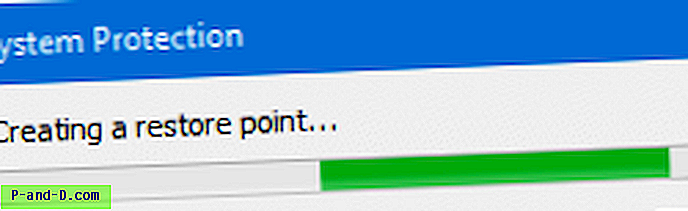
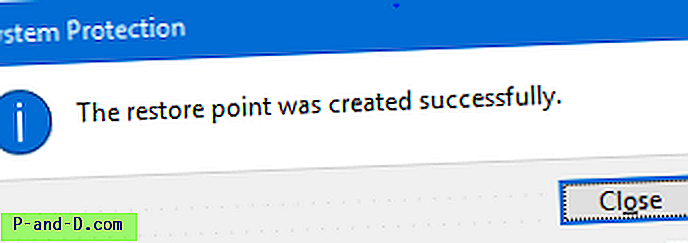
Punkt przywracania został utworzony pomyślnie.
Powiązane artykuły
- Jak codziennie tworzyć punkty przywracania za pomocą Harmonogramu zadań w systemie Windows
- Jak tworzyć punkty przywracania systemu za pomocą skryptu lub wiersza polecenia
Wykonaj przywracanie systemu
Tak więc zainstalowałeś program lub sterownik innej firmy i okazało się, że czas reakcji systemu jest bardzo wolny lub występują sporadyczne awarie. Możesz przywrócić system do poprzedniego punktu przywracania, wybierając punkt przywracania, którego data poprzedza datę instalacji problematycznego oprogramowania lub sterownika.
Jeśli system Windows nie ładuje się, możesz przywrócić Przywracanie systemu za pomocą opcji odzyskiwania systemu Windows. Aby uzyskać szczegółowe informacje, sprawdź post Wykonaj przywracanie systemu Przywracanie systemu offline w systemie Windows 10 [Opcje odzyskiwania]
Uruchom narzędzie Przywracanie systemu, klikając przycisk Przywracanie systemu (Ryc. 1) lub uruchamiając plik RSTRUI.EXE z okna dialogowego Uruchom.
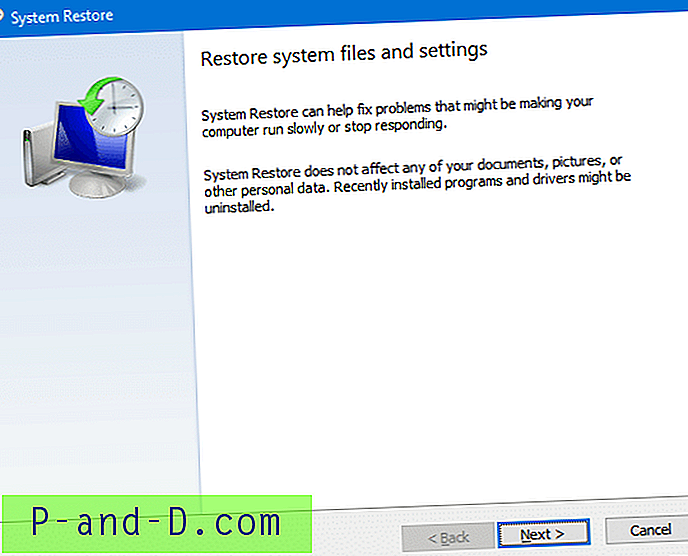
Kliknij Następny. W wyświetlonym oknie dialogowym domyślnie wyświetlane są tylko niektóre punkty przywracania. Aby zobaczyć pełną listę, kliknij pole wyboru Pokaż więcej punktów przywracania, aby ją włączyć.
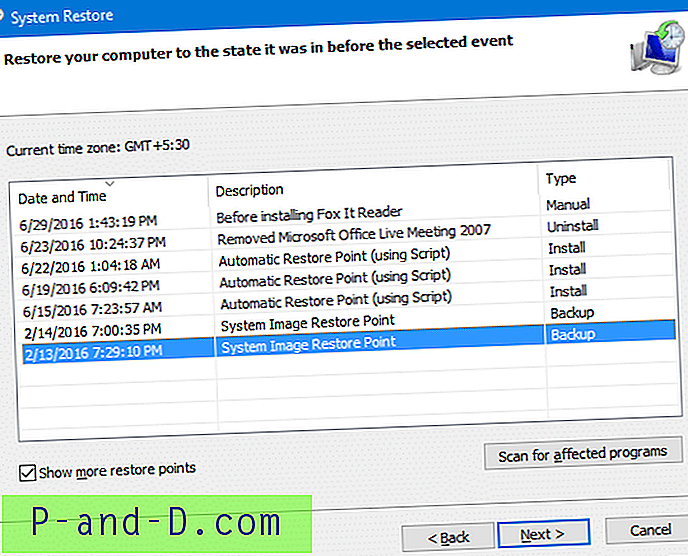
Wybierz punkt przywracania, w którym chcesz przywrócić system.
Opcjonalnie możesz zobaczyć, które aplikacje zostałyby zmienione, jeśli cofniesz się do tego konkretnego punktu. Aby wyświetlić te informacje, kliknij opcję Wyszukaj programy, których dotyczy problem.
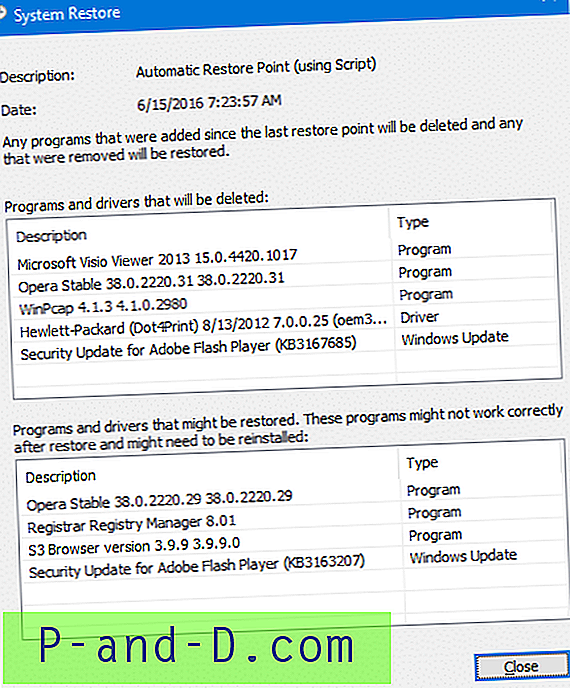
Wyświetla listę programów, aktualizacji i sterowników, które zostaną usunięte, oraz tych, które zostaną przywrócone w przypadku przywrócenia do tego punktu przywracania. Ta opcja może być bardzo pomocna przy podejmowaniu decyzji, który punkt przywracania wybrać z listy.
Zamknij okno dialogowe Skanuj w poszukiwaniu programów, których dotyczy problem. Wybierz punkt przywracania z listy i kliknij Dalej.
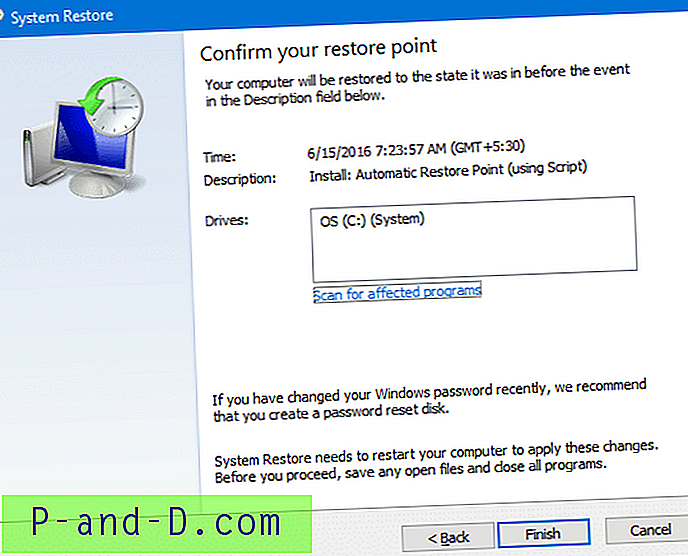
Kliknij przycisk Zakończ. Windows przywróci teraz wybrany punkt, a następnie automatycznie uruchomi ponownie system Windows.