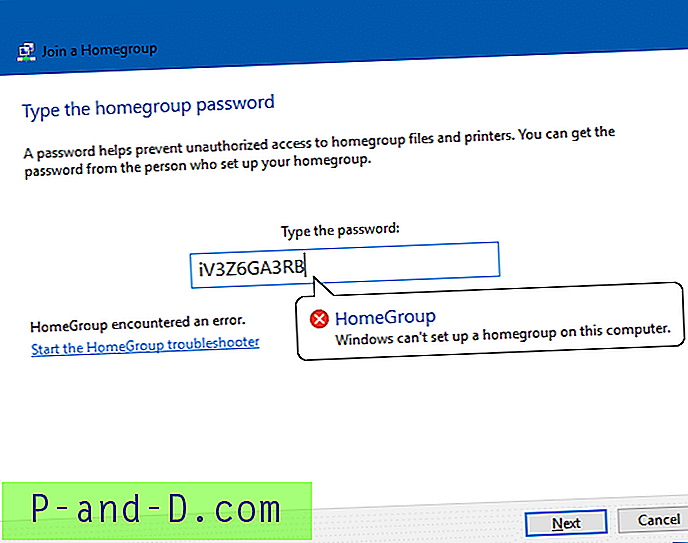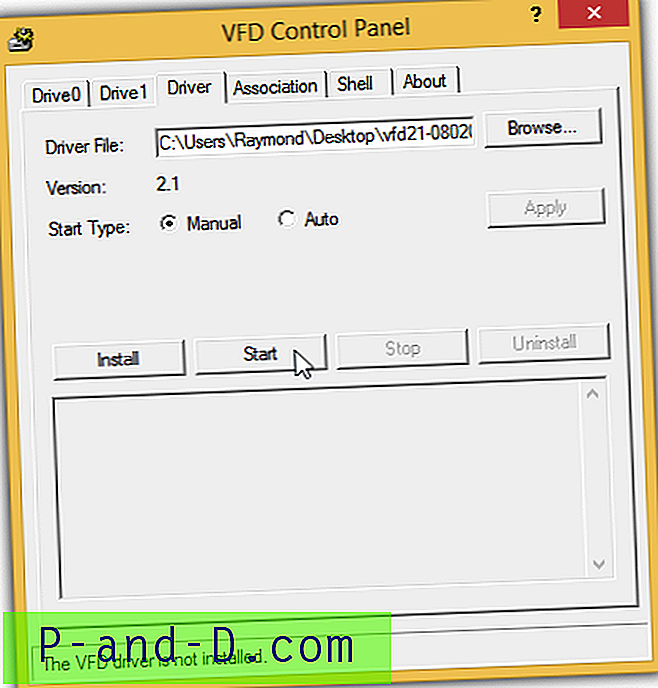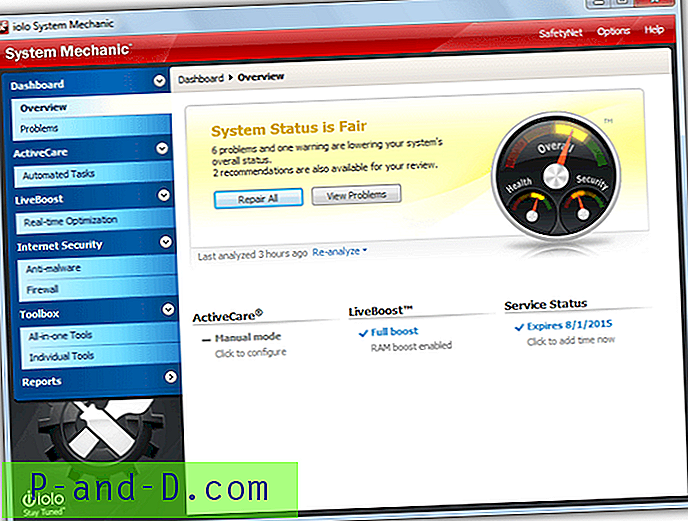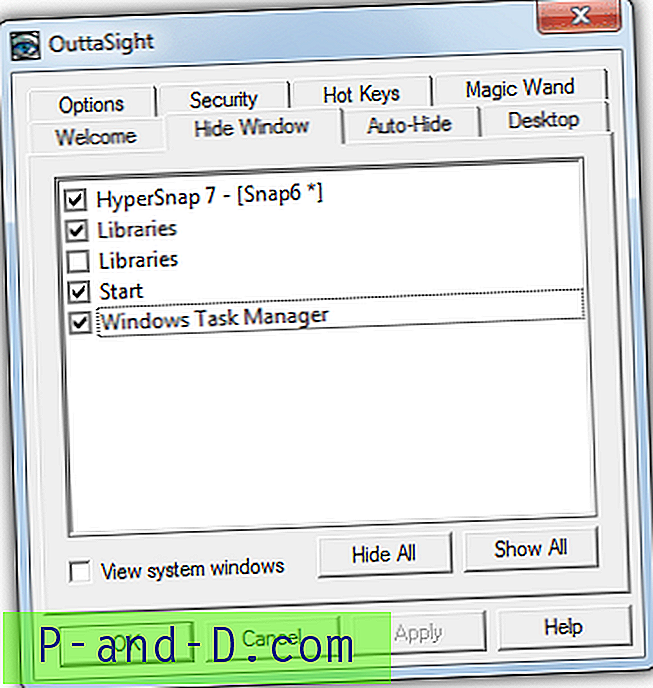Zaskakujące jest to, że system Windows nie ma wbudowanej opcji umożliwiającej użytkownikom ustawianie niestandardowych ikon dla typów plików. Jeśli masz niestandardowy typ pliku, a odpowiedni program nie ma ładnej ikony w swoim zasobu .exe lub .dll, możesz ręcznie zmienić lub dostosować domyślną ikonę tego typu pliku.
W tym artykule wyjaśniono, jak zmienić domyślną ikonę typu pliku przy użyciu różnych metod w systemie Windows. Instrukcje dotyczą wszystkich wersji systemu Windows, w tym systemu Windows 10
Jak zmienić domyślną ikonę typu pliku?
Możesz zmienić domyślną ikonę typu pliku za pomocą wbudowanego edytora rejestru. W drugiej metodzie zobaczmy, jak zmienić domyślną ikonę za pomocą domyślnego edytora programów .
Metoda 1: Zmień ikonę typu pliku za pomocą Edytora rejestru
Załóżmy, że chcesz zmienić ikonę typu pliku dla plików .txt, a oto jak to zrobić.
- Kliknij Start, wpisz
regedit.exei naciśnij ENTER - Przejdź do następującej gałęzi:
HKEY_CURRENT_USER \ Software \ Microsoft \ Windows \ CurrentVersion \ Explorer \ FileExts \ .txt \ UserChoice
- W prawym okienku zanotuj dane wartości dla
txtfile(np.txtfile). Jest to wybrany przez użytkownika (poprzez Programy domyślne lub Otwórz w oknie dialogowym) Identyfikator programowy dla rozszerzenia pliku.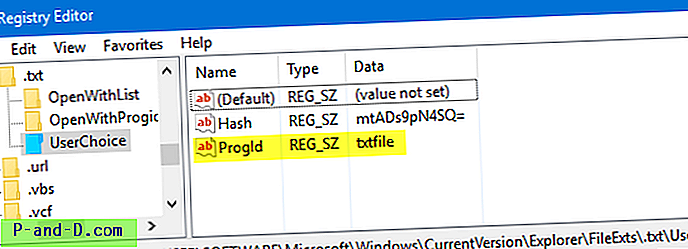
Nie znaleziono oddziału rejestru?
- Jeśli gałąź
UserChoicenie istnieje, przejdź do następującej gałęzi:HKEY_CLASSES_ROOT \ .txt
- W prawym okienku zanotuj
(default)dane wartości (np.txtfile).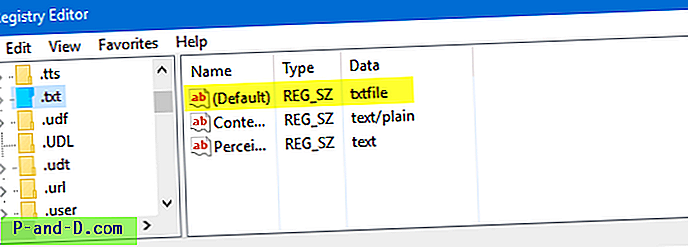
- Przejdź do następującego klucza (gdzie
txtfilejest identyfikatorem Prog zanotowanym w kroku 2 lub kroku 4 powyżej)HKEY_CLASSES_ROOT \ txtfile \ DefaultIcon
Jeśli klucz
DefaultIconnie istnieje domyślnie, musisz go utworzyć ręcznie. - W prawym okienku kliknij dwukrotnie
(default)i podaj ścieżkę do swojej niestandardowej ikony (pliku .ico lub odwołania do ikony w pliku EXE / DLL. Patrz akapit „ Ikony z plików DLL / EXE ” na końcu Ten artykuł).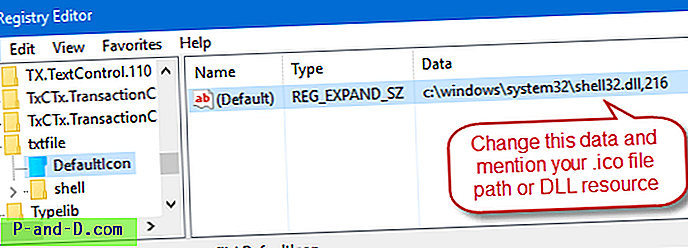
- Edytuj
(default)dane wartości, podając ścieżkę do pliku ikony. W tym przykładzie użyłem pliku ikony notatnika z sieci, zapisałem go w stałej lokalizacji i podałem pełną ścieżkę. Jeśli używasz niestandardowego pliku ikon, upewnij się, że ma on co najmniej 128 x 128, chociaż nie jest to regułą, ale ma to na celu upewnienie się, że ikony wyglądają ładnie, gdy widok folderu jest ustawiony na duże lub bardzo duże ikony.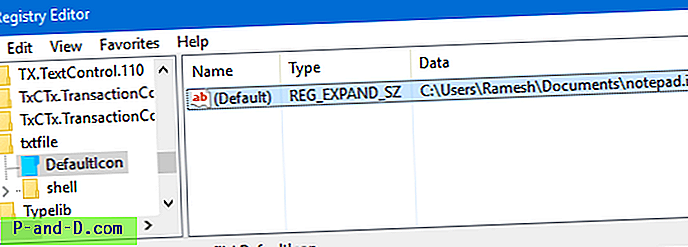
- Wyjdź z Edytora rejestru.
- Wyloguj się i zaloguj ponownie lub odśwież ikony i sprawdź, czy ikony plików tekstowych są teraz aktualizowane.
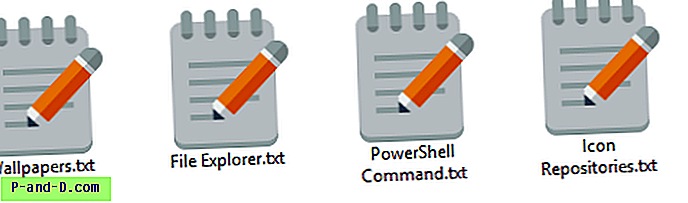
Ikony z plików DLL / EXE
Jeśli nie masz niestandardowego pliku .ico, możesz użyć okna dialogowego wyboru ikon, aby wybrać ikonę z pliku EXE / DLL. Aby uruchomić okno dialogowe wyboru ikon, kliknij prawym przyciskiem myszy folder w systemie, kliknij Właściwości. Kliknij kartę Dostosuj, a następnie przycisk Zmień ikonę…. Za pomocą selektora ikon wybierz ikonę i zanotuj indeks. Indeks zaczyna się od „0” i podczas liczenia należy postępować pionowo (od góry do dołu).
Przejdź do shell32.dll lub imageres.dll i zanotuj indeks ikon, po prostu anuluj okno dialogowe wyboru ikon i zamknij okno dialogowe właściwości folderu.
Na przykład, aby ustawić 260 ikonę w Shell32.dll, w kroku 8 podaj następującą ścieżkę:
C: \ Windows \ System32 \ Shell32.dll, 260
Aby to wyjaśnić, ta procedura nie zmienia powiązań typów plików, a jedynie ikonę przypisaną do tego typu pliku. Jeśli ikony nie aktualizują się nawet po ponownym uruchomieniu systemu Windows, wyczyść i odbuduj pamięć podręczną ikon.
Uwaga dodatkowa
Zmiana ikony w pliku txt ProgId w rejestrze wpływa również na inne rozszerzenia plików korzystające z tego samego ProgId. Na przykład w moim systemie plik ProgID txtfile jest używany przez rozszerzenia plików .log, .scp i .wtx . Pliki te pojawią się również z nową ikoną.
Aby wiedzieć, które rozszerzenia plików używają ProgID (tj. Txtfile ), uruchom to polecenie w oknie wiersza polecenia:
assoc | findstr / i "txtfile"
POWIĄZANE: Zobacz artykuł Jak usunąć skojarzenia typów plików za pomocą Edytora rejestru, aby uzyskać więcej informacji o rozszerzeniu pliku → Mapowanie ProgID.
Można zmienić domyślną ikonę typu pliku bez wpływu na inne typy plików. Aby to zrobić, musisz utworzyć nową klasę plików lub ProgID dla rozszerzenia pliku i przypisać domyślną ikonę w nowo utworzonej klasie plików.
Metoda 2: Zmień ikonę typu pliku za pomocą domyślnego edytora programów
Nie chcesz edytować rejestru, aby zmienić ikony typów plików? Istnieją narzędzia innych firm, takie jak Domyślny edytor programów i FileTypesMan, które mogą zmieniać ikony typów plików i ustawienia powiązań.
Domyślny edytor programów to bardzo przydatne narzędzie, które pomaga edytować powiązania typów plików, dodawać lub usuwać programy obsługi autoodtwarzania i statyczne pozycje menu kontekstowego. Wcześniej omawialiśmy domyślny edytor programów. Domyślny edytor programów - Przydatny edytor skojarzeń plików dla systemu Windows
W tej metodzie zobaczmy, jak możesz wykonać zadanie za pomocą domyślnego edytora programów.
- Pobierz domyślny edytor programów, rozpakuj i uruchom plik wykonywalny.
- Wybierz Ustawienia typu pliku
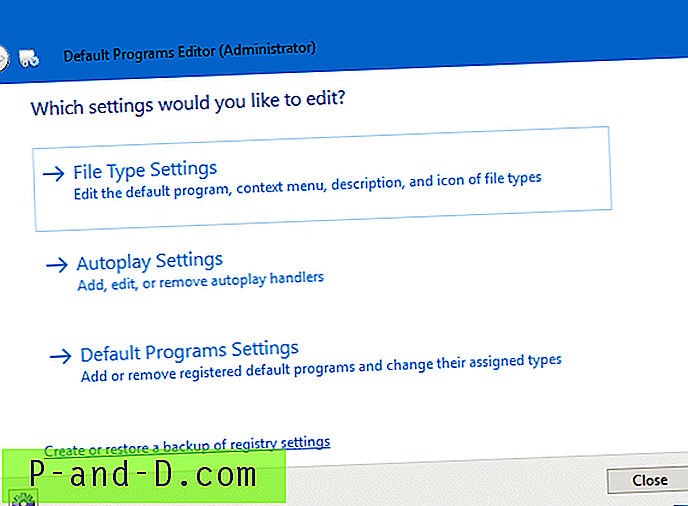
- Kliknij ikonę
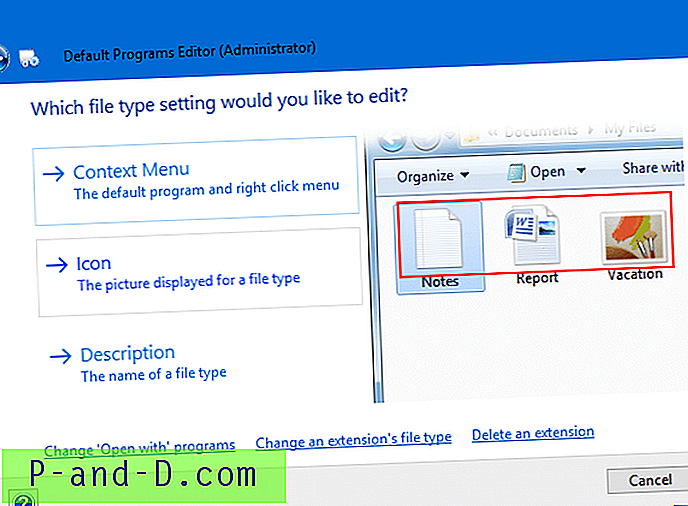
- Wybierz rozszerzenie pliku, dla którego chcesz zmienić ikonę, na następnym ekranie.
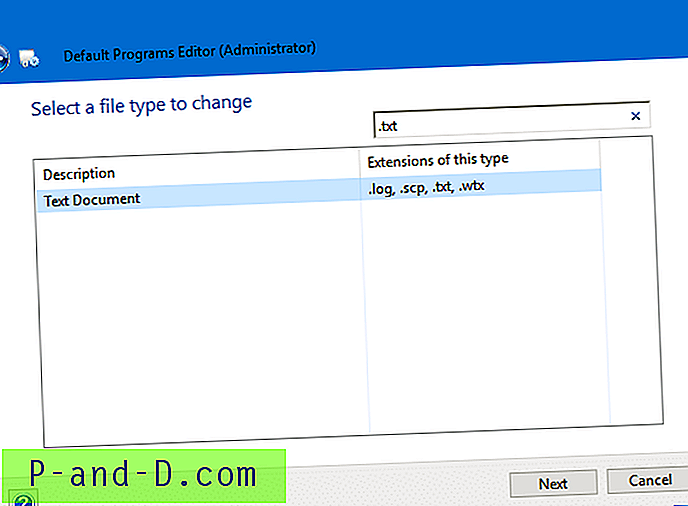
- Ten ekran pokazuje aktualną ikonę typu pliku. Aby to zmienić, kliknij przycisk Przeglądaj.
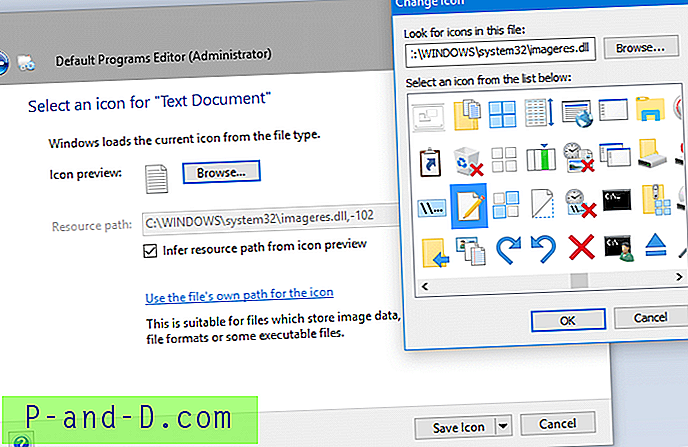
- W wyświetlonym oknie dialogowym wyboru ikon wyszukaj i zlokalizuj ikonę lub wskaż niestandardowy plik .ico, jeśli go masz. Wbudowane pliki imageres.dll i shell32.dll zawierają wiele ikon do wyboru.
- Kliknij przycisk Zapisz ikonę, aby zapisać zmiany w rejestrze.
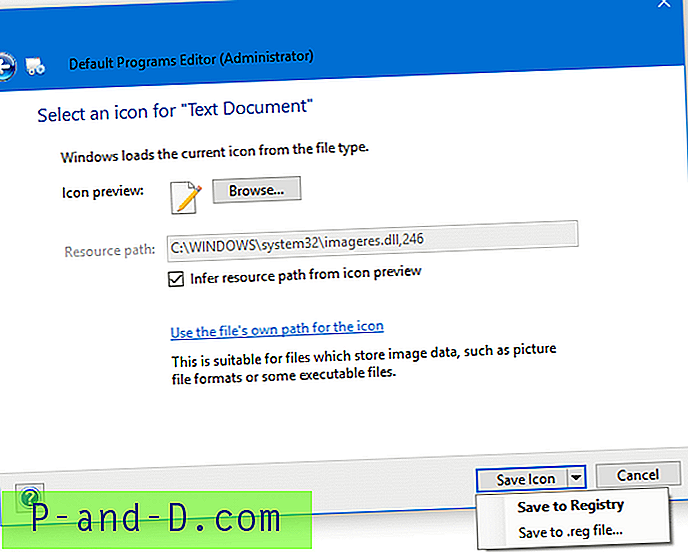
Jak widać na zrzucie ekranu, masz również opcję zapisania ustawień do pliku. W przypadku konieczności zastosowania zmian na kilku komputerach, możesz wyprowadzić ustawienia do pliku .REG. Można to zrobić, klikając znak strzałki obok przycisku Zapisz ikonę i wybierając polecenie Zapisz w pliku .reg . Możesz wdrożyć lub zastosować plik .reg na innych komputerach bez konieczności ponownego uruchamiania narzędzia.
Otóż to! Domyślna ikona typu pliku .txt zostanie zmieniona, teraz odświeży się lub zaktualizuje automatycznie!
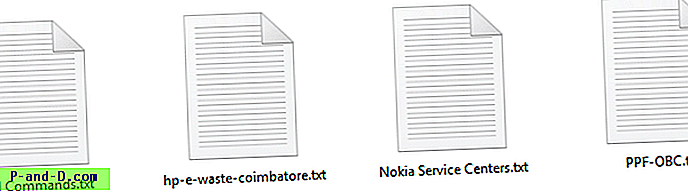

Metoda 3: Zmień ikonę typu pliku za pomocą FileTypesMan
FileTypesMan jest alternatywą dla karty „Typy plików” Opcje folderów (era XP) w systemie Windows. Wyświetla listę wszystkich rozszerzeń i typów plików zarejestrowanych na twoim komputerze. Dla każdego typu pliku wyświetlane są następujące informacje: Nazwa typu, Opis, Typ MIME, Typ postrzegany, Flagi, Flagi przeglądarki i inne. FileTypesMan umożliwia także łatwą edycję właściwości i flag każdego typu pliku, a także pozwala dodawać, edytować i usuwać akcje w typach plików. To narzędzie działa we wszystkich wersjach systemu Windows, w tym Windows 10.
Zrzuty ekranu
![]()
![]()
%SystemRoot%\system32\imageres.dll, -102 to domyślna ikona systemu Windows dla plików .txt.
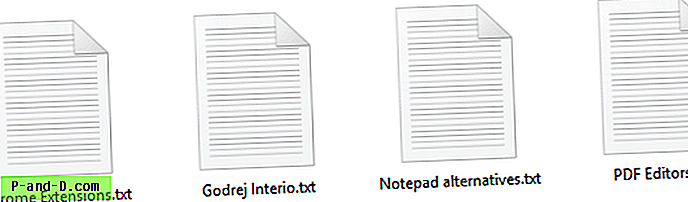
Po ustawieniu domyślnej ikony na %SystemRoot%\system32\imageres.dll, 14 poprzez okno dialogowe wyboru ikon, oto jak to pokazuje:
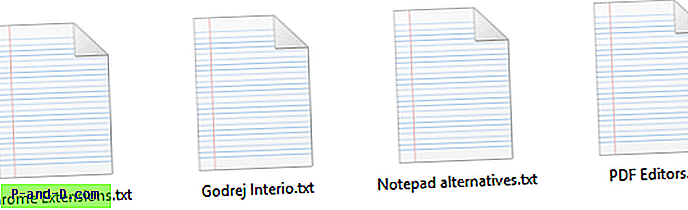
Zmień ikonę nieznanych plików i bez rozszerzeń
Typom plików niezarejestrowanym w systemie i plikom bez rozszerzenia przypisuje się ogólną ikonę z shell32.dll, 0 domyślnie shell32.dll, 0 . Nieznaną lub ogólną ikonę dla niezarejestrowanych typów plików i plików bez rozszerzeń można dostosować według własnego wyboru, dzięki czemu nie będziesz już musiał widzieć nudnej ikony.
System Windows przechowuje ustawienia ikon nieznanych typów plików i plików bez rozszerzeń w tym kluczu rejestru:
HKEY_CLASSES_ROOT \ Unknown \ DefaultIcon
(Domyślna) lub nienazwana wartość domyślnie wskazuje na następujący zasób ikony:
% SystemRoot% \ System32 \ shell32.dll, 0
Za pomocą Edytora rejestru (Regedit.exe) możesz zmienić (domyślną) wartość, aby wskazywała na plik .ico, który już masz, lub zasób ikony w pliku .dll lub .exe, podając nazwę pliku i zasób identyfikator.
Za pomocą selektora ikon (zwanego także oknem dialogowym Zmień ikonę) można użyć odpowiedniej ikony w shell32.dll, 224 którą można przypisać do plików niezarejestrowanych i bez rozszerzeń. Wystarczy zastąpić istniejące dane Wartości ( %SystemRoot%\System32\shell32.dll, 0 ) na %SystemRoot%\System32\shell32.dll, 224 używając Edytora rejestru lub plików REG poniżej.
Wyloguj się i zaloguj ponownie do swojego konta.
Oto jak to wyglądało wcześniej:
![]()
Zmieniliśmy to na:
![]()
Wskazówka: W przypadku, gdy ikony nie odświeżają się automatycznie nawet po wylogowaniu, możesz wymusić odświeżenie ikon powłoki za pomocą metody ie4uinit.exe lub programów domyślnych.
Mam nadzieję, że powyższy przewodnik pomógł łatwo zmienić ikony typów plików na komputerze z systemem Windows 10!