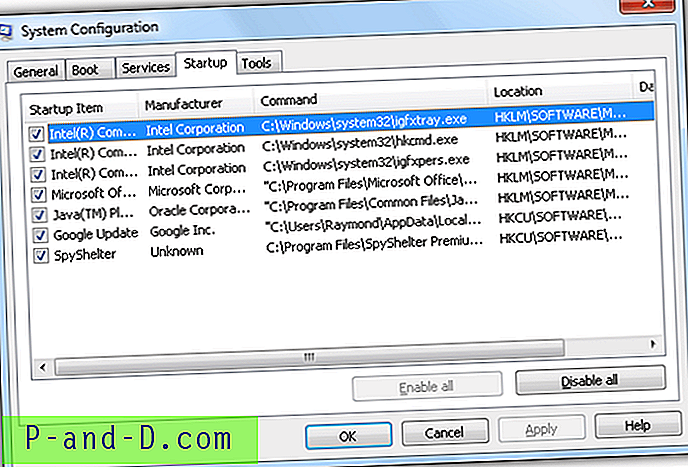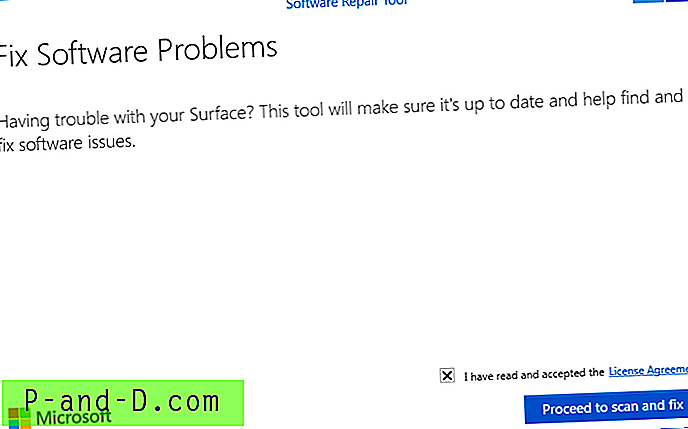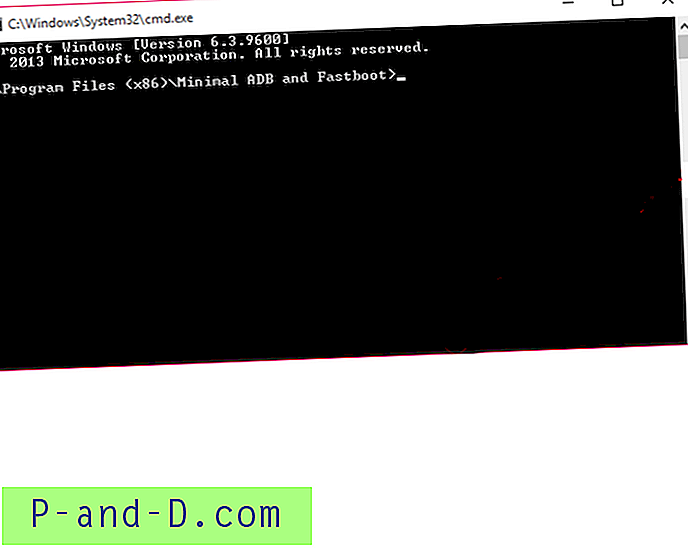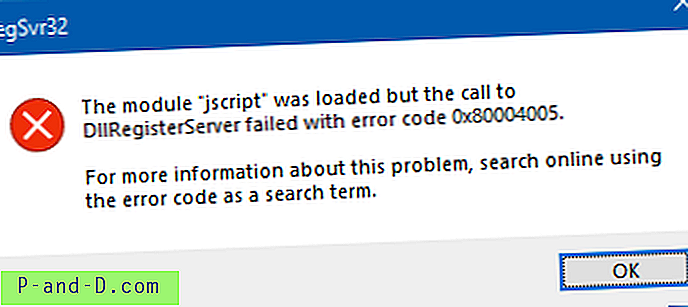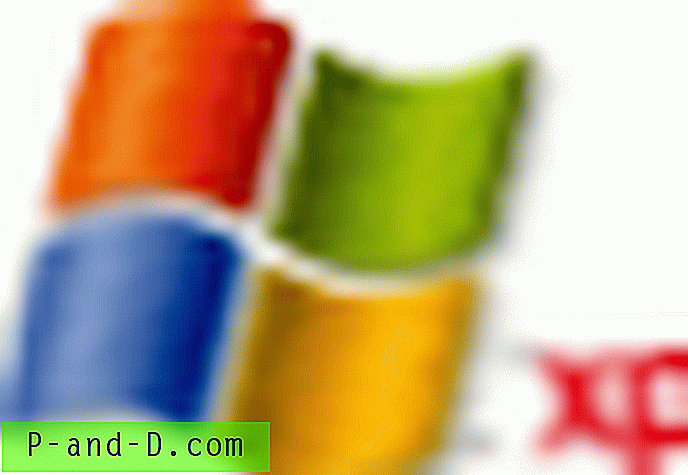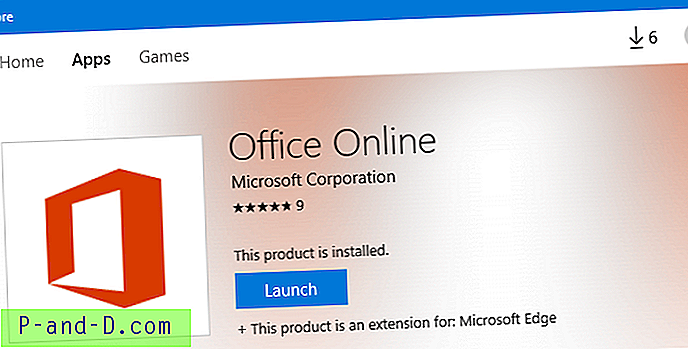Dość często możesz natknąć się na oprogramowanie, które niekoniecznie chce siedzieć w zasobniku systemowym lub pokazywać się na pasku zadań po zminimalizowaniu. Można ustawić automatyczne uruchamianie przy każdym uruchomieniu systemu Windows, ale nie ma sposobu, aby ukryć go przed pojawieniem się na pasku zadań lub zasobniku, nie każdy program, który znajduje się na zasobniku, musi mieć tam ikonę. Prawdopodobnie nie będzie żadnej przydatnej opcji w ustawieniach programu, więc prawie utkniesz z tym. Jeśli jesteś osobą, która lubi dbać o porządek na pulpicie i uniknąć bałaganu, jest to trochę frustrujące.
Jednym z najczęstszych sposobów zamykania otwartych okien aplikacji, ale utrzymywania działania programu, jest użycie oprogramowania zwanego „kluczem szefa”, które zostało pierwotnie zaprojektowane w celu ukrycia tego, co jest otwarte na pulpicie, jeśli szef przechodzi obok komputera. Można to wykorzystać do ukrycia gier lub programów, które nie są dozwolone w biurze, po prostu naciskając skonfigurowany klawisz skrótu. Niektóre oprogramowanie anty-boss ma inne dodatkowe funkcje, takie jak możliwość ukrywania programu przy każdym uruchomieniu, a także możliwość ukrywania się. Poniżej wymieniono szereg bezpłatnych narzędzi, które mogą pomóc ukryć uruchomione programy z paska zadań i paska zadań. Niektóre pozwalają nawet ukryć się przed przeciętnym użytkownikiem i opcjonalnie podać hasło, aby zatrzymać manipulację.
1. OuttaSight
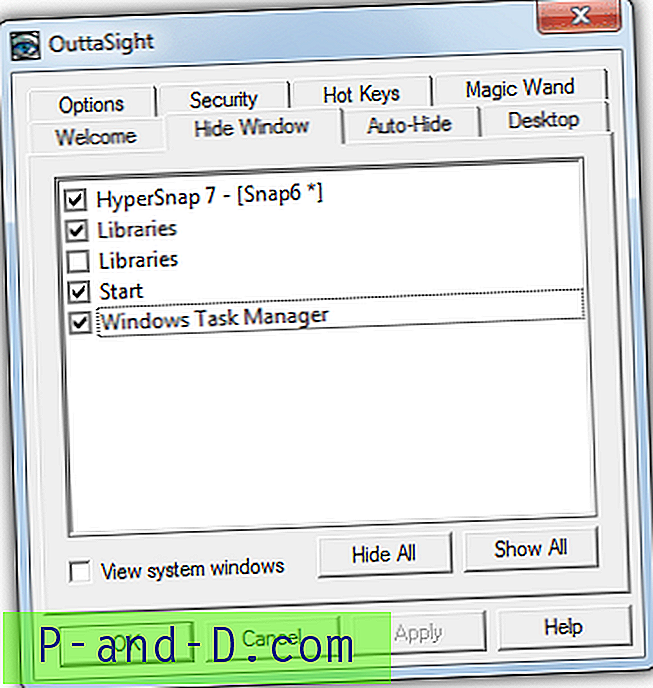
Outtasight to z pewnością bardzo stare narzędzie, a kilka dodatkowych funkcji, takich jak ukrywanie tacy i przycisku Start, nie działa w nowszych systemach operacyjnych, ale funkcje ukrywania okien nadal działają dobrze. Coś, co ma to narzędzie, czego nawet nowsze programy nie są, to opcja Magicznej różdżki, którą można przeciągnąć do okna, aby je ukryć. Outtasight ma również inne przydatne opcje, takie jak całkowite ukrywanie się przed przeciętnym użytkownikiem, ukrywanie okien w oparciu o nazwę pliku wykonywalnego i blokada ochrony hasłem, aby zapobiec ukryciu okien lub dostępowi do okna ustawień.
Pobierz OuttaSight
2. WinRAP
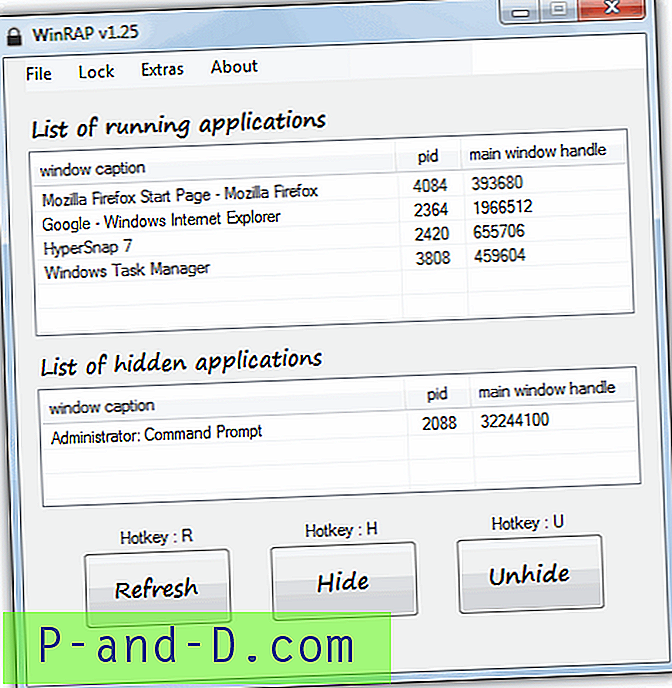
Windows Running Applications Protector (WinRAP) to program, który jest w stanie ukryć uruchomione procesy dodane do listy, a następnie pozwolić, aby były one ukryte tylko po wprowadzeniu prawidłowego hasła. Oprócz ukrywania programów, WinRAP można zminimalizować do paska zadań, zasobnika systemowego lub wprowadzić tryb ukrycia, który całkowicie ukryje i zabezpieczy hasłem przed przeciętnym użytkownikiem, z dodatkową opcją wyłączenia Menedżera zadań na pasku zadań prawym przyciskiem myszy, aby łatwo zatrzymać proces. Menu Dodatki może szybko ukryć wszystkie lub odkryć wszystkie uruchomione aplikacje lub całkowicie ukryć pasek zadań i przycisk Start. WinRAP to przenośne narzędzie wymagające platformy .NET Framework w wersji 2 lub nowszej.
Pobierz WinRAP
3. Ukryj pasek zadań
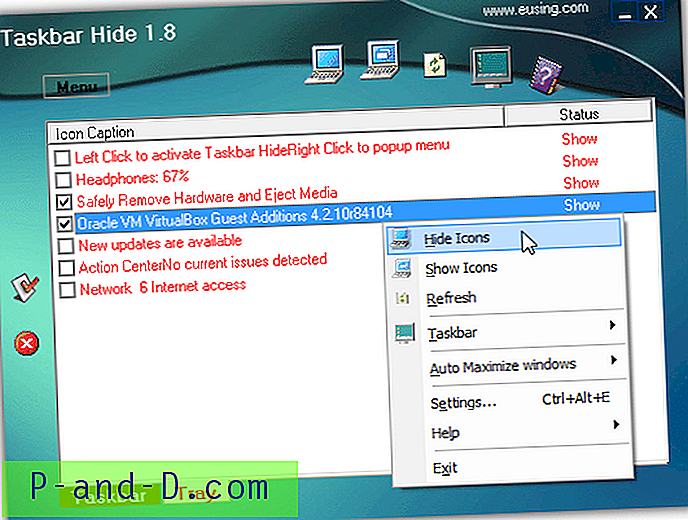
Ukryj pasek zadań to program, który oprócz ukrywania otwartych okien z pulpitu, posiada również osobną kartę, w której można ukryć lub pokazać dowolną liczbę ikon na pasku zadań. Istnieją również opcje całkowitego ukrywania zegara, zasobnika, paska zadań i przycisku Start. Same okna można całkowicie ukryć przed widokiem lub zminimalizować do paska zadań za pomocą konfigurowalnych skrótów klawiszowych, a ikonę Ukryj zasobnik paska zadań można zablokować przed nieautoryzowanymi zmianami za pomocą hasła. Chociaż program jest darmowy, wyskakuje okno darowizny za każdym razem, gdy jest uruchamiane, co może być denerwujące.
Pobierz Ukryj pasek zadań
4. Tray It!
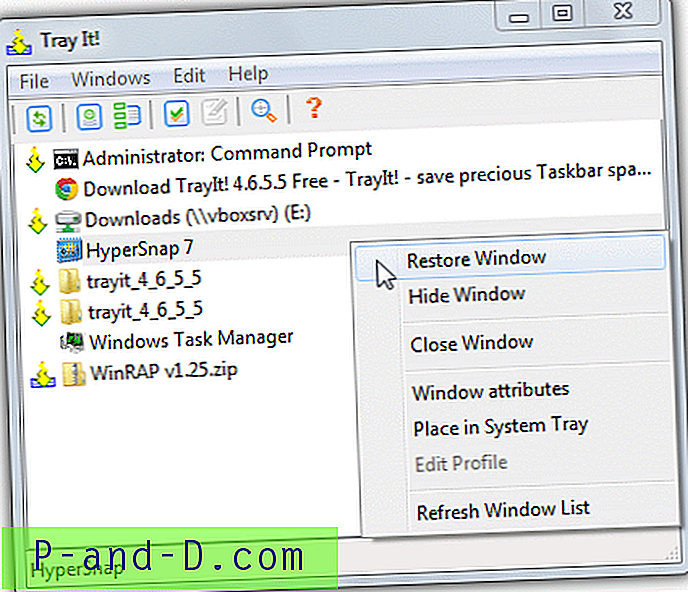
While Tray It! nie ma bardziej użytecznych opcji ukrywania lub ukrywania śladów okien programów, takich jak skróty klawiszowe lub ochrona hasłem, ma możliwość ukrywania lub pokazywania ikon poszczególnych tac w obszarze powiadomień dla niemal każdej aplikacji, która umieszcza tam ikonę. Cenny dodatek, jeśli jakiś uruchomiony program umieści ikonę na pasku zadań, a Ty nie chcesz, aby się pojawiał. Jest to dostępne z menu Edycja -> Ikony powłoki. Podobnie okna można grupować w celu masowego ukrywania. Istnieje również opcja profilowania umożliwiająca skonfigurowanie bardziej zaawansowanych ustawień dla każdego okna. Przydatna szybka minimalizacja pozwoli ci kliknąć prawym przyciskiem myszy okno zamknięcia, zminimalizować i zmaksymalizować przyciski do natychmiastowej minimalizacji. Tray It! jest również przenośny.
Pobierz Tray It!
1 2Następny › Pokaż wszystkie