Urządzenia pamięci masowej USB, takie jak dyski flash i przenośne dyski twarde, są obecnie niemal dominującym nośnikiem, jeśli chcesz przechowywać lub przesyłać pliki i dane między komputerami lokalnymi. Napędy dyskietek są obecnie prawie w ogóle nieużywane i być może ich ostatnim użyciem jest flashowanie systemu BIOS lub używanie narzędzi DOS na starym komputerze.
Chociaż dyski CD i DVD nie są tak ważne, jak kilka lat temu, nadal są bardzo ważnym rozwiązaniem do instalowania systemów operacyjnych, uruchamiania skanów złośliwego oprogramowania offline, napraw systemu, instalowania oprogramowania, resetowania hasła itp.
Ponieważ nośniki danych USB są bardzo przenośne, tanie i przeważnie szybsze niż napęd optyczny do instalowania oprogramowania, uruchamiania systemów operacyjnych na żywo i wielu innych rzeczy, warto użyć napędu flash, jeśli to możliwe, aby przejąć zadania z dysku CD / DVD, a nawet dyskietka była jedynym rozwiązaniem. Gdy już wiesz, czego użyć, bardzo łatwo można przenieść rozruchowe dyski optyczne lub dyskietki na USB, aby efektywniej wykonywać zadania, których potrzebujesz. Tutaj pokazujemy najprostsze sposoby na przeniesienie dyskietki lub optycznego nośnika rozruchowego na USB przy minimalnym wysiłku.
Skopiuj obraz dyskietki na dysk flash USB
Dyskietki i dyski mogą być obecnie niemodne i uważane za nieaktualne, ale wciąż istnieje wiele starszych komputerów z zainstalowanymi dyskietkami. Niektóre stare oprogramowanie lub dyskietki rozruchowe mogły być wówczas dystrybuowane tylko w tym formacie. Na szczęście można całkowicie skopiować dyskietkę na dysk flash USB i umożliwić rozruch z niego.
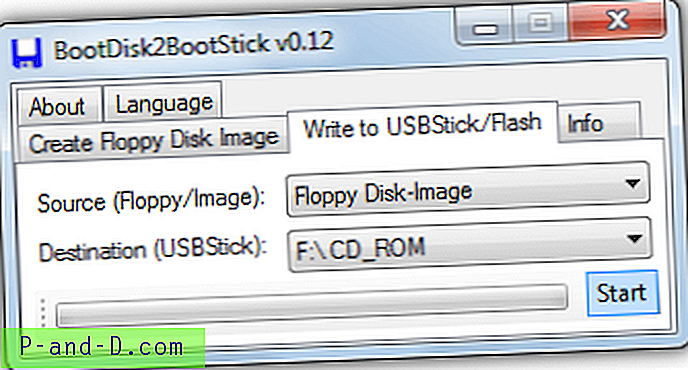
Małe i przenośne małe narzędzie o nazwie BootDisk2BootStick może to zrobić za Ciebie. Po prostu podłącz napęd USB i włóż dyskietkę, uruchom BootDisk2BootStick i przejdź do zakładki „Zapis na USB / Flash”. Następnie z rozwijanej listy wybierz źródłową stację dyskietek i docelowy napęd USB. Na koniec naciśnij przycisk Start, jest to dość bezbolesny proces.
Pobierz BootDisk2BootStick
Utwórz bootowalną pamięć flash USB DOS
Tworzenie dyskietki rozruchowej DOS jest nadal bardzo ważne, jeśli chcesz flashować BIOS starszych komputerów, ponieważ zwykle musisz uruchomić proces flashowania ze środowiska opartego na DOS. Oczywiście jedyny sposób, by lata temu zrobić to za pomocą stacji dyskietek, ale teraz możesz zamiast tego użyć dysku flash USB, co jest znacznie łatwiejsze.
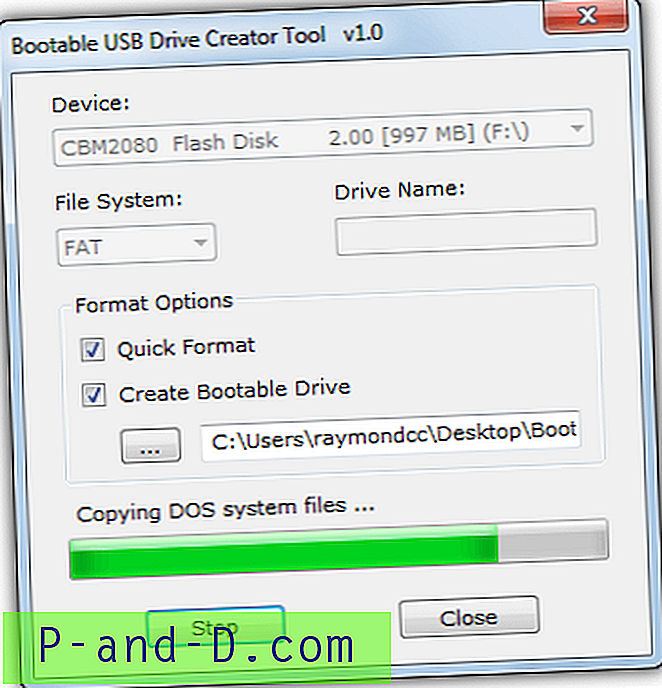
Wcześniej omówiliśmy wybór narzędzi w artykule na temat instalowania DOS na USB do flashowania BIOS-u, więc tutaj wspomnimy o programie, którego nigdy nie zawarliśmy, Bootable USB Drive Creator Tool. Uruchom program po włożeniu dysku USB, zaznacz opcje „Szybki format” i „Utwórz dysk rozruchowy” i wyszukaj foldery FreeDOS lub MS-DOS w katalogu narzędzia Drive Creator Tool. Następnie kliknij Start. Po sformatowaniu dysku będziesz mieć wymagane pliki DOS na dysku flash gotowe do dodania narzędzia BIOS lub innych plików.
Pobierz Bootable USB Drive Creator Tool
Skopiuj nośnik rozruchowy CD / DVD na USB
O dziwo, nie mogliśmy znaleźć darmowego narzędzia, które pozwoli ci bezpośrednio skopiować zawartość rozruchowej płyty CD lub DVD na dysk flash USB, musi to być proces dwuetapowy. Najpierw utwórz plik obrazu ISO z dysku optycznego, a następnie zapisz ISO na napędzie USB.
Utwórz obraz ISO z płyty CD / DVD
Wiele aplikacji do nagrywania dysków może tworzyć obraz ISO z dysku optycznego, ImgBurn, Burnaware, Nero, CDBurnerXP i kilku innych. Ale jeśli nie masz żadnego z tych narzędzi na swoim komputerze, nie musisz instalować jednego z nich, aby utworzyć ISO. W tym celu zalecamy małe (182 KB) przenośne narzędzie o nazwie Casper ISO Creator.
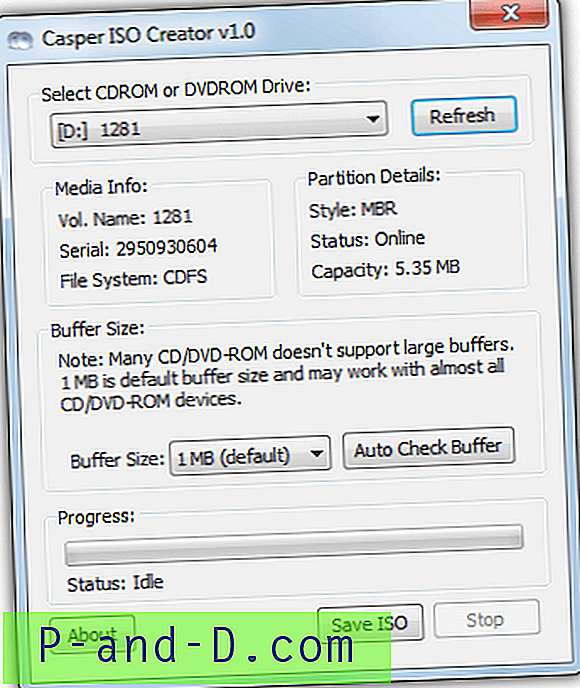
Wszystko, co musisz zrobić, to uruchomić narzędzie po włożeniu dysku CD / DVD-ROM, wybierz napęd ROM z listy rozwijanej, jeśli nie jest jeszcze wybrany, kliknij „Zapisz ISO” i wybierz folder oraz opcjonalnie inną nazwę pliku. To nie staje się dużo łatwiejsze, czas na ukończenie oczywiście zależy od zawartości dysku.
Pobierz Casper ISO Creator
Zapisz ISO na USB
Zapisywanie obrazu ISO na dysku flash USB jest dość łatwe i jest do tego celu tyle narzędzi, co tworzenie ISO. Jednym z problemów w tym obszarze jest to, że kilka narzędzi lepiej konwertuje jeden typ dysku niż inny. Na przykład niektórzy są lepsi w tworzeniu USB z obrazów opartych na systemie Windows, takich jak ratowanie WinPE lub dyski instalacyjne systemu Windows. Inne są lepsze specjalnie dla bootowalnych dystrybucji opartych na Live Linux.
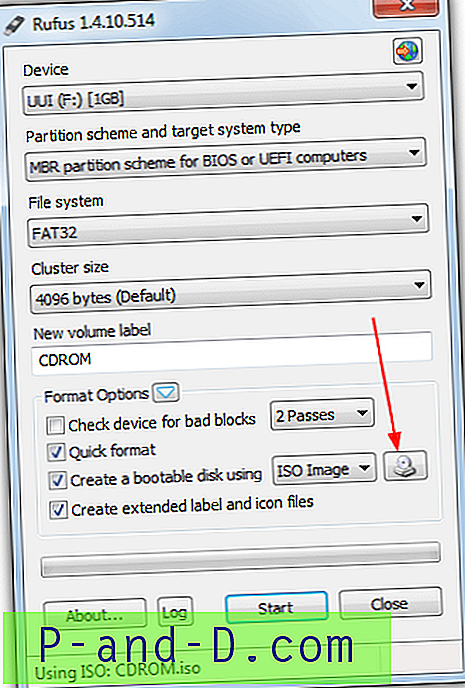
Jednym z małych i przenośnych narzędzi, o którym wspominaliśmy wcześniej, jest Rufus, ponieważ w domu równie dobrze tworzy instalację systemu Windows lub WinPE USB, ponieważ jest dyskiem ratunkowym opartym na systemie Linux lub Live CD, w czym wiele innych narzędzi nie jest tak dobrych. Wszystko, co musisz zrobić, to włożyć dysk flash, uruchomić Rufus i kliknąć przycisk wyboru obrazu (strzałka), aby wyszukać ISO utworzone wcześniej. Spowoduje to ustawienie systemu plików, dlatego wystarczy kliknąć przycisk Start i pozwolić mu przejść do pracy. Po zakończeniu możesz przetestować USB przed ponownym uruchomieniem.
Pobierz Rufus
Próbowaliśmy stworzyć bootowalne dyski flash USB z CD / DVD przy użyciu bardziej ręcznych metod, takich jak stare narzędzia DOS BBIE, BootSect i MKBT, ale stwierdziliśmy, że są one zbyt zawodne, aby mogły być w rzeczywistości wykorzystywane.
Narzędzia ISO Shareware
Niektóre aplikacje shareware są szczególnie dobre w tym obszarze i mogą tworzyć obrazy ISO z CD / DVD, wyodrębniać lub zapisywać sektory rozruchowe dysku, a także zapisywać obrazy dysków z powrotem na USB, wszystkie z tego samego programu. UltraISO i PowerISO to dwa takie narzędzia, które mogą to zrobić.
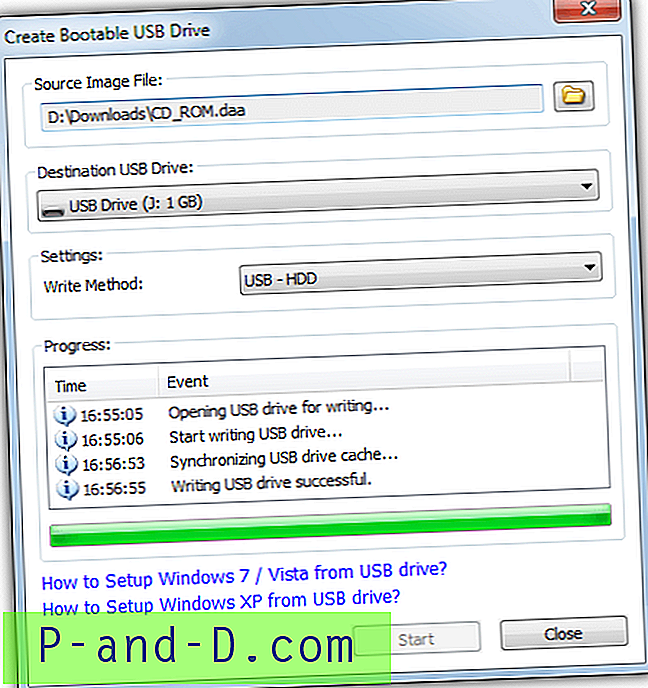
Na przykład w PowerISO wystarczy przejść do menu Narzędzia> „Utwórz plik obrazu CD / DVD / Blu-ray”, aby utworzyć obraz dysku z dysku optycznego, a następnie przejść do Narzędzia> „Utwórz bootowalny dysk USB”, aby zapisz plik obrazu na USB, jak pokazano powyżej. To samo można również zrobić z konwersją dyskietki na USB. PowerISO i UltraISO zwykle kosztują 29, 95 USD, ale warto je rozważyć, jeśli wykonujesz dużo zadań związanych z tworzeniem ISO lub ISO na USB.
Skonfiguruj BIOS do uruchamiania z USB
Mówienie dokładnie, gdzie ustawienie BIOS ma umożliwiać uruchamianie z USB, jest nieco trudne, ponieważ producenci komputerów i BIOS-u mają różne interpretacje tego, jak należy wywoływać tę funkcję i gdzie w BIOSie. Na przykład możesz znaleźć tę opcję w „Zaawansowanych funkcjach BIOS”, prostej zakładce „Boot” lub w „Advanced Storage Configuration”. Zasadniczo musisz zajrzeć do instrukcji płyty głównej / laptopa lub rozejrzeć się za opcją zmiany kolejności rozruchu.
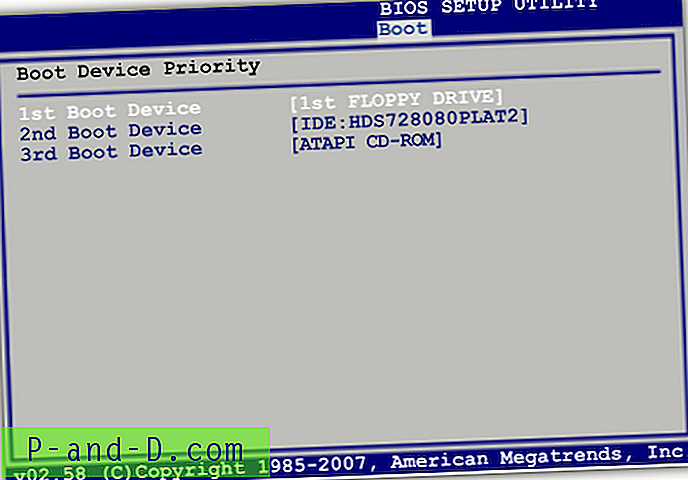
Inną opcją, która jest o wiele łatwiejsza i nie wymaga wcale wchodzenia do BIOS-u, jest menu rozruchu, które pozwala wybrać z listy urządzeń rozruchowych. Ma to tę dodatkową zaletę, że urządzenie wybrane do rozruchu z menu jest tymczasowe i po następnym uruchomieniu zostanie zresetowane do normalnego napędu.
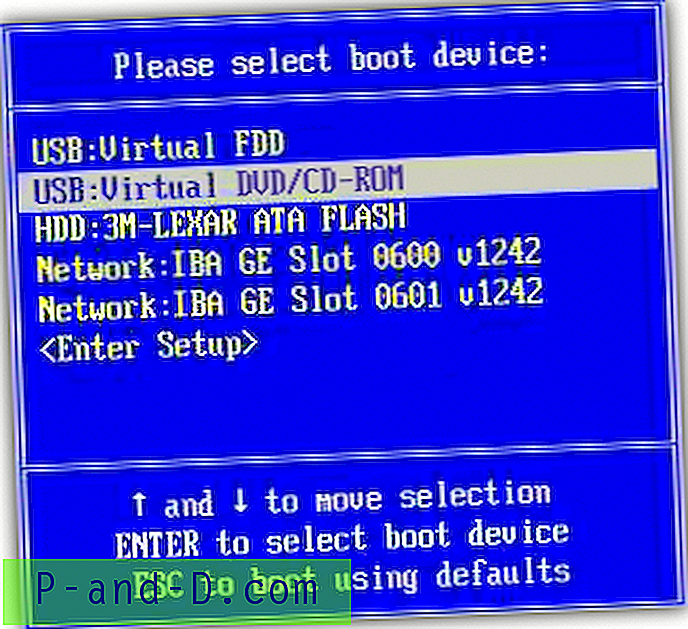
Do menu zwykle można przejść naciskając klawisz F11 lub F8 podczas uruchamiania systemu poza ekranem BIOS-u, chociaż może być konieczne zapoznanie się z instrukcją lub obejrzenie samego ekranu rozruchowego w celu uzyskania wskazówek na temat kombinacji klawiszy. Jeśli nie możesz znaleźć opcji USB ani w BIOS-ie, ani w menu uruchamiania, może to oznaczać, że Twój komputer jest za stary, aby obsługiwać uruchamianie z USB. W takim przypadku będziesz potrzebować innego rozwiązania, aby umożliwić rozruch z USB na komputerach, które go nie obsługują.

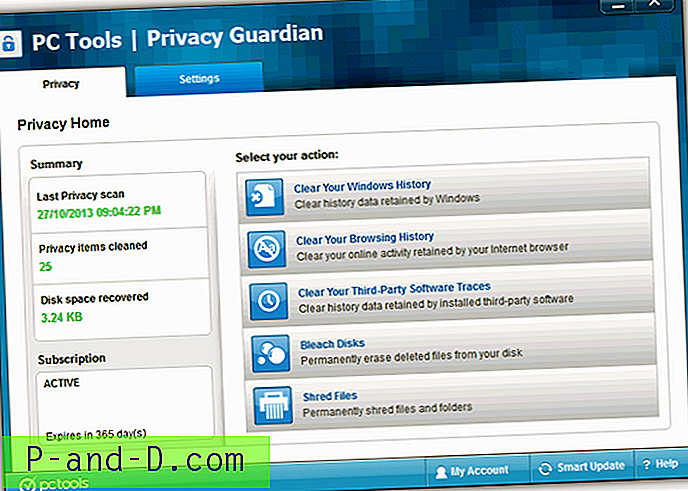


![[Poprawka] Włączanie i wyłączanie funkcji systemu Windows jest puste w systemie Windows 10](http://p-and-d.com/img/microsoft/556/turn-windows-features.jpg)