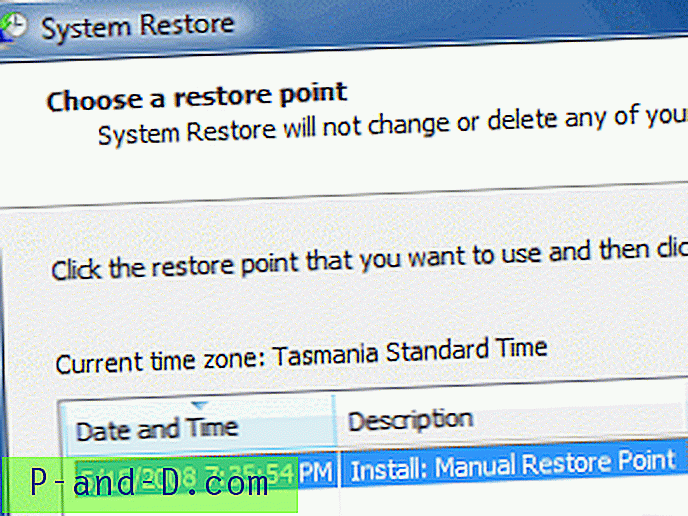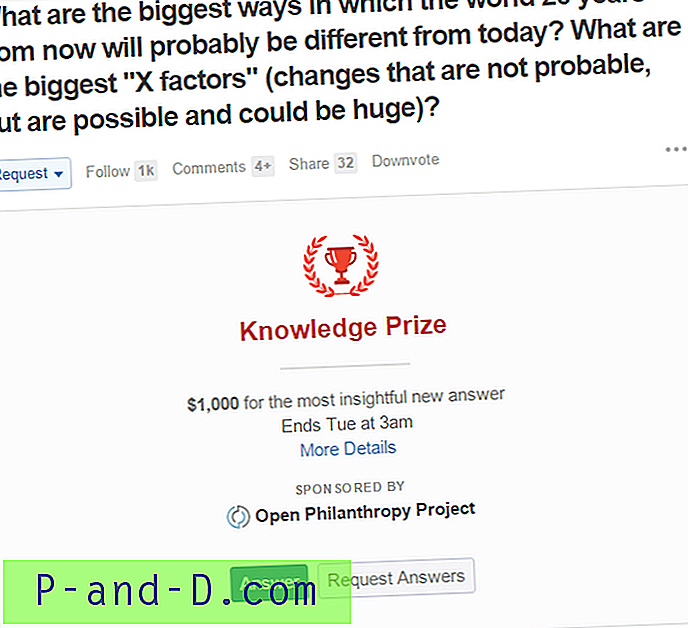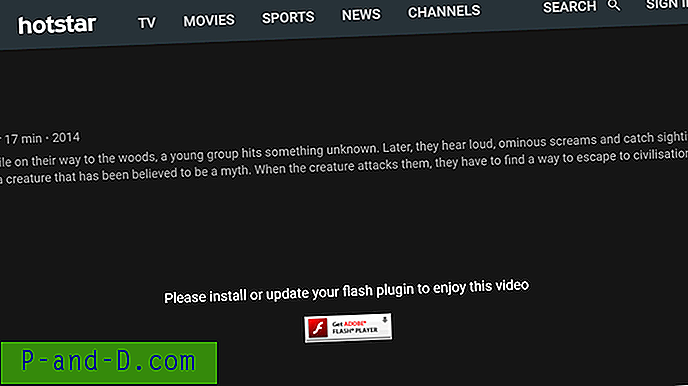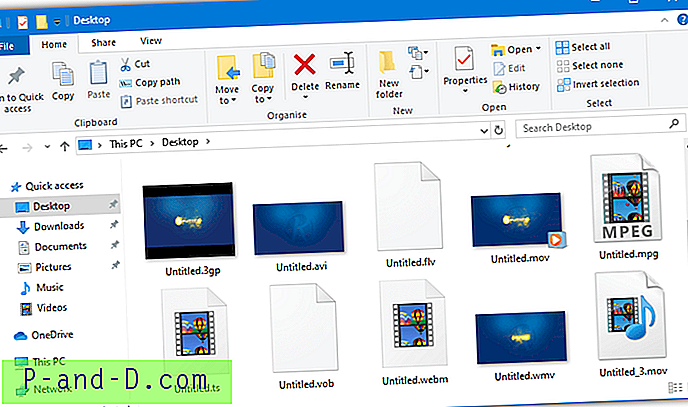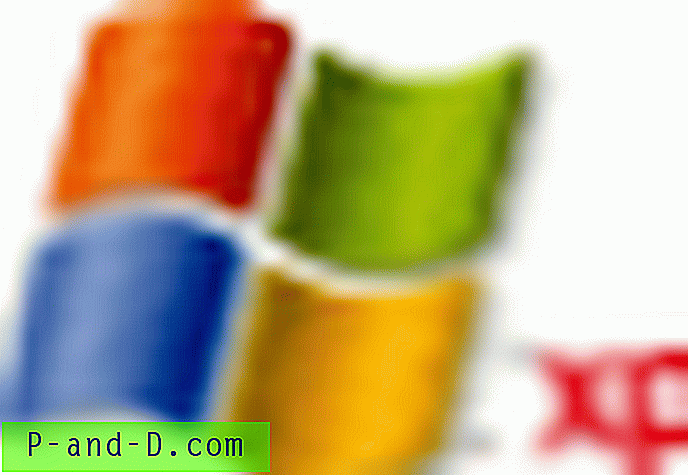Przywracanie systemu jest bardzo cenną funkcją w systemie Windows, która pomaga łatwo odzyskać system w przypadku jakiejkolwiek błędnej konfiguracji. Jeśli regularnie korzystasz z funkcji Przywracania systemu, musisz wiedzieć, jak utworzyć Punkty przywracania systemu jednym kliknięciem przy użyciu wiersza polecenia. Możesz to również zrobić, skryptując go za pomocą WMI lub PowerShell.
W tym artykule omówiono niektóre metody szybkiego tworzenia punktu przywracania systemu za pomocą jednego kliknięcia w systemie Windows 10 i wcześniejszych wersjach systemu Windows.
Zawartość- Utwórz punkt przywracania za pomocą wiersza polecenia
- Utwórz punkt przywracania za pomocą polecenia PowerShell
- Utwórz punkt przywracania za pomocą skryptu systemu Windows
- Rozwiązywanie problemów: punkt przywracania nie został utworzony podczas korzystania z wiersza polecenia lub metody PowerShell?
Jak tworzyć punkty przywracania systemu za pomocą wiersza polecenia lub skryptu
W celu szybkiego utworzenia punktu przywracania omówione są trzy metody: 1) przy użyciu wiersza polecenia WMI lub programu PowerShell lub niestandardowego skryptu systemu Windows.
Metoda 1: Przywróć tworzenie punktów za pomocą WMIC
- Otwórz wiersz polecenia z podwyższonym poziomem uprawnień (administratora).
- Wpisz następujące polecenie i naciśnij klawisz ENTER:
Wmic.exe / Namespace: \\ root \ default Path SystemRestore Wywołanie CreateRestorePoint "% DATE%", 100, 1
(lub)
Wmic.exe / Namespace: \\ root \ default Path SystemRestore Wywołanie CreateRestorePoint „My Restore Point”, 100, 12
- Wyjdź z okna wiersza polecenia

Powinieneś zobaczyć następujące dane wyjściowe, które wskazują, że utworzenie punktu przywracania powiodło się.
Wykonywanie (SystemRestore) -> CreateRestorePoint ()Wykonanie metody powiodło się.
Nasze parametry:
wystąpienie __PARAMETERS
{
ReturnValue = 0;
};
Spowoduje to automatyczne utworzenie punktu przywracania. Możesz utworzyć skrót na pulpicie do powyższego wiersza polecenia WMIC, przypisać ikonę (z rstrui.exe) i ustawić, aby działał jako administrator po dwukrotnym kliknięciu.
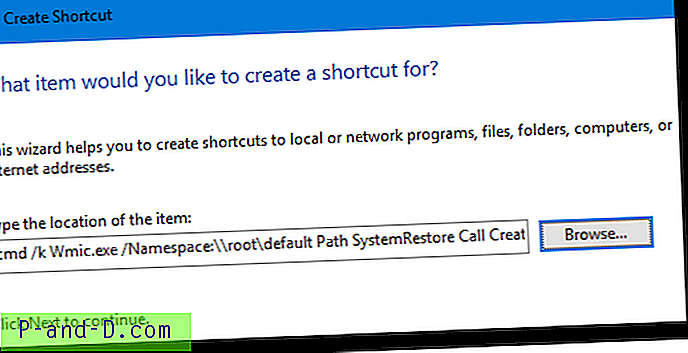
Poprzedź ścieżkę docelową poleceniem cmd / k (i spacją) przed wierszem poleceń wmic.exe
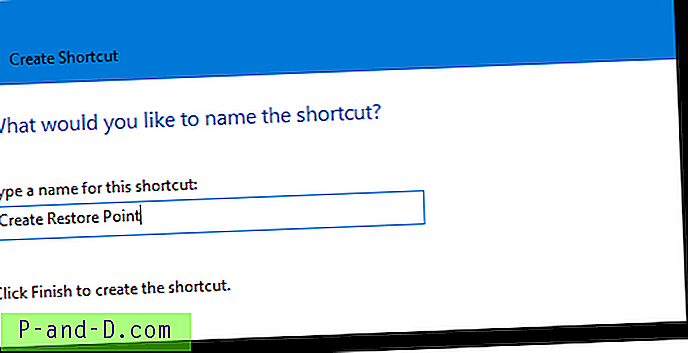
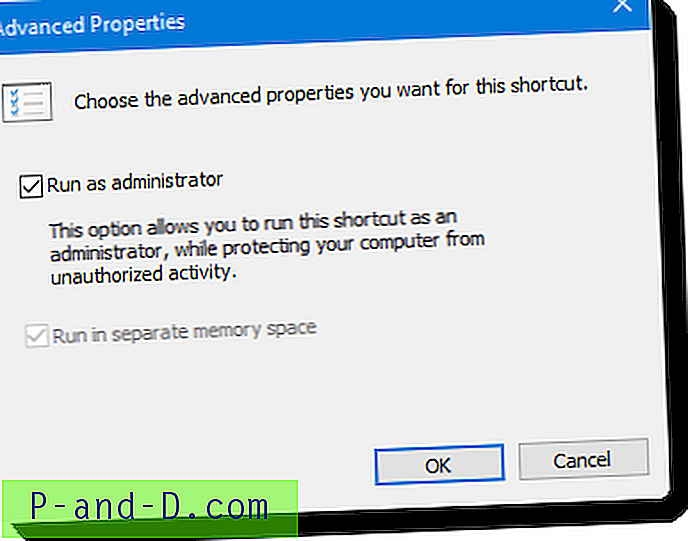
Kliknij dwukrotnie skrót, gdy chcesz utworzyć punkt przywracania systemu.
Metoda 2: Przywróć tworzenie punktów za pomocą wiersza polecenia programu PowerShell
Aby utworzyć punkt przywracania za pomocą programu PowerShell:
- Kliknij pulpit prawym przyciskiem myszy i wybierz opcję Nowy. Wybierz skrót
- Wpisz następujący wiersz polecenia dla celu skrótu.
PowerShell -NoProfile -ExecutionPolicy Bypass -Command "& {Start-Process PowerShell -ArgumentList '-NoProfile -ExecutionPolicy Bypass -NoExit -Command" Checkpoint-Computer -Description "MyRestorePoint" -RestorePointType "MODIFY_SETTINGS; „” „-Verb RunAs}” - Przypisz nazwę skrótu (powiedz,
Create Restore Point)
Dwukrotne kliknięcie skrótu automatycznie utworzy punkt przywracania systemu. Zostaniesz poproszony o pozwolenie na podniesienie.
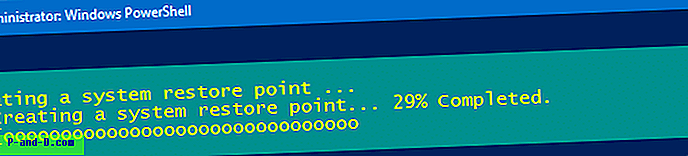
Metoda 3: Przywróć tworzenie punktów za pomocą skryptu
Metoda skryptowa ma kilka zalet . Umożliwia przypisanie niestandardowego opisu punktu przywracania w systemach starszych niż Windows 10. Po drugie, na komputerach z systemem Windows 8 i Windows 10 skrypt może utworzyć punkt przywracania, nawet jeśli wcześniejszy punkt przywracania został utworzony w ciągu ostatnich 24 godzin; odnoszą się do wartości rejestru SystemRestorePointCreationFrequency wymienionej na końcu tego postu. Nie jest to możliwe, jeśli używasz wiersza polecenia lub metody PowerShell.
- Pobierz plik create_restore_point.zip
- Wyodrębnij vbscript do wybranego folderu, powiedz
D:\Scripts. - Kliknij dwukrotnie plik create_restore_point.vbs, aby go uruchomić.
Zobaczysz monit o podniesienie uprawnień, a po wyrażeniu zgody skrypt automatycznie utworzy punkt przywracania w systemie Windows 10 .
Zadanie wykonane!
Skrypt nie wyświetla komunikatu z potwierdzeniem, jeśli operacja się powiodła. Jeśli operacja tworzenia punktu przywracania nie powiedzie się, pokaże napotkany kod błędu.
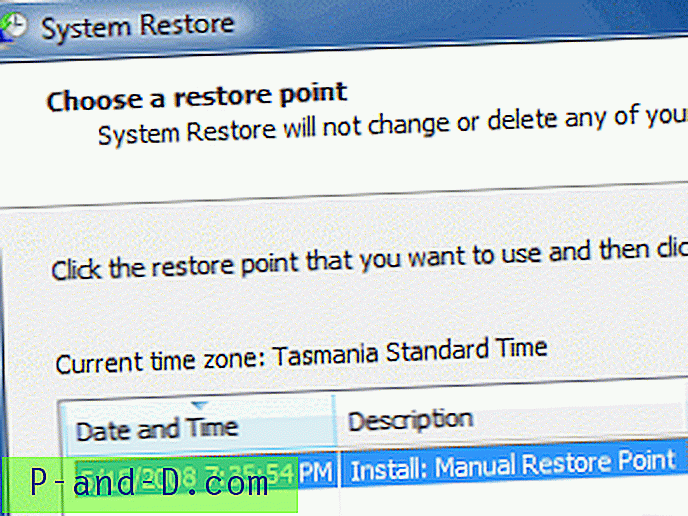
Zachowanie skryptu w systemie Windows 8 i wcześniejszych
Zobaczysz następujące pole wprowadzania, aby przypisać do niego niestandardowy opis. Ten monit pojawia się tylko w systemie Windows 8 lub wcześniejszym.
Po wyświetleniu następującego monitu wpisz opis i naciśnij klawisz ENTER. Podany tutaj opis zostanie odzwierciedlony w oknie dialogowym Przywracanie systemu.
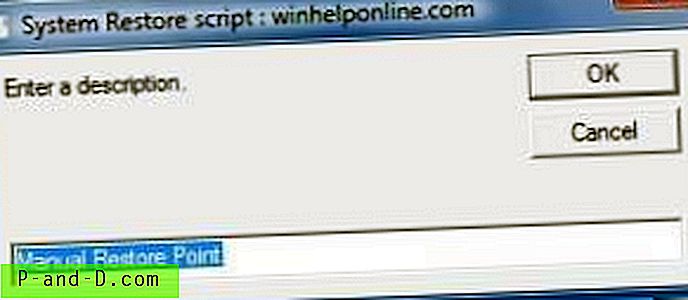
Pole wejściowe jest wstępnie wypełnione zwrotem Ręczny punkt przywracania . Możesz użyć domyślnego opisu lub odpowiednio go zmodyfikować przed kliknięciem OK.
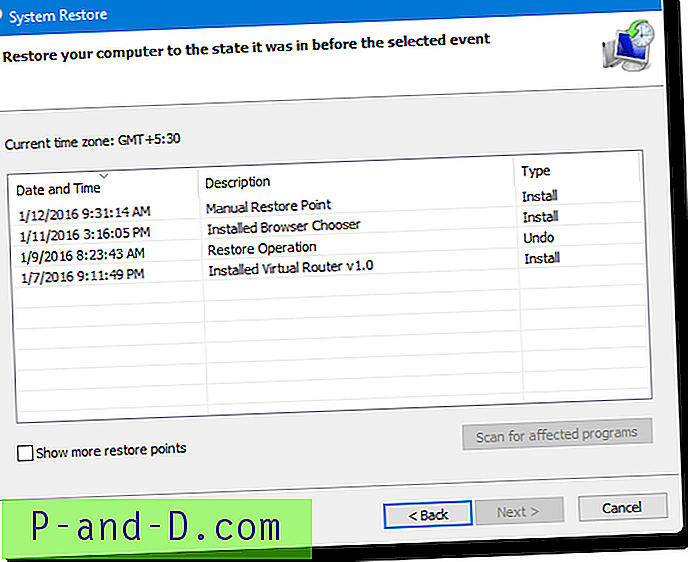
sDesc = InputBox („Wprowadź opis.” .......
Uwaga: powyższego pola wprowadzania nie zobaczysz, jeśli skrypt wykryje, że korzystasz z systemu Windows 10. Jest tak, ponieważ z powodu zmiany w systemie Windows 10 v1607 i nowszych niestandardowy opis punktu przywracania nie działa. W systemie Windows 10 punkty przywracania automatycznego lub skryptowego są zawsze nazywane punktami przywracania automatycznego .
Wskazówka 2: Możesz utworzyć skrót do skryptu i umieścić go w menu Start lub na pasku zadań oraz odpowiednio dostosować ikonę skrótu. Możesz użyć ikony punktu przywracania wC:\Windows\System32\rstrui.exe . Oto jak przypiąłem skrót do menu Start w systemie Windows 10…
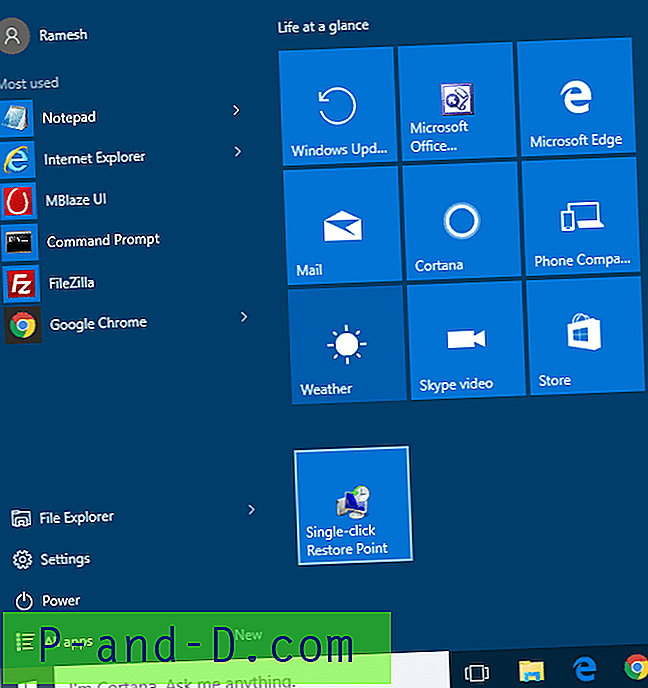
Aby przypiąć skrót do skryptu do paska zadań lub menu Start, edytuj właściwości skrótu skryptu i dołącz wscript.exe przed ścieżką docelową.
Rozwiązywanie problemów: punkt przywracania nie został utworzony podczas korzystania z metody WMIC lub PowerShell?
W systemie Windows 8 i nowszym, jeśli aplikacja lub skrypt wywołuje metodę CreateRestorePoint w celu utworzenia punktu przywracania, system Windows pomija tworzenie tego nowego punktu przywracania, jeśli w ciągu ostatnich 24 godzin utworzono punkty przywracania.
Tak więc, jeśli powyższy wiersz poleceń PowerShell lub WMIC nie tworzy dla ciebie punktu przywracania, to prawdopodobnie dlatego, że w ciągu ostatnich 24 godzin utworzono inny punkt przywracania. W takim przypadku metoda PowerShell może wyświetlić następujące ostrzeżenie:

Częstotliwość tworzenia punktów przywracania można zmienić, tworząc wartość DWORD SystemRestorePointCreationFrequency w kluczu rejestru:
HKLM \ Software \ Microsoft \ Windows NT \ CurrentVersion \ SystemRestore
Dane wartości tej wartości rejestru wskazują niezbędny odstęp czasu (w minutach) między utworzeniem dwóch punktów przywracania. Wartość domyślna to 1440 minut (24 godziny).
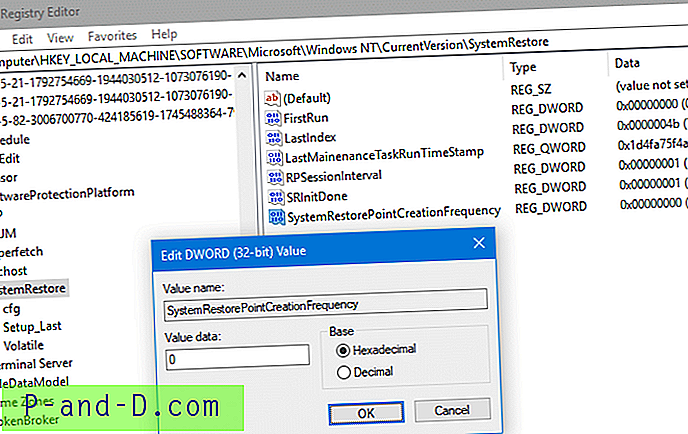
- Jeśli aplikacja wywołuje CreateRestorePoint w celu utworzenia punktu przywracania, a wartość klucza rejestru wynosi 0, przywracanie systemu nie pomija tworzenia nowego punktu przywracania.
- Jeśli aplikacja wywołuje CreateRestorePoint w celu utworzenia punktu przywracania, a wartością klucza rejestru jest liczba całkowita N, przywracanie systemu pomija tworzenie nowego punktu przywracania, jeśli w poprzednich N minutach utworzono punkty przywracania.
Powiązane artykuły
- Jak tworzyć punkty codziennego przywracania za pomocą Harmonogramu zadań w systemie Windows?
- Jak utworzyć punkt przywracania lub przywrócić poprzedni punkt przywracania?
- Jak usunąć punkty przywracania systemu w systemie Windows?
- Jak usunąć pojedyncze punkty przywracania systemu w systemie Windows?
- Wyodrębnij indywidualne klucze rejestru z punktów przywracania systemu w systemie Windows
Jeśli znasz inną metodę wiersza polecenia lub metodę skryptową do automatyzacji tworzenia punktu przywracania systemu, zapoznaj się z tym w sekcji Komentarze poniżej.