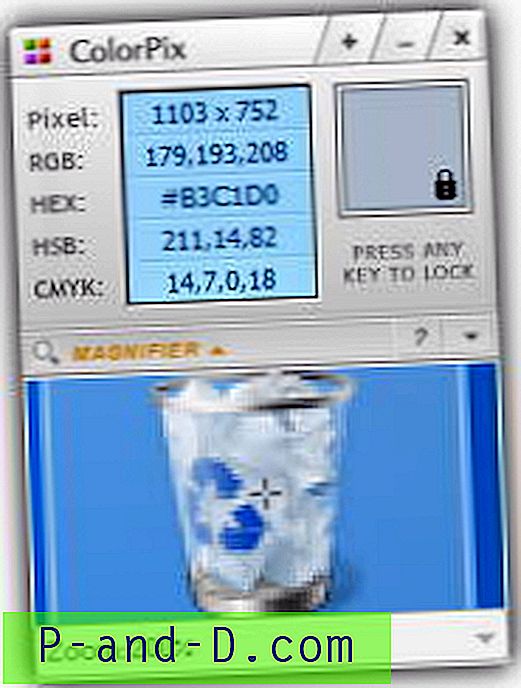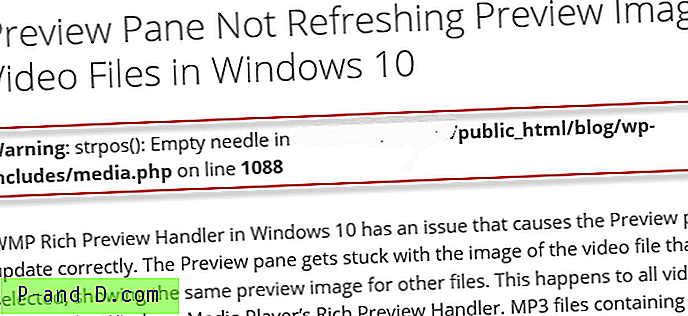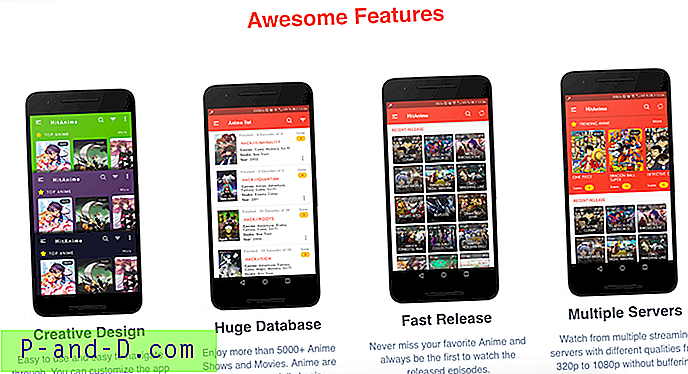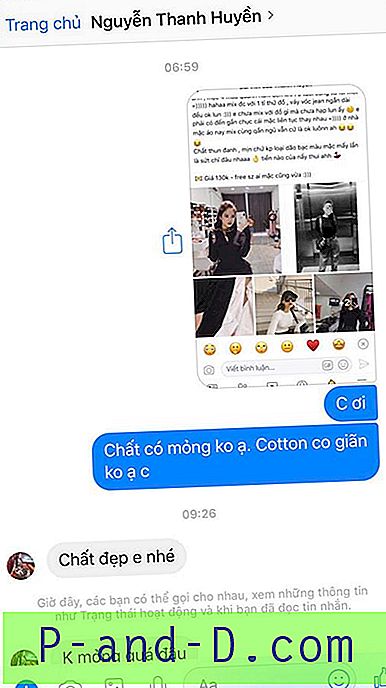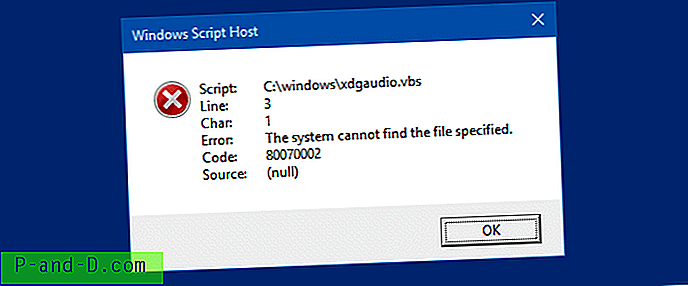Każdy, kto korzysta z Eksploratora plików systemu Windows, będzie wiedział, że istnieje kilka różnych trybów wyświetlania plików. Można je skutecznie wyświetlać jako listy, listy szczegółowe, kafelki lub ikony o różnych rozmiarach. Gdy niektóre obrazy i pliki wideo są wyświetlane jako ikony, zamiast ogólnej ikony typu pliku zobaczysz podgląd miniatury z zawartości pliku. Miniaturka wideo będzie nieruchomą klatką wykonaną losowo od początku filmu.
Obsługa wyświetlania miniatur wideo wzrosła z każdą nową wersją systemu Windows, ponieważ nowe formaty wideo są domyślnie zintegrowane. Windows 10 może standardowo wyświetlać miniatury Matroska (MKV) i ma lepszą obsługę MP4, chociaż nadal istnieje kilka formatów wideo, których żadna wersja systemu Windows nie obsługuje od razu. Jeśli format nie jest obsługiwany, twoja miniatura będzie standardową ikoną dla tego typu pliku lub pustą ikoną.
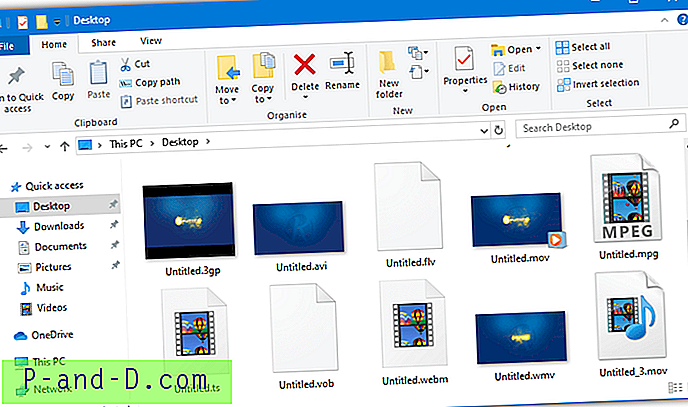
Jeśli chcesz, aby system Windows rozpoznał wszystkie dodatkowe formaty wideo, które nie wyświetlają podglądu miniatury, system operacyjny musi pomóc w określeniu formatu. W tym celu potrzebujesz dodatkowego oprogramowania. Tutaj pokazujemy kilka dedykowanych narzędzi i pakietów kodeków wideo, które mogą dodawać miniatury podglądu dziesiątek dodatkowych typów wideo.
1. Podgląd multimediów
Podgląd multimediów nie tylko pomaga wyświetlać miniatury dla kilku formatów wideo, ale także dla wielu formatów obrazu i dźwięku. Chociaż od 2014 r. Nie było żadnych aktualizacji, nadal pomaga wypełnić luki pozostawione przez system Windows. Liczba obsługiwanych typów wideo jest imponująca 46 i obejmuje Projekt Partnerski 3G, Interleaved Audio Video, Flash Video, Matroska Video, MPEG, Windows Media, RAD Narzędzia do gier, Quicktime, RealMedia, Video Object i Ogg Video.
Podczas instalacji możesz zrezygnować z rozszerzeń powłoki obrazu i dźwięku, jeśli nie są one wymagane. Po zainstalowaniu pojawi się okno konfiguracji podglądu multimediów, umożliwiające wybór formatów do uwzględnienia. Wystarczy użyć opcji Zaznacz wszystko, jeśli chcesz korzystać ze wszystkich obsługiwanych formatów i opcjonalnie dodać niestandardowe rozszerzenia poniżej. Użyj przycisku Przywróć, aby przywrócić system do ustawień domyślnych.
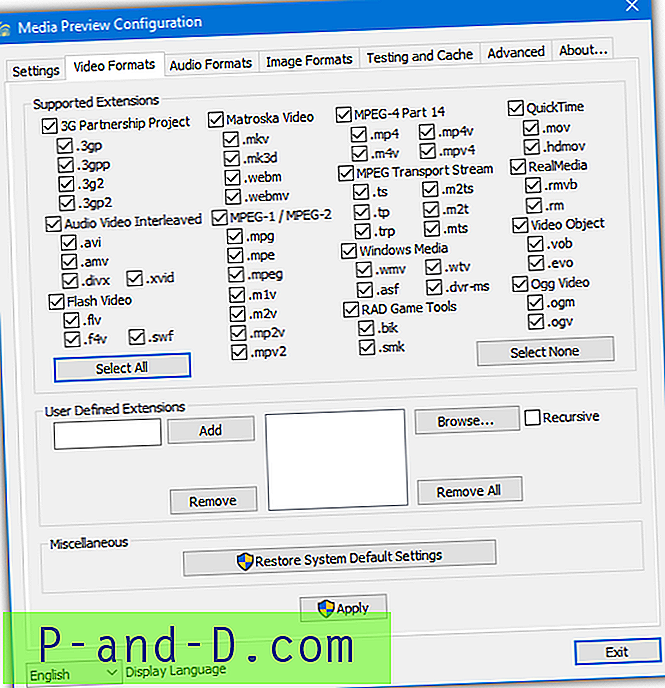
Karta Ustawienia służy do wybierania jakości obrazu miniatury. Aby przyspieszyć generowanie miniatur lub pomóc komputerowi z niższej półki, dostosuj ustawienie bardziej w kierunku prędkości. Możesz także usunąć rolkę wideo lub nakładki klatki z miniatury, co pomaga uzyskać nieco większą prędkość. Jeśli nakładki nie wyświetlają się poprawnie we wszystkich miniaturach, użyj przycisku Napraw ustawienia typu miniatur.
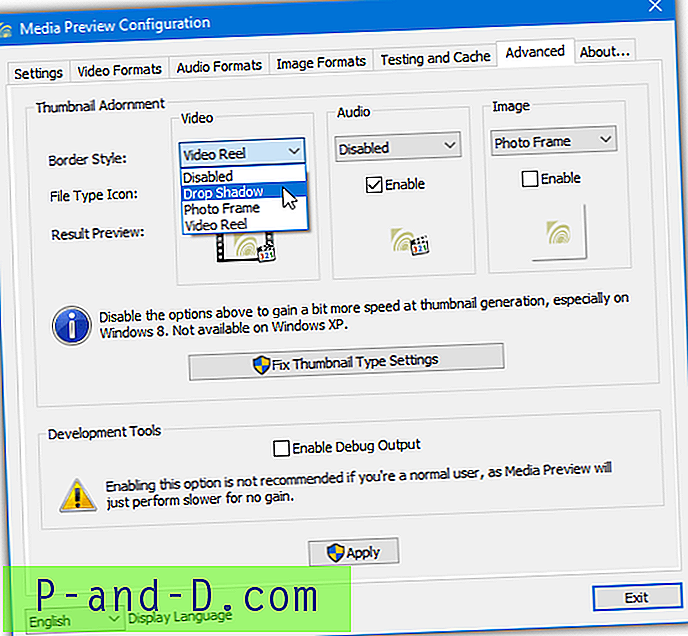
Funkcja podglądu multimediów automatycznie spróbuje znaleźć odpowiednią klatkę w filmie do wyświetlenia. Możesz to sprawdzić i sprawdzić, czy poprawna miniatura jest wyświetlana przez system lub przechowywana w pamięci podręcznej za pomocą karty Testowanie i pamięć podręczna. W przypadku rozbieżności między tymi dwoma obrazami pamięć podręczną miniatur można wyczyścić, aby to naprawić. Opcja buforowana vs wygenerowana ma jednak błąd wyświetlania obrazów.
Pobierz podgląd multimediów
2. Icaros
Icaros jest narzędziem podobnym do Media Preview, ale jest bardziej aktualne i ma nieco inny zestaw funkcji. Obsługuje niektóre audio i obrazy oprócz większości formatów wideo z około 75 obsługiwanymi rozszerzeniami plików. Icaros wymaga .NET Framework 4 do działania, który będzie musiał być zainstalowany w systemie Windows 7 i niższych.
Pod koniec procesu instalacji możesz po prostu aktywować Icaros i zapomnieć o tym, chociaż dla pełniejszej obsługi formatu sprawdź opcję uruchomienia IcarosConfig. Kliknij predefiniowane menu rozwijane w prawym górnym rogu i zmień z Domyślnego na Zwykłe lub Najbardziej znane, aby program rozpoznał wszystkie typy plików, jakie może. Kliknij w polu Miniatura typów plików, aby ręcznie edytować lub dodać do listy rozszerzeń.
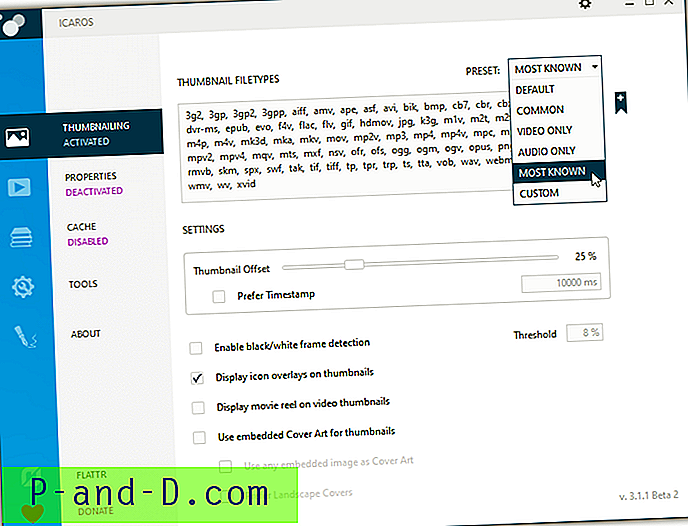
Okno Thumbnailing ma także kilka innych przydatnych ustawień, aby wybrać procent lub przesunięcie znacznika czasu filmu w celu wyodrębnienia miniatury, czy to dołączyć ikonę nakładki odtwarzacza multimedialnego czy rolkę filmu, aby dołączyć okładkę i co zrobić, jeśli czarny lub wykryto białą ramkę. Aby włączyć lub wyłączyć miniatury, kliknij Thumbnailing po lewej stronie.
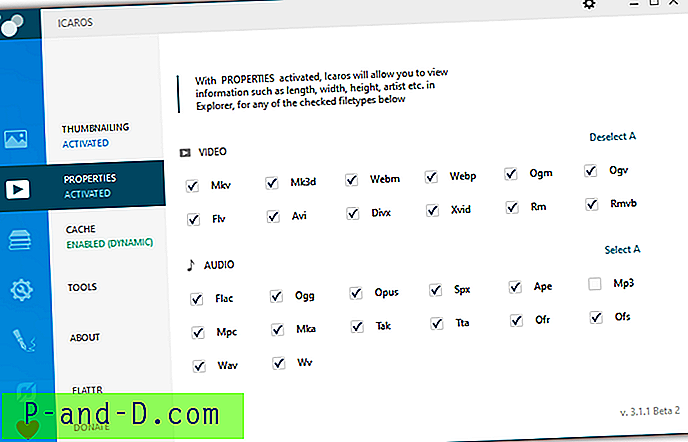
Icaros zawiera również opcję właściwości, która dodaje dodatkowe informacje dla formatów nieobsługiwanych przez system Windows na karcie Szczegóły. Po kliknięciu pliku prawym przyciskiem myszy wybierz Właściwości> Szczegóły. Funkcja buforowania może utworzyć niestandardową pamięć podręczną dla predefiniowanych folderów, która zapewnia szybsze ładowanie miniatur, podczas gdy Narzędzia mają opcje czyszczenia pamięci podręcznej miniatur, odświeżania / ponownego uruchamiania Eksploratora lub resetowania typów plików do wartości domyślnych.
Pobierz Icaros
Zainstaluj podgląd miniatur z pakietu kodeków
Chociaż można łatwo zainstalować powyższy program do obsługi wyświetlania miniatur, można również zainstalować kompletny pakiet kodeków, aby uzyskać ten sam wynik. Niektóre pakiety kodeków nie obsługują wyświetlania miniaturek wideo po wyjęciu z pudełka, ale niektóre tak. Oto dwa, które oferują tę funkcjonalność.
3. Pakiet kodeków K-Lite
K-Lite jest prawdopodobnie najbardziej znanym i używanym pakietem kodeków dostępnym obecnie i jest dostępny w czterech różnych wersjach Basic, Standard, Full i Mega. Rozmiary wahają się od 16 MB do około 60 MB. Każda wersja włączy obsługę miniatur, więc Basic będzie w porządku, jeśli nie chcesz dodatków w większych pakietach. Podczas instalacji uważaj na adware, ponieważ wiadomo, że K-Lite zawiera je w instalatorach.
K-Lite i jego narzędzie do ulepszania kodeków używają bibliotek Icaros do wyświetlania miniatur. Główną różnicą jest interfejs konfiguracji i dodatkowe funkcje, takie jak pamięć podręczna i kontrola właściwości dostępne bezpośrednio z Icaros. Po zainstalowaniu otwórz narzędzie Codec Tweak Tool i kliknij Miniatury w sekcji Różne. Okno oferuje wybór typów plików wideo z obsługą miniatur, upewnij się, że wszystko, czego potrzebujesz, jest zaznaczone.
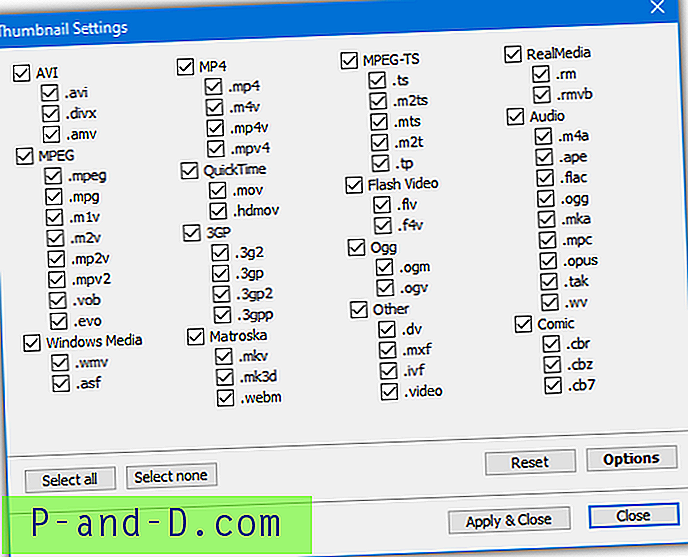
Aby przejść do okna ustawień, kliknij Opcje . W tym obszarze można usunąć nakładki rolki wideo i ikony typu pliku, użyć miniatur określonych przez Microsoft, wyczyścić pamięć podręczną miniatur (za pomocą funkcji Oczyszczanie dysku systemu Windows), wyświetlić osadzoną okładkę dla miniatur, włączyć wykrywanie czarno-białej ramki i określić czas / przesunięcie procentowe w filmie, z którego należy pobrać miniaturę.

Dodatkowe szczegóły Eksploratora dla typów plików są również uwzględnione i można je wyłączyć w oknie Różne poprawki. Nie próbuj instalować razem Icaros i K-Lite / Codec Tweak Tool, ponieważ może to powodować konflikty i nie wszystkie ustawienia Icaros będą dostępne w oknie Opcje.
Pobierz K-Lite Codec Pack
4. Kodeki Shark007
Pakiet kodeków Shark007 występuje w dwóch wersjach: standardowej i zaawansowanej. Najmniejszy pakiet jest znacznie większy niż K-Lite i ma około 35 MB w wersji Standard i 51 MB w wersji Advanced. Możliwość wyświetlania miniaturek plików wideo jest zawarta w obu wersjach, więc obie będą działać dobrze dla tego zadania.
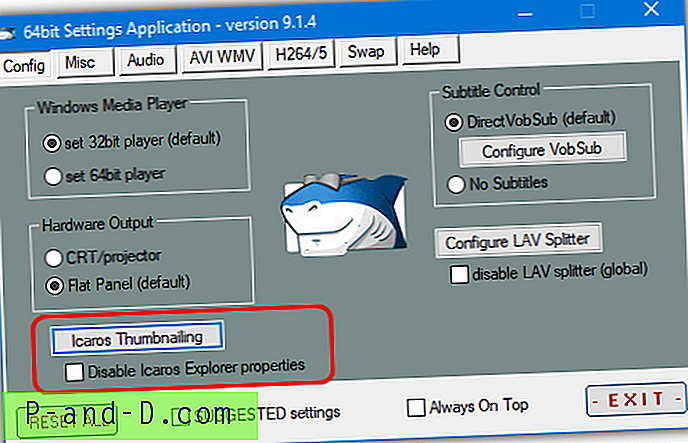
Podobnie jak K-Lite, kodeki Shark007 również używają Icaros do wyświetlania miniatur. W takim przypadku dołączony jest cały pakiet Icaros wraz z jego normalnym interfejsem użytkownika oraz opcjami szczegółów pliku wideo i buforowania. Miniaturki i właściwości są wstępnie włączone wraz z kilkoma typami plików. Aby otworzyć interfejs użytkownika Icaros lub szybko wyłączyć właściwości szczegółów, otwórz 32-bitową lub 64-bitową aplikację ustawień w zależności od systemu i spójrz na kartę Konfiguracja.
Pobierz Shark007 Codecs