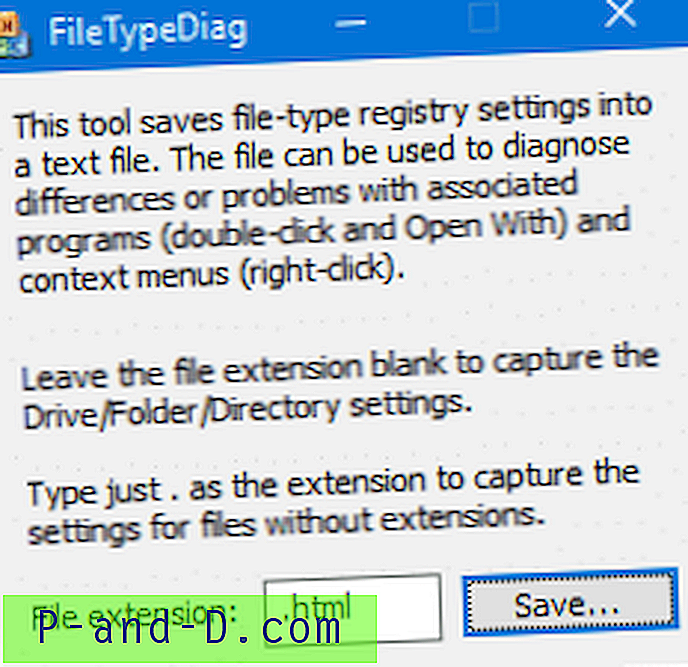Niezależnie od tego, czy jesteś zwykłym użytkownikiem komputera, profesjonalistą czy tylko hobbystą, w Windows często powstają pliki dziennika lub pliki tekstowe, które informują o działaniu konkretnej aplikacji lub wbudowanej operacji. Plik dziennika może być dowolny, od raportu postępu przez małe narzędzie, do dziennika aktywności połączenia serwera z plikami dziennika zdarzeń systemu Windows, a nawet dzienników aktualizacji systemu Windows.
Czasami może być konieczne monitorowanie pliku tekstowego lub dziennika, aby zobaczyć, czy tworzy on raporty o błędach lub powiadomienia o awarii podczas działania oprogramowania. Ładowanie pliku do Notatnika Windows pokaże zawartość pliku, ale nie odświeży zawartości w czasie rzeczywistym, aby pokazać nowe wpisy, gdy plik jest otwarty. Wystarczy użyć Notatnika, aby plik ciągle wymagał ręcznego zamykania i ponownego otwierania.
Rozwiązaniem jest użycie innej metody, która może automatycznie wyświetlać zawartość pliku tekstowego lub dziennika w czasie rzeczywistym, podobnie jak polecenie Tail zawarte w Linuksie i Uniksie. Istnieje kilka sposobów na wykonanie tego zadania w systemie Windows, tutaj pokażemy Ci, jak to zrobić.
Monitoruj pliki tekstowe w czasie rzeczywistym za pomocą narzędzia innej firmy
Jednym z oczywistych sposobów monitorowania plików dziennika lub plików tekstowych jest skorzystanie z osobnego narzędzia. Istnieje kilka programów o różnym stopniu zaawansowania, a wiele z nich ma w nazwie słowo „Ogon”, aby odzwierciedlić fakt, że robią to, co robi polecenie Ogona Uniksa. Wybraliśmy kilka narzędzi, które są dość proste w użyciu z wystarczającymi opcjami dla przeciętnego użytkownika. mTail
mTail jest bezpłatny do użytku osobistego i zachęcamy do przekazania darowizny, jeśli planujesz używać programu w środowisku biznesowym. Istnieje kilka całkiem przydatnych funkcji i kilka zaawansowanych funkcji, ale dla prostego monitorowania wystarczy przejrzeć lub upuścić plik tekstowy w oknie i nacisnąć Start .
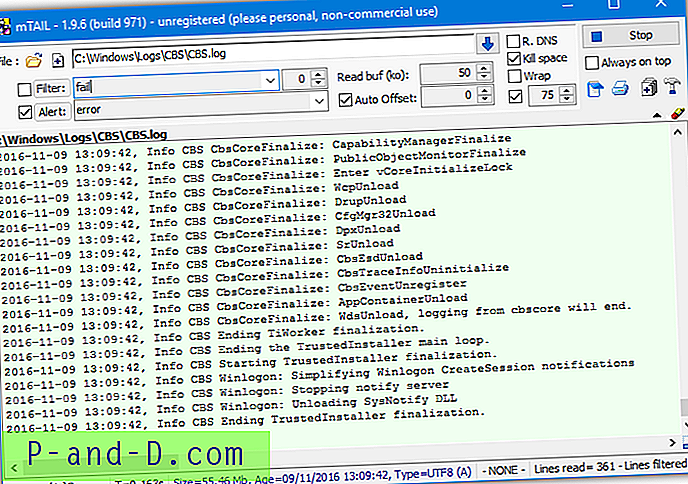
Oprócz filtru, który wyklucza wiersze, które nie zawierają słowa kluczowego (które można odwrócić), istnieje również alerter. Alerter wyskakuje w osobnym oknie, odtwarza dźwięk, wysyła wiadomość e-mail lub uruchamia program zewnętrzny po znalezieniu słowa kluczowego. Wbudowany menedżer załadowanych plików tekstowych pozwala ustawić kilka indywidualnych parametrów dla każdego pliku tekstowego lub dziennika, który program ma monitorować. mTail jest również przenośny.
Pobierz mTail
SnakeTail
SnakeTail jest małym, otwartym i opcjonalnie przenośnym programem, który może monitorować standardowe pliki tekstowe lub dzienniki i ma opcję monitorowania plików dziennika zdarzeń bezpośrednio z menu Plik. Program jest wyposażony w karty, dzięki czemu można jednocześnie monitorować więcej niż jeden plik. Istnieje również opcja zapisania sesji monitorowania plików i powrotu do niej później.
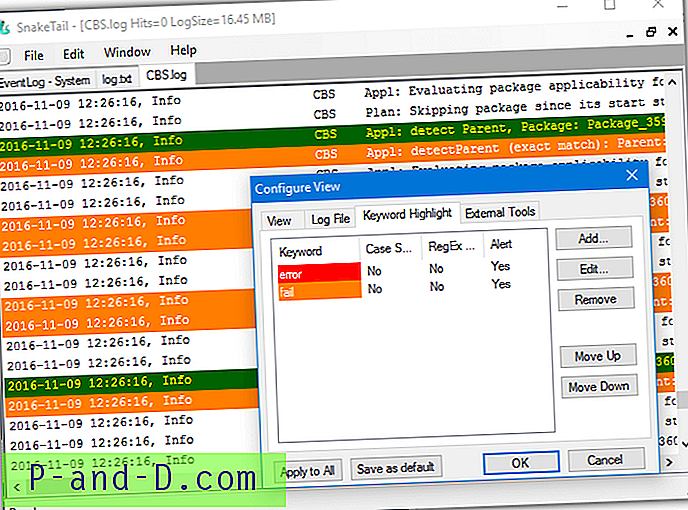
Interfejs użytkownika SnakeTail jest dość prosty w obsłudze i wystarczy tylko upuścić plik do okna, aby rozpocząć monitorowanie. W Opcjach widoku możesz tworzyć podświetlone słowa kluczowe z kolorowaniem tekstu i możliwością uruchomienia zewnętrznego programu, jeśli słowo kluczowe zostanie znalezione. Możesz przewijać podświetlenia za pomocą Alt + Góra / Dół. Istnieje również prosty system zakładek do zapamiętywania określonych linii.
Pobierz SnakeTail
Monitoruj zmiany plików tekstowych w czasie rzeczywistym za pomocą Notepad ++
Notepad ++ jest świetną alternatywą dla Notatnika i jednym z najlepszych darmowych edytorów tekstu z wieloma zaawansowanymi i bardzo przydatnymi funkcjami. Chociaż program nie jest skonfigurowany do domyślnego monitorowania zmian plików w czasie rzeczywistym, wystarczy kilka zmian ustawień, aby można było tak postępować. Gdy zwykle otwierasz plik w Notepad ++, a jego zawartość jest zmieniana przez zewnętrzne źródło, pojawi się okno z komunikatem „Ten plik został zmodyfikowany przez inny program. Czy chcesz go ponownie załadować? ”.
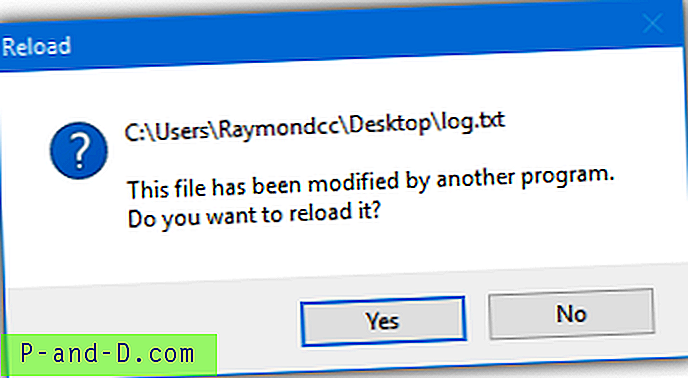
Za każdym razem, gdy plik jest aktualizowany, pojawi się wyskakujące okienko. Jeśli ten monit jest wyłączony, plik będzie automatycznie ładowany po cichu za każdym razem, gdy zostanie zaktualizowany. W Notepad ++ przejdź do Ustawienia> Preferencje> MISC. i zaznacz pole Aktualizacja po cichu i Przewiń do ostatniej linii po aktualizacji . Drugie pole jest opcjonalne i przewija do końca pliku za każdym razem, gdy jest aktualizowane i ponownie ładowane.
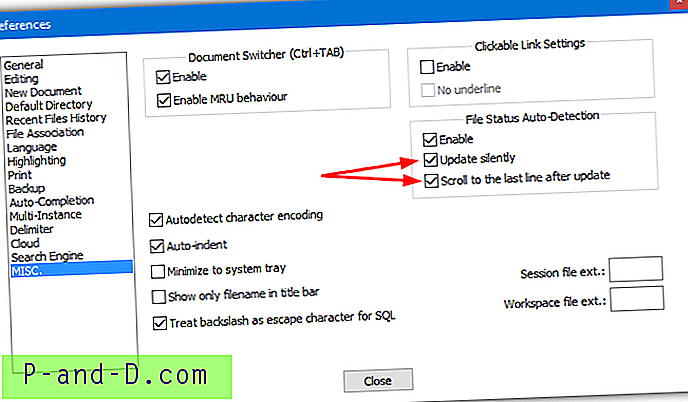
Ta metoda ma tę wadę, że plik aktualizuje się automatycznie tylko wtedy, gdy okno Notepad ++ jest aktywne, nie aktualizuje się, jeśli program znajduje się w tle. Po przywróceniu ostrości okno samo się zaktualizuje.
Notepad ++ Monitorowanie w tle
Jeśli chcesz, aby plik tekstowy był aktualizowany automatycznie, gdy okno Notepad ++ nie jest aktywne, alternatywnym rozwiązaniem jest wtyczka Document Monitor. To trochę kompromis, ponieważ okres aktualizacji to nie czas rzeczywisty, ale co 3 sekundy. Przejdź do Wtyczki> Menedżer wtyczek> Pokaż Menedżera wtyczek, zaznacz Monitor dokumentów na liście i kliknij Zainstaluj .
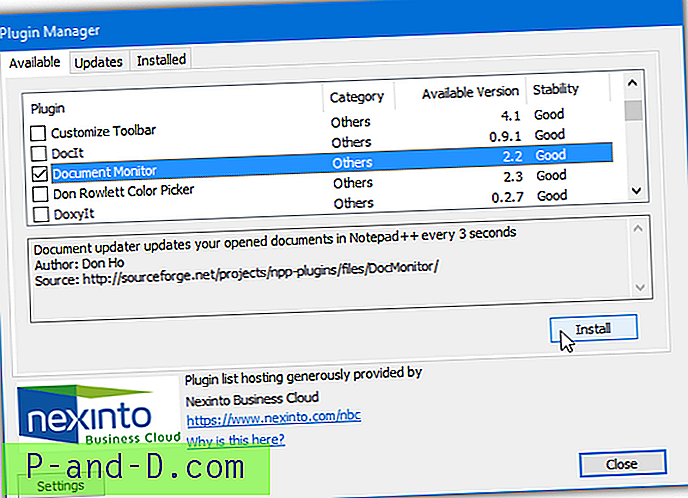
Załaduj plik tekstowy lub wybierz otwartą kartę i kliknij Wtyczki> Monitor dokumentów> Rozpocznij monitorowanie . Wtyczka skanuje plik tekstowy lub plik dziennika w poszukiwaniu zmian co 3 sekundy i automatycznie przewija do końca, aby wyświetlić aktualizacje, nawet jeśli Notepad ++ nie jest aktywnym oknem.
Pobierz Notepad ++
Monitoruj plik tekstowy z Windows PowerShell w czasie rzeczywistym
PowerShell jest zintegrowany z Windows od Windows 7, chociaż osobne pakiety instalacyjne są dostępne dla XP i Visty. W programie PowerShell dostępne są bardziej zaawansowane polecenia, w przeciwieństwie do wiersza poleceń systemu Windows, a jedno z nich jest wbudowaną opcją programu PowerShell do monitorowania pliku tekstowego i wyświetlania zmian. Samo polecenie jest dość proste i działa na wszystkich wersjach programu PowerShell:
Pobierz ścieżkę do pliku tekstowego-Poczekaj
Powyższe ma jednak problem, ponieważ wypisuje całą zawartość pliku tekstowego w konsoli przed wypisaniem dodanych dodatkowych wierszy. Aby obejść ten problem, możesz dodać argument tail, chociaż aby go użyć, musisz uruchomić program PowerShell 3 lub nowszy. Windows 7 ma domyślnie wersję 2, więc będzie wymagał nowszej wersji PowerShell, Windows 8, 8.1 i 10 mają PowerShell 3 lub nowszą wersję, więc będzie OK.
Pobierz plik-ścieżki -tekstowy -Tail 0 -Czekaj
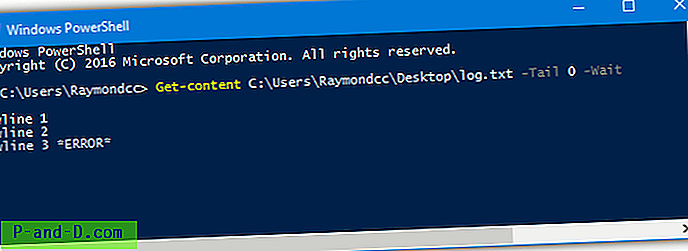
Po włączeniu Tail plik zacznie być monitorowany od końca i nie będzie najpierw wyświetlać zawartości pliku tekstowego. Jeśli chcesz dołączyć xx liczby wierszy na końcu pliku, zmień 0 na wymaganą liczbę. Możliwe jest również filtrowanie wierszy zawierających określony tekst.
Pobierz ścieżkę plik tekstowy -Tail 0 -Czekaj | gdzie {$ _ -dopasuj „BŁĄD”}
Za pomocą tego polecenia będą wyświetlane tylko wiersze zawierające BŁĄD w tekście, a na powyższym obrazku będą wyświetlane tylko trzy wiersze. Możesz oczywiście zmienić tekst w cudzysłowie na wszystko, co chcesz pomóc w filtrowaniu wierszy, które chcesz zobaczyć.
Monitoruj plik tekstowy z wiersza polecenia w czasie rzeczywistym
Chociaż nie ma wbudowanych narzędzi wiersza poleceń, które mogłyby monitorować plik tekstowy pod kątem zmian w czasie rzeczywistym, istnieją pewne narzędzia oparte na poleceniu Tail Unix. Unxutils to mały zestaw narzędzi, które zostały przeniesione z Uniksa do pracy w systemie Windows. Pobierz UnxUpdates.zip, rozpakuj go i umieść Tail.exe i opcjonalnie Grep.exe w \ Windows, \ System32 lub innym folderze znalezionym w zmiennych systemowych PATH. Polecenie jest podobne do drugiej opcji powyżej:
Tail -n 0 -f ścieżka_pliku_tekstowego
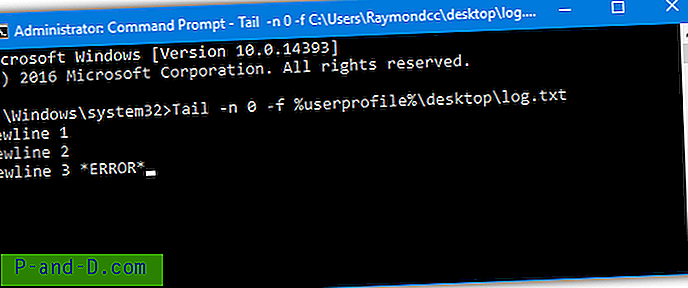
Argument -n jest podobny do argumentu -tail programu PowerShell i po prostu rozpoczyna czytanie od końca pliku tekstowego. Aby uwzględnić tylko wiersze zawierające określone słowo kluczowe, użyj polecenia Grep.
tail -n 0 -f ścieżka_pliku_tekstowego | Błąd Grep
Jednym z problemów z prawie wszystkimi dostępnymi narzędziami do przenoszenia Uniksa jest to, że są one dość stare, ta pochodzi z 2003 roku. Wydaje się jednak, że działa dobrze w Windows 7 i 10 podczas podstawowych testów.
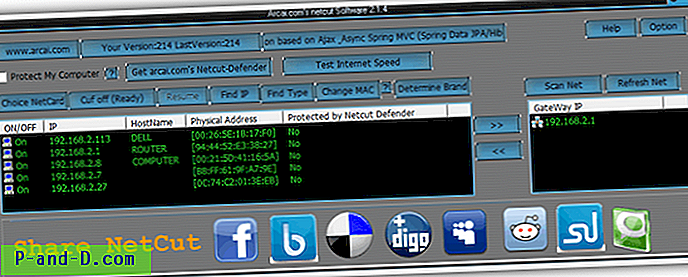
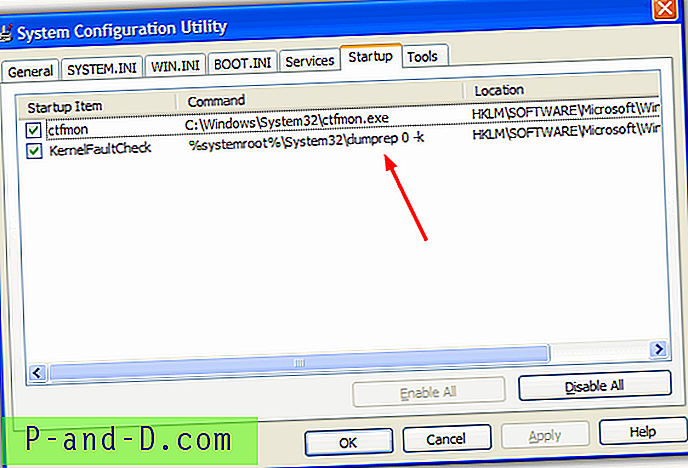
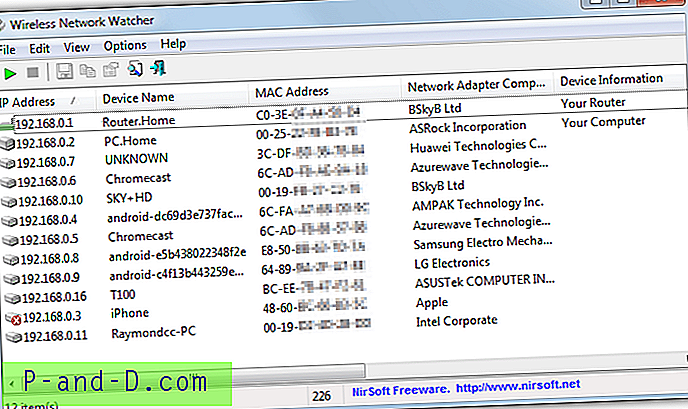
![[Poprawka] Pliki VBScript otwarte w Notatniku](http://p-and-d.com/img/microsoft/702/vbscript-files-open-with-notepad.jpg)
![[Poprawka] Brak paska miejsca na dysku w tym komputerze (mój komputer)](http://p-and-d.com/img/microsoft/127/disk-space-usage-bar-missing-this-pc.jpg)