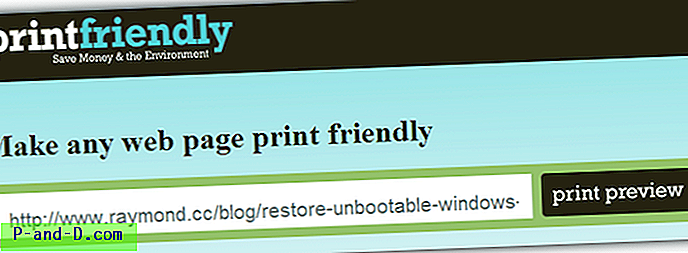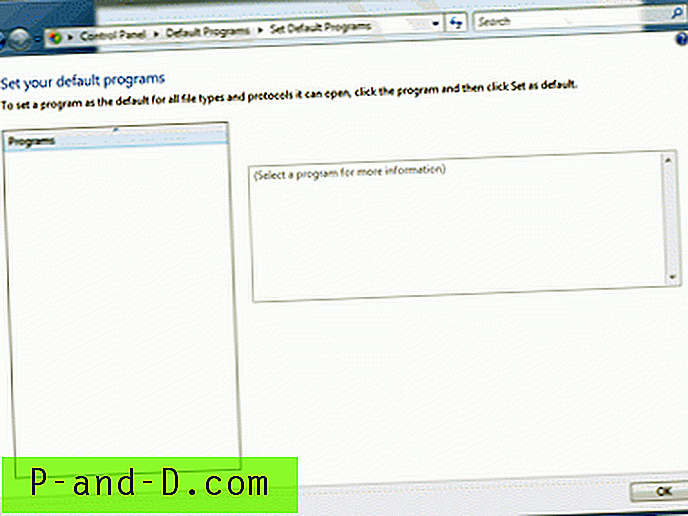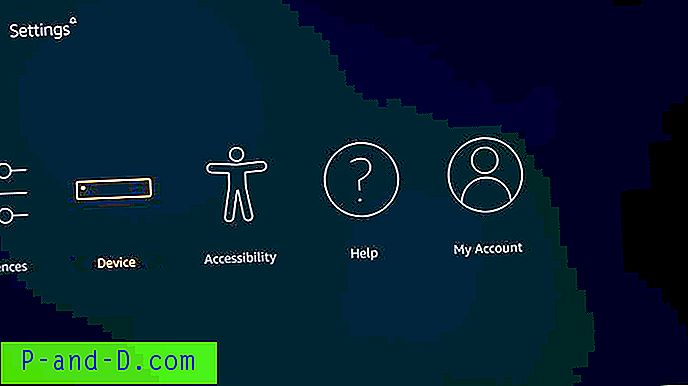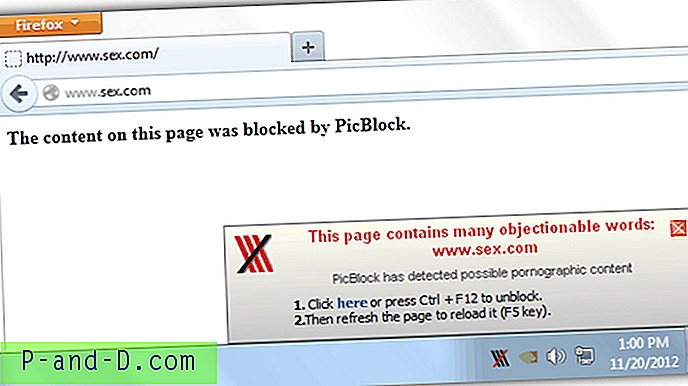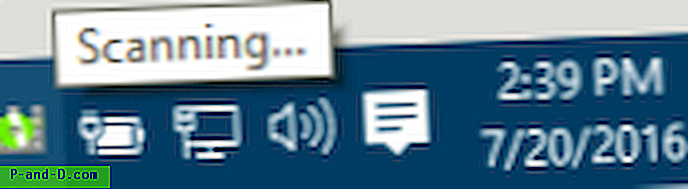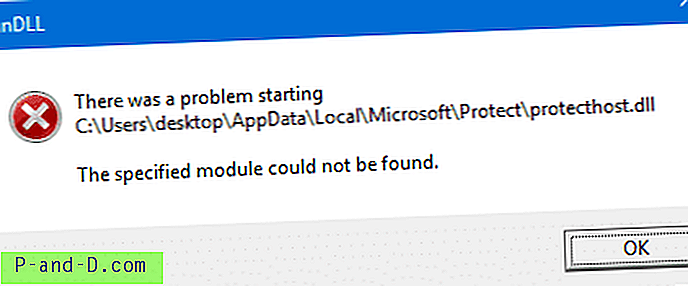Firma Microsoft przeniosła większość funkcji Panelu sterowania do interfejsu użytkownika ustawień w systemie Windows 10, aw pewnym momencie klasyczny Panel sterowania może zostać całkowicie usunięty. Panel Ustawienia ma różne kategorie: System, Urządzenia, Telefon, Sieć i Internet, Personalizacja, Aplikacje, Konta, Czas i język, Gry, Łatwość dostępu, Cortana, Prywatność, Aktualizacja i bezpieczeństwo oraz Rzeczywistość mieszana.
Wszystkie te kategorie mają różne podstrony, z których większość jest dostępna bezpośrednio za pomocą polecenia ms-settings: URI. Lista ms-settings: URI jest udokumentowana po uruchomieniu stron ustawień systemu Windows 10 za pomocą skrótów URL ustawień ms i tutaj Microsoft.
Dodaj menu kontekstowe „Ustawienia” na pulpicie
Jeśli chcesz dodać te kategorie „Ustawienia” systemu Windows 10 do menu kaskadowego prawym przyciskiem myszy na pulpicie, użyj edycji rejestru omówionej w tym poście. Żadne uprawnienia administracyjne nie są wymagane do zastosowania tej edycji rejestru, ponieważ wdrażamy menu kaskadowe tylko dla bieżącego profilu użytkownika.
Edytor rejestru systemu Windows w wersji 5.00 [HKEY_CURRENT_USER \ SOFTWARE \ Classes \ DesktopBackground \ Shell \ Settings] „Position” = „Middle” „Icon” = „SystemSettingsBroker.exe” „SubCommands” = „”; Strona główna ustawień [HKEY_CURRENT_USER \ SOFTWARE \ Classes \ DesktopBackground \ Shell \ Settings \ shell \ 01subcmd] „Icon” = „SystemSettingsBroker.exe” „MUIVerb” = „Ustawienia” [HKEY_CURRENT_USER \ SOFTWARE \ Classes \ DesktopBackground \ Shell \ Settings \ shell \ 01subcmd \ command] @ = "explorer ms-settings:"; System [HKEY_CURRENT_USER \ SOFTWARE \ Classes \ DesktopBackground \ Shell \ Settings \ shell \ 02subcmd] „CommandFlags” = dword: 00000020 „MUIVerb” = „System” [HKEY_CURRENT_USER \ SOFTWARE \ Classes \ DesktopBackground \ Shell \ Settings \ shell \d 02 ] @ = "explorer ms-settings: display"; Urządzenia [HKEY_CURRENT_USER \ SOFTWARE \ Classes \ DesktopBackground \ Shell \ Settings \ shell \ 03subcmd] "MUIVerb" = "Urządzenia" [HKEY_CURRENT_USER \ SOFTWARE \ Classes \ DesktopBackground \ Shell \ Settings \ shell \ 03subcmd \ polecenie] @ = "explorer ms- ustawienia: bluetooth ”; Sieć i Internet [HKEY_CURRENT_USER \ SOFTWARE \ Classes \ DesktopBackground \ Shell \ Settings \ shell \ 04subcmd] "MUIVerb" = "Network && Internet" [HKEY_CURRENT_USER \ SOFTWARE \ Classes \ DesktopBackground \ Shell \ Settings \ shell \ 04subcmd \ command] @ = „explorer ms-settings: network”; Personalizacja [HKEY_CURRENT_USER \ SOFTWARE \ Classes \ DesktopBackground \ Shell \ Settings \ shell \ 05subcmd] "MUIVerb" = "Personalizacja" [HKEY_CURRENT_USER \ SOFTWARE \ Classes \ DesktopBackground \ Shell \ Settings \ shell \ 05subcmd \ command] @ = "explorer ms ustawienia: personalizacja ”; Aplikacje [HKEY_CURRENT_USER \ SOFTWARE \ Classes \ DesktopBackground \ Shell \ Settings \ shell \ 06subcmd] "MUIVerb" = "Apps" [HKEY_CURRENT_USER \ SOFTWARE \ Classes \ DesktopBackground \ Shell \ Settings \ shell \ 06subcmd \ command] @ = "explorer ms- ustawienia: cechy aplikacji ”; Konta [HKEY_CURRENT_USER \ SOFTWARE \ Classes \ DesktopBackground \ Shell \ Settings \ shell \ 07subcmd] "MUIVerb" = "Konta" [HKEY_CURRENT_USER \ SOFTWARE \ Classes \ DesktopBackground \ Shell \ Settings \ shell \ 07subcmd \ command] @ = "explorer ms ustawienia: twoja informacja ”; Czas i język [HKEY_CURRENT_USER \ SOFTWARE \ Classes \ DesktopBackground \ Shell \ Settings \ shell \ 08subcmd] "MUIVerb" = "Time && language" [HKEY_CURRENT_USER \ SOFTWARE \ Classes \ DesktopBackground \ Shell \ Settings \ shell \ 08subcmd \ command] @ = „explorer ms-settings: dateandtime”; Granie [HKEY_CURRENT_USER \ SOFTWARE \ Classes \ DesktopBackground \ Shell \ Settings \ shell \ 09subcmd] "MUIVerb" = "Gaming" [HKEY_CURRENT_USER \ SOFTWARE \ Classes \ DesktopBackground \ Shell \ Settings \ shell \ 09subcmd \ polecenie] @ = "explorer ms ustawienia: pasek gier ”; Łatwość dostępu [HKEY_CURRENT_USER \ SOFTWARE \ Classes \ DesktopBackground \ Shell \ Settings \ shell \ 10subcmd] "MUIVerb" = "Łatwość dostępu" [HKEY_CURRENT_USER \ SOFTWARE \ Classes \ DesktopBackground \ Shell \ Ustawienia \ shell \ 10subcmd \ polecenie] = „ustawienia ms przeglądarki: easyofaccess-narrator”; Cortana [HKEY_CURRENT_USER \ SOFTWARE \ Classes \ DesktopBackground \ Shell \ Settings \ shell \ 11subcmd] "MUIVerb" = "Cortana" [HKEY_CURRENT_USER \ SOFTWARE \ Classes \ DesktopBackground \ Shell \ Settings \ shell \ 11subcmd \ command] @ = "explorer ms ustawienia: cortana "; Prywatność [HKEY_CURRENT_USER \ SOFTWARE \ Classes \ DesktopBackground \ Shell \ Settings \ shell \ 12subcmd] "MUIVerb" = "Privacy" [HKEY_CURRENT_USER \ SOFTWARE \ Classes \ DesktopBackground \ Shell \ Settings \ shell \ 12subcmd \ command] @ = "explorer ms- ustawienia: prywatność ”; Aktualizacja i bezpieczeństwo [HKEY_CURRENT_USER \ SOFTWARE \ Classes \ DesktopBackground \ Shell \ Settings \ shell \ 13subcmd] "MUIVerb" = "Update && security" [HKEY_CURRENT_USER \ SOFTWARE \ Classes \ DesktopBackground \ Shell \ Settings \ shell \ 13subcmd \ command] @ = „explorer ms-settings: windowsupdate”; Rzeczywistość mieszana [HKEY_CURRENT_USER \ SOFTWARE \ Classes \ DesktopBackground \ Shell \ Settings \ shell \ 14subcmd] "MUIVerb" = "Mixed Reality" [HKEY_CURRENT_USER \ SOFTWARE \ Classes \ DesktopBackground \ Shell \ Settings \ shell \ 14subcmd \ command] @ = explore ms-settings: holograficzny "
Skopiuj powyższą zawartość do Notatnika i zapisz plik jako settings-menu.reg . Kliknij dwukrotnie plik REG, aby zastosować ustawienia do rejestru. Kliknij prawym przyciskiem myszy pusty obszar na pulpicie, a na środku zobaczysz kaskadowe menu kontekstowe „Ustawienia”.
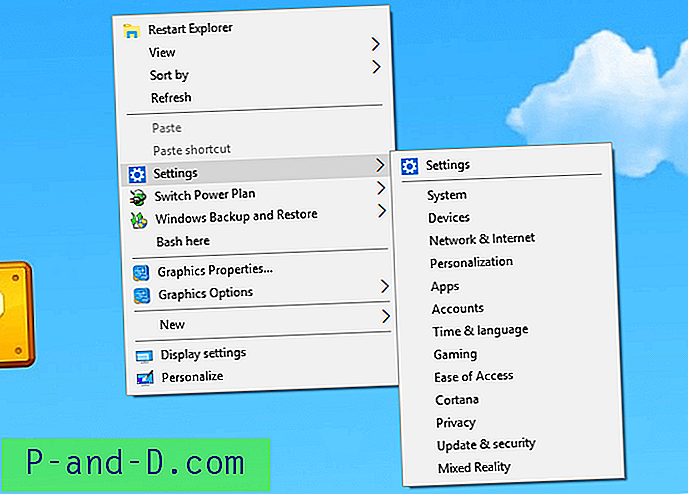
Możesz skonfigurować miejsce wyświetlania menu Ustawienia: Top, Middle i Bottom to zaakceptowane wartości. Plik REG ustawia pozycję na Middle - odpowiednio ją zmień, modyfikując następujący wiersz w pliku REG przed (ponownym) zastosowaniem go.
„Position” = „Middle”
Jak usunąć menu kontekstowe ustawień?
Aby usunąć pozycję menu kontekstowego Ustawienia, uruchom Edytor rejestru regedit.exe i przejdź do:
HKEY_CURRENT_USER \ SOFTWARE \ Classes \ DesktopBackground \ Shell \ Settings
Kliknij prawym przyciskiem myszy przycisk Settings i wybierz polecenie Usuń. Wyjdź z Edytora rejestru.