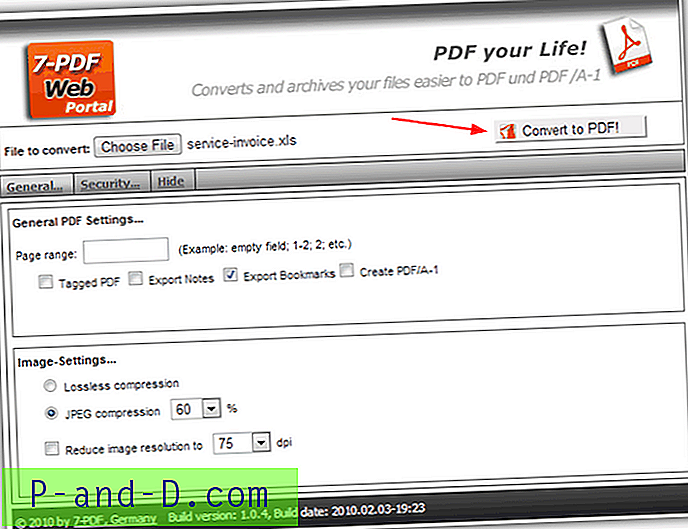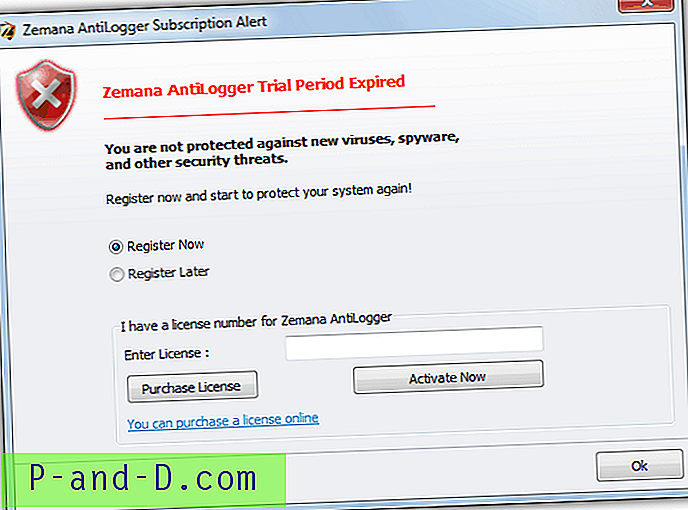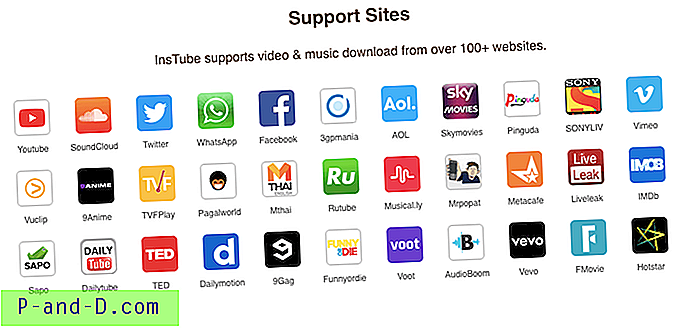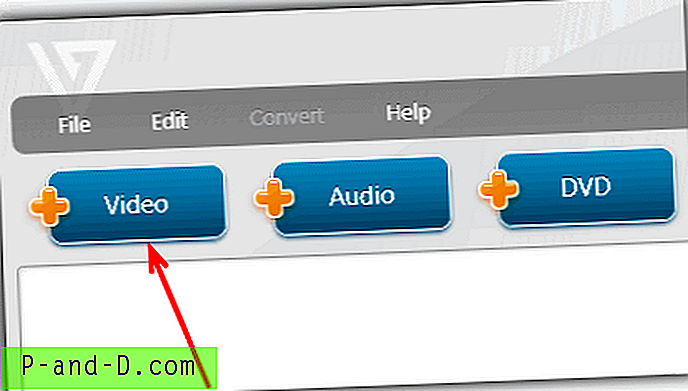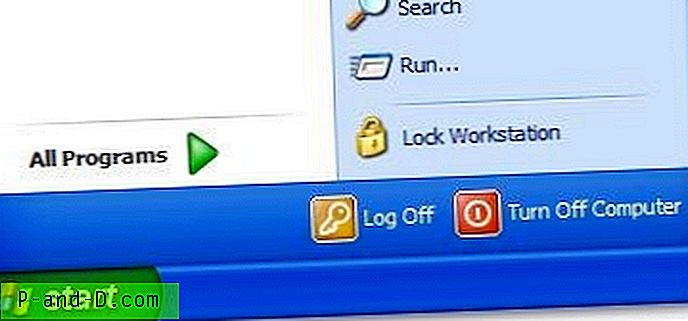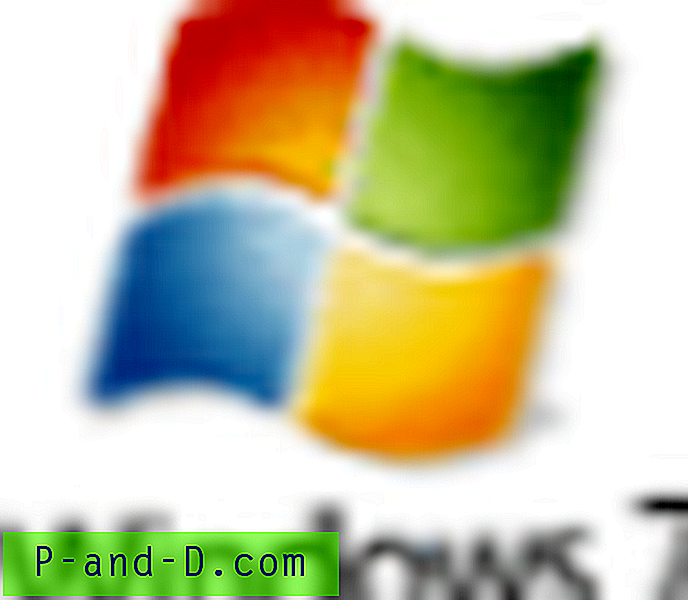Nie wiele lat temu, jeśli chciałeś wypróbować najnowszą dystrybucję Linuksa, sprawdź, czy naprawiony dysk CD, który pobrałeś, zadziałał, czy też niestandardowy dysk instalacyjny systemu Windows może się uruchomić, musisz nagrać zawartość na dysk CD lub DVD, a następnie uruchomić ponownie komputer, aby go wypróbować. To nie tylko wymagało ogromnej ilości czasu na nagranie dysku, ale mogło także oznaczać majstrowanie przy rozruchu w BIOS-ie, a jeśli nie miałeś żadnych nośników wielokrotnego zapisu, każde nagranie kosztowałoby cię pieniądze.
W dzisiejszych czasach obrazy płyt (ISO) są wszędzie i pozwalają na wykonanie kilku czynności, takich jak nagrywanie na CD, jak wcześniej, zamontowanie ISO jako napędu wirtualnego, zainstalowanie obrazu na dysku flash USB, a nawet załadowanie go do oprogramowania do wirtualizacji w celu przetestowania bez opuszczania pulpitu. Problem polega na tym, że użycie powyższych metod do uruchomienia obrazu ISO może zająć trochę czasu, co nie jest idealne, jeśli na przykład chcesz szybko wypróbować kilka najnowszych dystrybucji Linuksa. Możliwość uruchomienia i przetestowania obrazu ISO za pomocą zaledwie kilku kliknięć myszy może być oszczędnością czasu rzeczywistego, tutaj pokazujemy 3 sposoby na zrobienie tego. 1. MobaLiveCD
MobaLiveCD to darmowe narzędzie, które uruchamia obrazy Live lub bootowalne bezpośrednio z Windows za pomocą kilku kliknięć myszy. Dzieje się tak dzięki małemu i open source emulatorowi maszyny wirtualnej QEMU. Sam program jest przenośny i ma tylko 1, 5 MB, co jest dość imponujące.

Nie tylko uruchomi rozruchowe obrazy CD z ISO, ale wraz z ostatnią aktualizacją do wersji 2.1 możesz także uruchomić rozruchowy dysk flash USB, który jest przydatny, gdy testujesz, czy twój Multi-boot lub instalacyjny USB działa przed wypróbowaniem go naprawdę. MobaLiveCD jest prosty w użyciu, wystarczy go uruchomić (Uruchom jako administrator, jeśli masz UAC) i albo naciśnij „Uruchom LiveCD” i wyszukaj plik obrazu ISO, lub kliknij „Uruchom LiveUSB” i wybierz litera dysku flash.
Następnie program uruchomi QEMU ze wstępnie zdefiniowaną konfiguracją i rozpocznie proces rozruchu. Aby współdziałać z emulowanym systemem operacyjnym, kliknij w oknie, naciśnij Ctrl + Alt, aby wyjść ponownie. Przycisk „Menu prawym przyciskiem myszy” zwykle nie działa w systemie Windows 7 lub 8, ponieważ domyślnie rozpoznają typ pliku ISO i już są z nim powiązane inne programy, Vista i XP będą działać, jeśli ich typ pliku ISO jeszcze nie został przejęty przez inny program.
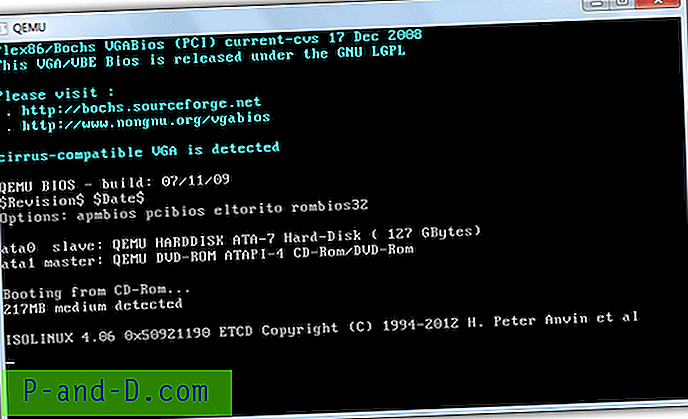
Chociaż MobaLiveCD jest mały i łatwy w użyciu, ma pewne wady. Po pierwsze, program QEMU, na którym polega, emuluje sprzęt bardzo niskiej jakości. Zużywa do 1 GB pamięci, ale emulowanym procesorem jest procesor Pentium II 333 MHz, który powoduje spowolnienie podczas uruchamiania i w systemie operacyjnym na żywo. Jako prosty przykład uruchomiliśmy Mini XP z Hiren's BootCD w MobaLiveCD i VirtualBox, MobaLiveCD zajął 2 minuty 10 sekund, aby uruchomić się na pulpicie, VirtualBox zajął tylko 33 sekundy.
Ponadto, ponieważ od 2009 r. Nie było żadnych aktualizacji, czasami nie uda się poprawnie uruchomić obrazu ISO lub dysku flash USB, prawdopodobnie z powodu raczej przestarzałej wersji QEMU. MobaLiveCD jest nadal kompaktowy i użyteczny, ale jego przebieg zależy całkowicie od tego, czy dasz radę go uruchomić, aktualizacja na pewno byłaby mile widziana, ale niestety projekt wydaje się być prawie zaniechany.
Pobierz MobaLiveCD
2. Uruchom obraz ISO bezpośrednio z VirtualBox
VirtualBox jest niezwykle popularnym darmowym oprogramowaniem do tworzenia i uruchamiania wirtualnych systemów operacyjnych i może uruchamiać wirtualny dysk CD / DVD na maszynie wirtualnej (VM) za pomocą prawdziwego napędu optycznego komputera lub obrazu ISO. Jest to idealne rozwiązanie do uruchamiania i testowania ISO, ale za każdym razem, gdy chcesz uruchomić inny obraz, musisz wykonać kilka kroków. Tutaj pokazujemy, jak skonfigurować maszynę wirtualną i móc uruchamiać pliki ISO za pomocą kilku kliknięć.
1. Jeśli jeszcze go nie masz, pobierz i zainstaluj VirtualBox . Uwaga: wypróbowaliśmy tę metodę z Portable VirtualBox i nie działa.
2. Uruchom program i kliknij Nowy, aby utworzyć nowy komputer, nazwij go ISOBoot . MUSISZ użyć ISOBoot (w tym wielkich liter), w przeciwnym razie będziesz musiał ręcznie edytować rzeczy później. Dla typu / wersji używaj wszystkiego, co lubisz.
3. Przydziel wystarczającą ilość pamięci, aby umożliwić uruchomienie obrazów ISO, 512 MB-1 GB powinno wystarczyć. Wybierz „Nie dodawaj wirtualnego dysku twardego” i kliknij Utwórz.
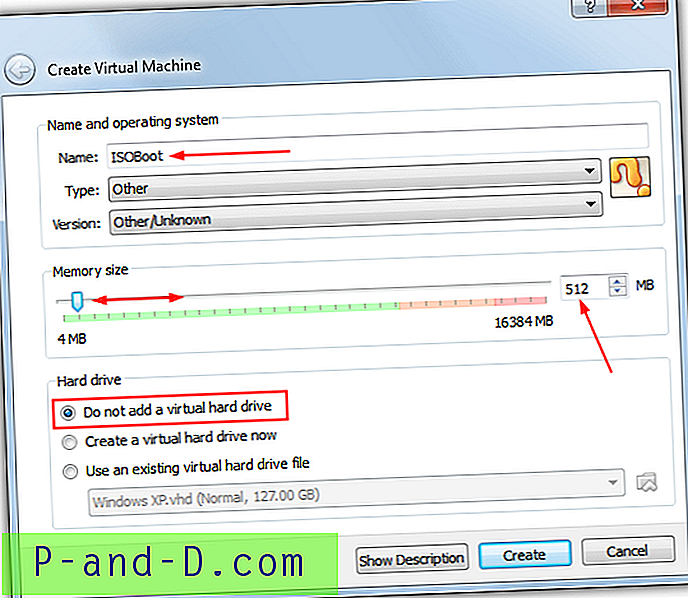
4. Teraz, gdy wybrana jest nowa maszyna wirtualna, kliknij Pamięć po prawej stronie, kliknij Pusty dysk w drzewie pamięci i zmień z IDE Secondary Master na IDE Primary Master w menu rozwijanym Napęd CD / DVD. Kliknij OK i zamknij VirtualBox.
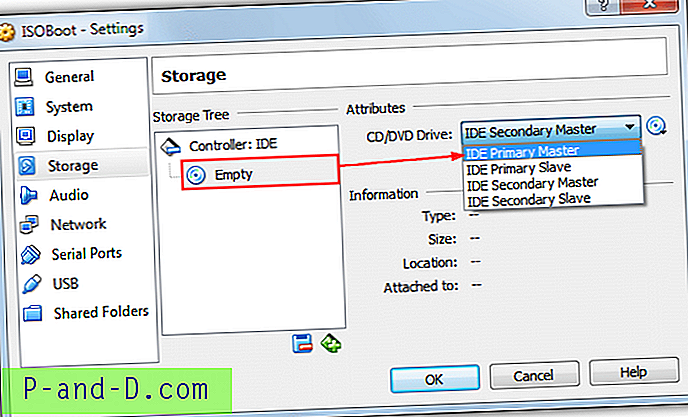
5. Sztuczka polega na tym, aby VirtualBox załadował i uruchomił obraz ISO z pulpitu bez konieczności uruchamiania programu, przejścia do ustawień pamięci i ręcznego przeglądania pliku za każdym razem. Pobierz następujący plik:
Pobierz ISOBoot_VirtualBox.bat
Plik wsadowy wstrzykuje wybraną nazwę pliku ISO do maszyny wirtualnej ISOBoot, a następnie automatycznie uruchamia ją, która uruchamia się do obrazu ISO. Możesz upuścić plik ISO na ikonę BAT lub uruchomić go jako polecenie. Aby to ułatwić, skopiuj plik BAT do:
C: \ Programs Files \ Oracle \ VirtualBox
Następnie pobierz plik zip poniżej, otwórz go i kliknij dwukrotnie plik instalacyjny, aby zaimportować dane do rejestru:
Pobierz ISOboot_VirtualBox_Context.zip
Spowoduje to utworzenie pozycji menu kontekstowego, więc po kliknięciu prawym przyciskiem myszy pliku ISO w Eksploratorze pozycja menu pozwoli na automatyczne kliknięcie i uruchomienie pliku ISO w VirtualBox. Uruchom Remove_ISOboot_VirtualBox.reg z Zip, aby usunąć pozycję menu kontekstowego.
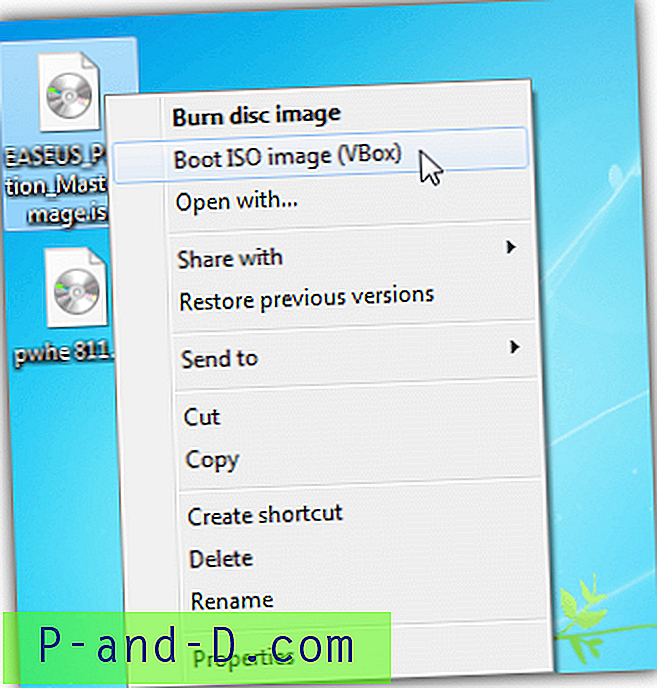
Po zakończeniu po prostu wyłącz maszynę wirtualną. Pliki te zależą od zainstalowania VirtualBox w domyślnych lokalizacjach, jeśli nie jest to konieczne, musisz je ręcznie edytować. Jeśli nie widzisz wpisu prawym przyciskiem myszy, być może inny program przejął typ pliku ISO, w którym to przypadku musisz samodzielnie edytować plik rejestru. Spójrz na (Domyślną) wartość danych w HKEY_CLASSES_ROOT \ .iso, aby zobaczyć, co przejęło domyślną wartość „Windows.IsoFile” i odpowiednio dostosuj plik rejestru.
3. Uruchom obraz ISO bezpośrednio z VMware Player
VMware Player jest również popularnym darmowym oprogramowaniem do wirtualizacji, chociaż wolimy VirtualBox ze względu na cenne narzędzie do tworzenia migawek. Można go również skonfigurować tak, aby automatycznie uruchamiał się do obrazu ISO w podobny sposób, oto jak to zrobić.
1. Jeśli jeszcze tego nie zrobiłeś, pobierz i zainstaluj VMPlayer (w dolnej części strony pobierania).
2. Uruchom VMPlayer i kliknij „Utwórz nową maszynę wirtualną”. Wybierz „Zainstaluję system operacyjny później”, a następnie Dalej. W systemie operacyjnym Gość wybierz Inne / Inne (Ważne!) I ponownie kliknij Dalej.
3. Nazwij maszynę wirtualną ISOBoot i kliknij Dalej. Na ekranie Pojemność dysku możesz pozostawić domyślną wartość 8 GB, nie zostanie ona użyta, ponieważ nie używasz wirtualnego dysku twardego. Kliknij Dalej -> Zakończ i zamknij VMPlayer, rzeczy takie jak użyteczna pamięć mogą być edytowane później.
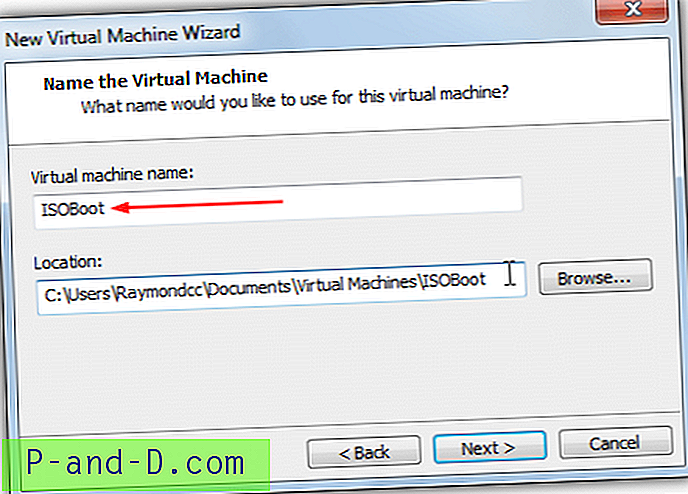
4. Ta metoda jest prawie taka sama jak VirtualBox, pobierz plik wsadowy poniżej i upuść na niego plik ISO lub użyj go jako polecenia z argumentem nazwy pliku ISO.
Pobierz ISOboot_VMware.bat
Aby dodać menu kontekstowe, skopiuj plik BAT do:
C: \ Program Files (x86) \ VMware \ VMware Player
lub dla systemów 32-bitowych
C: \ Program Files \ VMware \ VMware Player
Pobierz Zip poniżej, otwórz go i uruchom Instaluj plik rejestru, aby zaimportować dane do rejestru, użyj dołączonego pliku x86 lub x64 w zależności od systemu hosta.
Pobierz ISOboot_VMware_Context.zip
Jeśli wszystko działa, będziesz mieć wpis prawym przyciskiem myszy, aby bezpośrednio uruchomić kliknięty plik ISO za pomocą VMware Player.
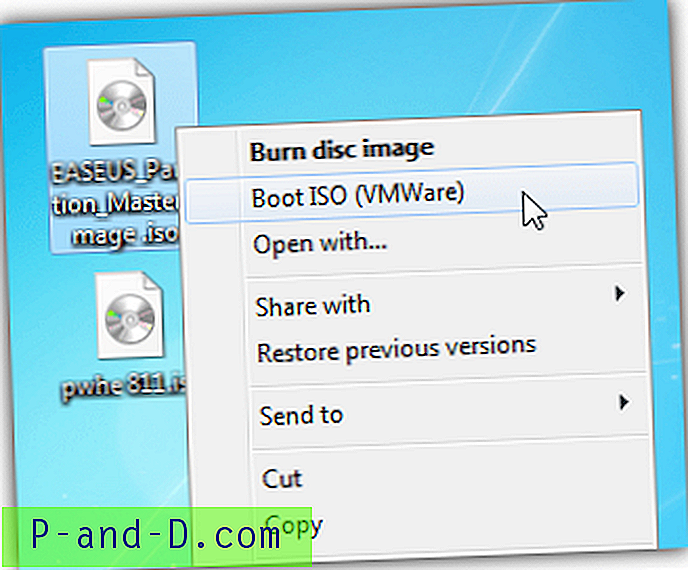
Podobnie jak powyższa konfiguracja VirtualBox, pozycja kontekstu nie będzie działać, jeśli inne oprogramowanie poprzednio przejęło typ pliku ISO i trzeba będzie sprawdzić rejestr, aby sprawdzić, który typ pliku wymaga zmiany, a następnie edytować plik rejestru.
Uwaga końcowa: Chociaż są one znacznie większe niż MobaLiveCD i wymagają instalacji, oprócz oczywistej możliwości uruchamiania własnych wirtualnych systemów operacyjnych, zarówno VirtualBox, jak i VMPlayer mają tę zaletę, że maszynę wirtualną używaną do rozruchu ISO można skonfigurować do działać z prędkością podobną do komputera hosta. Możesz także włączyć lub wyłączyć opcje, takie jak praca w sieci i dźwięk, a także przydzielić pamięć graficzną, pamięć systemową i liczbę rdzeni procesora itp.
Z drugiej strony MobaLiveCD może być dość zawodny i niezwykle powolny do uruchamiania obrazów, ponieważ emuluje sprzęt niskiej klasy i nie był aktualizowany od lat, co oznacza, że VirtualBox lub VMware Player mogą oszczędzać dużo czasu, jeśli testujesz dystrybucje Linuksa lub bootowalną ISO obrazy często.