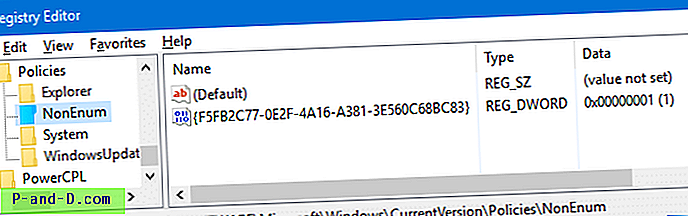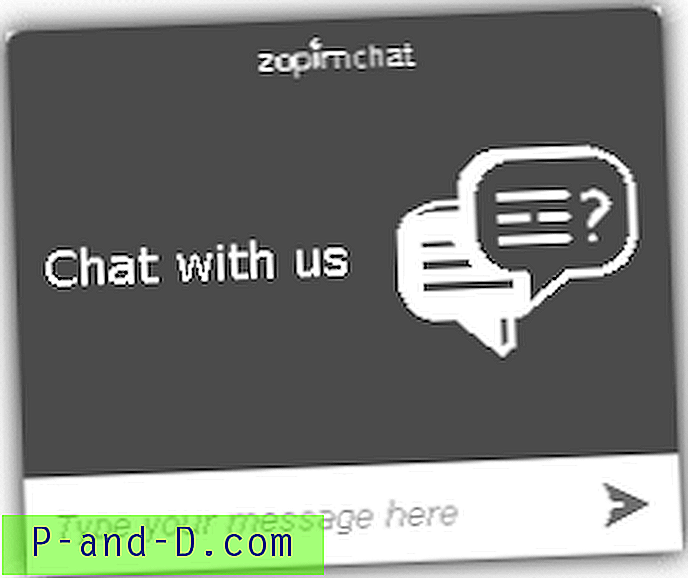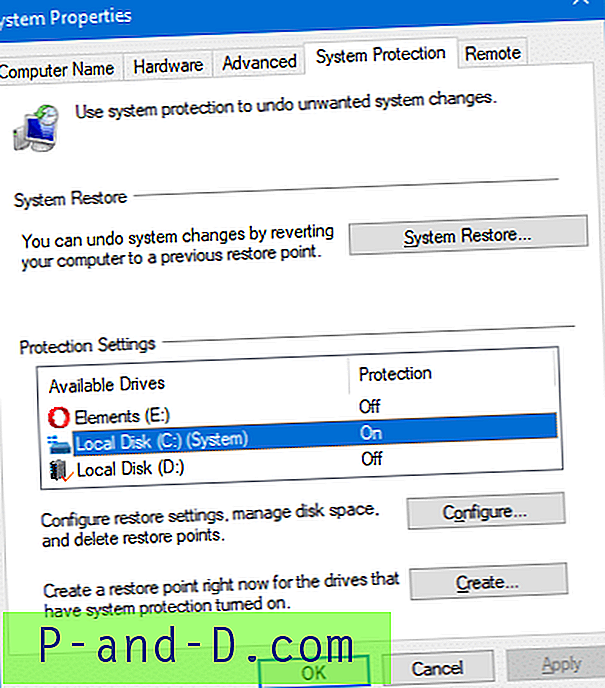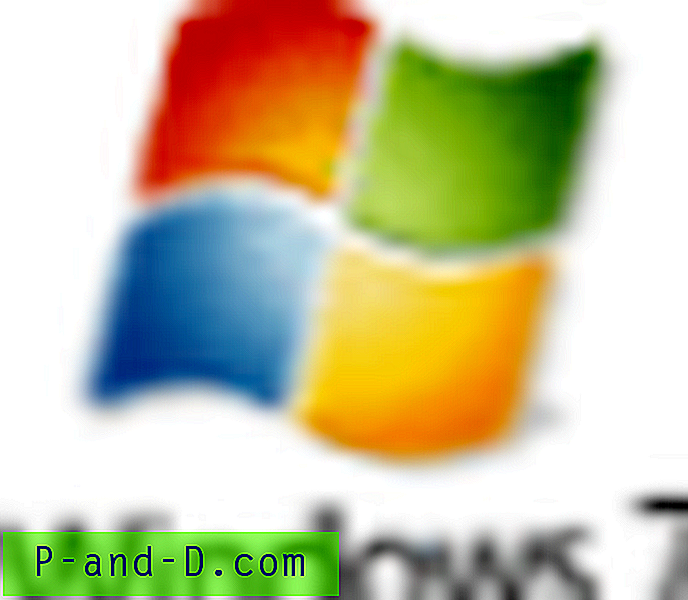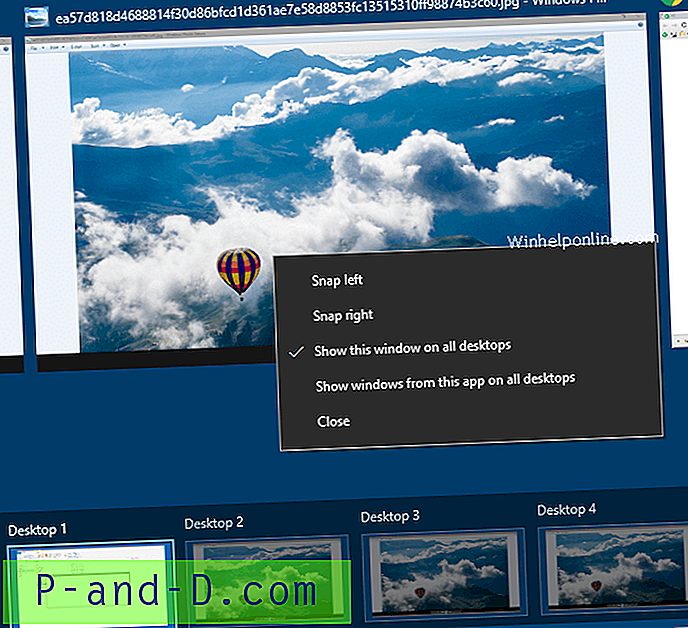Czy ostatnio kupiłeś telewizor Samsung Smart TV dla domu i masz problemy z początkową konfiguracją podstawową? Mam to dla ciebie. Poniższa lista zawiera bardzo łatwy przewodnik lub mogę powiedzieć, jak zacząć instrukcję dla każdego nowego użytkownika Samsung Smart TV. Jednym z podstawowych powodów wyboru Smart TV jest wbudowana funkcjonalność umożliwiająca korzystanie z różnych aplikacji, a także łączenie się z Internetem.
W tym artykule dowiesz się, gdzie są podstawowe funkcje, których używałeś w starym telewizorze i jakie są wszystkie nowe funkcje w nowym Smart TV. Wiem, że jest wiele do omówienia, dlatego bez zbędnych ceregieli zacznijmy -
Jak korzystać z pilota Samsung Smart TV?
Pierwszą rzeczą, którą zauważysz, jest pilot zdalnego sterowania. Pilot Samsung Smart TV ma bardzo elegancki i gładki wygląd. Pilot jest zgodny ze wszystkimi telewizorami Samsung Smart TV. Zastąpiły one wszystkie tradycyjne przyciski klawiatury numerycznej i zawierają tylko kilka kontrolerów.
Poniżej znajdują się przyciski pilota Samsung Smart TV i instrukcja obsługi:
- Przycisk zasilania : włączanie i wyłączanie inteligentnego telewizora
- Przycisk 123 : Wprowadź liczby do szybkiego wyboru
- Przycisk EXTRA : używany do wyboru w oparciu o aplikację Smart TV, na przykład gdy używasz Amazon Prime Video na Smart TV na dole, znajdziesz kod koloru wraz z poleceniem, do którego przypisany jest każdy kolor. Różni się od aplikacji Samsung Smart TV do aplikacji
- Przycisk nawigacyjny : Lewy-prawy-górny-dolny przycisk nawigacyjny do przewijania zawartości i aplikacji
- Przycisk OK lub SELECT : Użyj jako polecenia wyboru
- Przycisk Wstecz : nawigacja wstecz lub zamknięcie aplikacji, jeśli nadal naciskasz przycisk Wstecz
- Przycisk strony głównej: wyświetla pasek menu ekranu głównego u dołu ekranu telewizora
- Przycisk Play / Pause : kontroluj odtwarzanie muzyki lub wideo lokalnie
- Przycisk głośności : Zwiększa lub zmniejsza głośność telewizora, a po naciśnięciu działa jako polecenie WYCISZENIA i WYŁĄCZENIA
- Przycisk kanału : Nawiguj kanał do przodu lub do tyłu i jeśli zostanie naciśnięty - rozpocznie skanowanie dostępnego kanału w połączeniu satelitarnym
Uwaga: otrzymałem wiele negatywnych opinii na temat poniższego zdalnego wideo Samsung Smart TV, ponieważ właśnie pokazałem bardzo podstawowe rzeczy. Będzie jednak publikować kolejne wideo z zaawansowanym użyciem kontrolera, w tym funkcje przycisku EXTRA.
Pilot Samsung Smart TV - dowiedz się, jak go używać
Obejrzyj ten film na YouTube
Subskrybuj na YouTube
Połącz telewizor Samsung Smart TV z połączeniem internetowym WiFi
Następną rzeczą, którą chcesz zrobić, to połączyć się z Internetem i zacząć korzystać z funkcji Smart. Po przypadkowym naciśnięciu dowolnej aplikacji z okienka inteligentnego ekranu głównego pojawi się błąd:
Nie masz połączenia z Internetem. Ta funkcja wymaga dostępu do sieci. (WAS003)
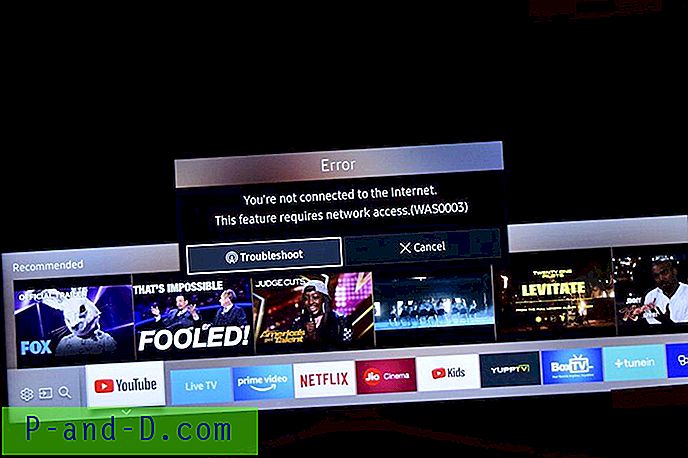
Zasadniczo musisz połączyć swój SmartTV z Internetem, aby uzyskać dostęp do aplikacji i przeglądać jego zawartość. Sugeruję podłączenie Smart TV przez Wi-Fi, a nie jakikolwiek inny tryb. Powodem jest możliwość przesłania ekranu smartfona lub sterowania aplikacjami, jeśli masz połączenie z tą samą siecią Wi-Fi.
Postępuj zgodnie z instrukcjami, aby połączyć telewizor Samsung Smart TV z Internetem przez WiFI:
Zanim zaczniemy, upewnij się, że masz silne połączenie internetowe i jest to hasło WiFi.
- Przejdź do zakładki Ustawienia z paska ekranu głównego i kliknij na zakładkę Sieć z listy
- Otwórz Ustawienia sieci i
- Wybierz opcję Wireless z listy
- Zostanie wyświetlona lista wszystkich dostępnych połączeń WiFi, a następnie wybierz sieć WiFi
- Wprowadź hasło WiFi za pomocą klawiatury ekranowej i naciśnij Gotowe, aby sprawdzić połączenie
- Potrzeba trochę czasu na sprawdzenie poprawności połączenia i hasła po raz pierwszy
- Twój telewizor Samsung Smart TV zostanie natychmiast połączony z Internetem
Jest to jednorazowa konfiguracja połączenia Wi-Fi. Następnym razem po włączeniu telewizora sieć WiFi zostanie automatycznie połączona, podobnie jak nasze smartfony. Możesz także sprawdzić stan połączenia sieciowego, uzyskując dostęp do dowolnej aplikacji Smart TV, takiej jak YouTube, i obserwować wszelkie błędy, jak wspomniano wcześniej.
Jak podłączyć Samsung Smart TV do połączenia internetowego WiFi? ????
Obejrzyj ten film na YouTube
Subskrybuj na YouTube
Samsung Smart TV: Dostosuj jasność i ustawienia obrazu
Jeśli włączysz telewizor po raz pierwszy, wyświetlacz nie będzie skonfigurowany do warunków oświetlenia w otoczeniu. Konieczne może być dostosowanie jasności i ustawień obrazu w celu dopasowania oświetlenia naszego pokoju, aby obraz był bardziej wizualny.
W telewizorze Samsung Smart TV dostępne są pewne wstępnie ustawione ustawienia wyświetlania, które można sprawdzić na pasku ekranu głównego, jednak jeśli chcesz go całkowicie dostosować, skorzystaj z ustawień eksperta.
Postępuj zgodnie z instrukcjami, aby dostosować jasność i zaawansowane ustawienia obrazu dla Samsung Smart TV:
- Naciśnij przycisk Home na pilocie
- Przejdź do opcji Ustawienia z paska ekranu głównego
- Ustawienia Pojawi się Windows, następnie wybierz Ustawienia obrazu z listy
- Przejdź do ustawień eksperta w ustawieniach obrazu
- Wybierz z listy opcję Jasność, Kolor, Ostrość i inne dostępne ustawienia wyświetlania
- Zwiększ lub zmniejsz wybór za pomocą przycisku Nawigacja na sterowaniu, aby ustawić poziom według potrzeb
- Możesz także zresetować ustawienia obrazu do domyślnych

Obejrzyj ten film na YouTube
Subskrybuj na YouTube
Zmień kod PIN użytkownika Samsung Smart TV
Kod PIN Smart TV jest bardzo przydatny do ochrony przed dziećmi. Pomaga w ustawianiu blokady kanałów satelitarnych, których nie chcesz oglądać w rodzinie ani dzieciach. Możemy nawet zablokować zainstalowane aplikacje w Smart TV w celu ochrony.
Oto kroki, aby zmienić domyślny kod PIN telewizora Samsung Smart TV:
- Przejdź do karty Ustawienia z ekranu Smart Home
- Wybierz kartę System w oknie Ustawienia
- Przejdź do ustawień eksperta i
- Wyszukaj opcję Zmień kod PIN
- Domyślny kod PIN to 0000 (4 ZERO)
- Wprowadź nowy kod PIN użytkownika i potwierdź go ponownie
- Naciśnij Gotowe, aby zamknąć wirtualną klawiaturę ekranową
- Kod PIN telewizora Samsung Smart TV został teraz pomyślnie zmieniony
Pamiętaj, że jeśli zapomnisz nowego kodu PIN Smart TV, nie ma możliwości przywrócenia ustawień domyślnych. Konieczne może być odwiedzenie Centrum serwisowego Samsung w celu przywrócenia oprogramowania systemowego.
Jak zmienić kod PIN użytkownika Samsung Smart TV?
Obejrzyj ten film na YouTube
Subskrybuj na YouTube
Aplikacje Samsung Smart TV: Wyszukaj i zainstaluj aplikacje na telewizorze
Samsung Smart TV jest wstępnie zainstalowany z kilkoma podstawowymi aplikacjami, a na szczęście Samsung TV ma funkcję do nawigacji i wyszukiwania w sklepie Smart TV Apps oraz instalowania tego, co wolisz na SmartTV.
Ale jest kilka zastrzeżeń! Można instalować tylko aplikacje dostępne w sklepie, ale nie można ich pobierać i instalować ze źródeł zewnętrznych.
Oto pełne kroki wyszukiwania i instalowania aplikacji na Samsung Smart TV:
- Otwórz sklep z aplikacjami z panelu Smart Home Screen po prawej stronie
- Przeglądaj i wyszukaj aplikacje, które musisz zainstalować na Smart TV w różnych kategoriach, takich jak: Nowości, Popularność, LifeStyle, Rozrywka, Wideo itp.
- Możesz użyć funkcji wyszukiwania, aby znaleźć aplikację, np .: szukam WWE na pasku wyszukiwania
- Kliknij wynik wyszukiwania aplikacji, aby otworzyć stronę szczegółów aplikacji
- Naciśnij przycisk Instaluj, aby łatwo pobrać i zainstalować inteligentną aplikację na telewizorze
Należy również pamiętać, że aplikacje są ograniczone regionalnie, na przykład aplikacja SmartTV, która jest dostępna w Stanach Zjednoczonych, może nie być dostępna w regionie Wielkiej Brytanii i odwrotnie. Sprawdź listę aplikacji Samsung Smart TV, aby uzyskać więcej informacji na temat aplikacji regionalnych.
Aplikacje Samsung Smart TV - Jak wyszukiwać i pobierać aplikacje Smart TV na telewizor?
Obejrzyj ten film na YouTube
Subskrybuj na YouTube
Przenieś lub usuń aplikacje z ekranu głównego Samsung Smart TV
Jak wspomniałem wcześniej, telewizor Samsung Smart TV jest wstępnie zainstalowany z kilkoma aplikacjami, a niektóre z nich są również dostępne na pasku ekranu głównego w celu szybkiego dostępu. Ale niewielu nie jest tak użytecznych ani nigdy nie będę używać. Dlatego pomyślałem o przeniesieniu lub usunięciu bezużytecznych aplikacji Samsung Smart TV z ekranu głównego.
Możesz łatwo wykonać te czynności, aby usunąć lub przenieść aplikacje na ekran główny Smart TV.
- Naciśnij przycisk Home na pilocie Samsung Smart TV
- Przejdź do żądanej aplikacji na ekranie głównym
- Naciśnij przycisk programowy W dół na pilocie, zobaczysz dwie opcje polecenia - Przenieś i Usuń
- Wybierz żądaną opcję, aby wybrać i PRZENIESIĆ aplikację na pasku ekranu głównego lub
- Całkowicie USUŃ z ekranu głównego
- To wszystko!
Usunięcie inteligentnej aplikacji na ekranie głównym nie powoduje odinstalowania aplikacji, zamiast tego spowoduje dostęp do skrótu z ekranu głównego. Odinstalowywanie lub usuwanie aplikacji Samsung Smart TV wyjaśniono w następnej sekcji tego postu.
Jak przenieść lub usunąć aplikacje z ekranu głównego Samsung Smart TV?
Obejrzyj ten film na YouTube
Subskrybuj na YouTube
Usuń aplikację lub aplikację Samsung Smart TV
We wcześniejszych sekcjach nauczyliśmy się instalować, przenosić lub usuwać aplikacje Samsung Smart TV, w tym rozdziale udostępniamy instrukcje usuwania lub całkowitego odinstalowania aplikacji Smart TV.
Wykonaj poniższe proste kroki, aby usunąć aplikacje Samsung Smart TV z telewizora.
- Przejdź do karty Aplikacje, która znajduje się po prawej stronie na pasku ekranu głównego
- Otwórz menu OPCJE w prawym dolnym rogu strony aplikacji
- Wybierz polecenie USUŃ z menu Opcje
- Zaznacz pole wyboru * obok aplikacji, które chcesz usunąć
- Naciśnij polecenie Usuń, aby całkowicie odinstalować aplikacje
Uwaga *: Możesz usuwać tylko te aplikacje, które są podświetlone w jasnych kolorach. Smart TV nie pozwala na usuwanie aplikacji systemowych, które są wyszarzone w częściowo ciemniejszym kolorze.
Odinstalowanie lub usunięcie nieużywanej aplikacji faktycznie pomaga uzyskać przestrzeń pamięci Smart TV, która umożliwia dodawanie kolejnych aplikacji. Jeśli brakuje Ci pamięci, sugeruję usunięcie niepotrzebnych aplikacji.
Jak usunąć aplikację lub aplikacje Samsung Smart TV?
Obejrzyj ten film na YouTube
Subskrybuj na YouTube
Skonfiguruj wyłącznik czasowy w telewizorze Samsung Smart
Nie sądzę, że potrzebujesz wprowadzenia tej funkcji Sleep Timer, ponieważ była to jedna z najczęściej używanych i starych funkcji z czasów tradycyjnej telewizji kolorowej.
Ta funkcja jest bardzo przydatna w nocy, jeśli oglądasz programy lub filmy w telewizji i „spodziewasz się”, że zaśniesz w 30 minut. Wystarczy ustawić minutnik i oglądać program bez obaw.
Oto kroki, aby włączyć wyłącznik czasowy w telewizorze Samsung Smart TV:
- Otwórz panel ustawień z inteligentnego ekranu głównego
- Przejdź do menu Ustawienia systemowe
- Wybierz opcję Czas z listy i włącz opcję Sleep Timer
- Wybierz Timer dla automatycznego uśpienia, np. 30 minut, 60 minut itp. Spośród dostępnych czasów
- i to wszystko!
Włączyłeś teraz wyłącznik czasowy dla Samsung Smart TV. Myślę, że powinieneś również skonfigurować funkcję automatycznego wyłączania, która jest szczegółowo opisana w dalszej części tego przewodnika.
Z łatwością włącz wyłącznik czasowy w telewizorze Samsung Smart TV w celu automatycznego wyłączenia
Obejrzyj ten film na YouTube
Subskrybuj na YouTube
Zmień ustawienia języka wyświetlania w Smart TV
Samsung Smart TV przydaje się, gdy nie jesteś rodzimym językiem angielskim i chcesz, aby wszystkie opcje i polecenia wyświetlane były w lokalnym języku. Samsung obsługuje szeroką gamę języków na całym świecie, a także niektóre bardzo lokalne.
Dowiedz się, jak łatwo zmieniać menu i ustawienia języka w telewizorze Samsung Smart. Możesz łatwo przełączyć się na żądany język dostępny ze wstępnie zapisanego języka dla swojego regionu.
Wykonaj następujące kroki, aby zmienić ustawienia języka dla Samsung Smart TV:
- Otwórz okno Ustawienia z panelu ekranu głównego
- Przejdź do System i wybierz Ustawienia eksperta z opcji
- Pierwszą opcją w ustawieniach eksperta jest język, który jest domyślnie ustawiony na „angielski”
- Naciśnij i wybierz żądany język z dostępnej listy i obserwuj zmiany
Zmiana języka zostanie za chwilę zastosowana na ekranie telewizora Samsung Smart TV. Zawsze możesz przełączyć się z powrotem na angielski, wykonując te same kroki i wybierając angielski jako język w kroku 4.
Jak zmienić domyślny język wyświetlania w Samsung Smart TV?
Obejrzyj ten film na YouTube
Subskrybuj na YouTube
Automatyczne wyłączanie Smart TV po wielu godzinach bezczynności
Myślę, że każdy użytkownik Smart TV powinien skonfigurować funkcję automatycznego wyłączania w telewizorze Samsung Smart TV, która faktycznie pomoże oszczędzać energię i zużycie energii.
Ta funkcja jest przydatna, gdy nie ma Cię w pobliżu telewizora i nadal działa przez długie godziny. Zwłaszcza w biurach po godzinach pracy, w których nie ma żadnej aktywności, funkcja automatycznego wyłączania pomaga w wyłączaniu telewizora. Z tej funkcji można korzystać nawet w domu, podobnie jak wyłącznik czasowy w starych telewizorach.
Wykonaj poniższe czynności, aby skonfigurować Timer automatycznego wyłączania w telewizorze Samsung:
- Otwórz panel ustawień z inteligentnego ekranu głównego w telewizorze
- Przejdź do opcji System, a następnie do Eco Solutions
- W Eco Solutions możesz zobaczyć opcję automatycznego wyłączania
- Naciśnij, aby otworzyć minutnik, i wybierz żądany czas WYŁĄCZENIA AUTOMATYCZNEGO
Osobiście używam 4 godzin jako domyślnego wyłącznika czasowego, który moim zdaniem będzie najbardziej widoczny w przypadku, gdy oglądamy półtorej godziny filmu i zasypiamy.
Możesz także wyłączyć automatyczne wyłączanie, wybierając polecenie „OFF” z listy.
Jak automatycznie wyłączyć telewizor Samsung Smart po wielu godzinach bezczynności?
Obejrzyj ten film na YouTube
Subskrybuj na YouTube
Automatycznie aktualizuj oprogramowanie Samsung Smart TV online
Na koniec dowiedz się, jak bezproblemowo zaktualizować oprogramowanie Samsung Smart TV lub oprogramowanie układowe w Internecie. Samsung regularnie publikuje aktualizacje oprogramowania telewizyjnego, które mogą pomóc w sprawnym funkcjonowaniu i usuwaniu błędów. Jednak aktualizacje te zostaną ostatecznie zatrzymane w miarę upływu czasu, a telewizor Smart TV stanie się stary i nie będzie kompatybilny z kolejnymi aktualizacjami, podobnie jak nasze smartfony.
Oto kroki, aby ręcznie zaktualizować oprogramowanie Samsung Smart TV OTA:
- Otwórz okno ustawień z ekranu głównego
- Przejdź do opcji Wsparcie na dole okna ustawień
- Sprawdź opcję aktualizacji oprogramowania z listy
- Naciśnij polecenie Aktualizacja oprogramowania i Aktualizuj teraz
- Smart TV rozpocznie sprawdzanie aktualizacji online i kontynuuje instalację wszelkich dostępnych
(opcjonalnie) Jeśli do telewizora Samsung podłączony jest port USB, przed rozpoczęciem wyszukiwania online sprawdzi również dostępne aktualizacje lokalnie.
Można jednak pominąć te kroki, jeśli w pamięci USB nie ma żadnych plików oprogramowania. Możesz także włączyć funkcję Autoaktualizacji dla wszelkich automatycznych aktualizacji w przyszłości bez regularnego sprawdzania ręcznego.
Jak zaktualizować oprogramowanie lub oprogramowanie układowe Samsung Smart TV online?
Obejrzyj ten film na YouTube
Subskrybuj na YouTube
Brakuje jakiegoś przydatnego przewodnika?
Wydaje mi się, że omówiłem większość przewodników, od których musisz zacząć, jednak zachęcamy do wypełnienia poniższego pola komentarza, jeśli uważasz, że jakikolwiek inny przewodnik będzie przydatny na początek.
Czy wiesz, że możesz w kilka kliknięć nacisnąć przycisk na istniejącym telefonie na telefon Samsung Galaxy? Dowiedz się, jak korzystać z Samsung Smart Switch już dziś!