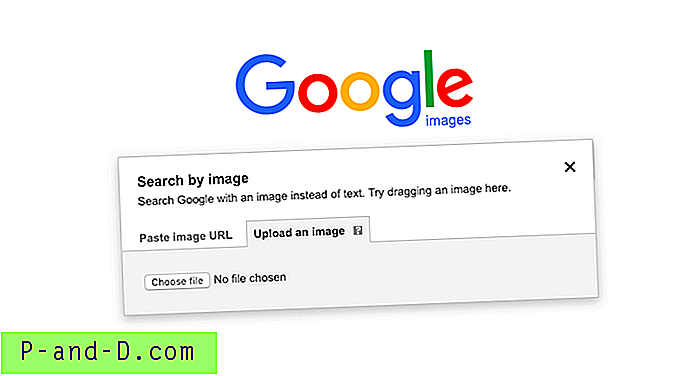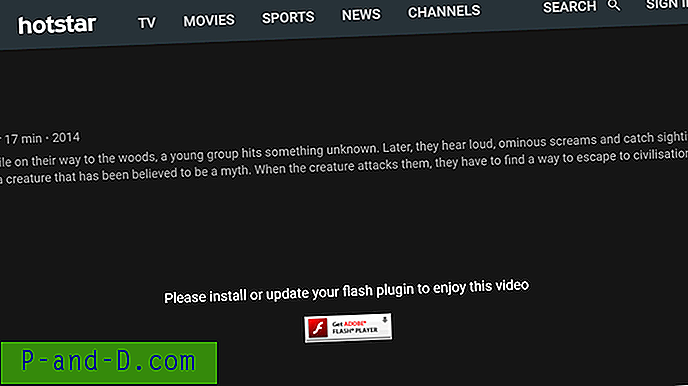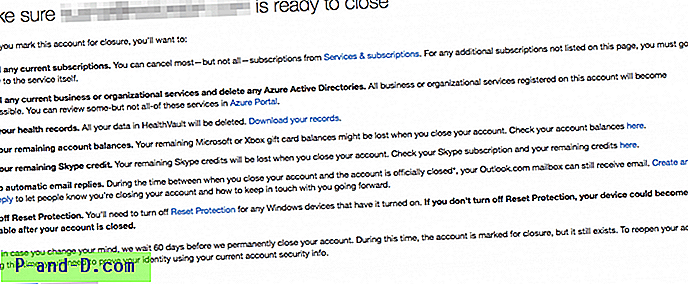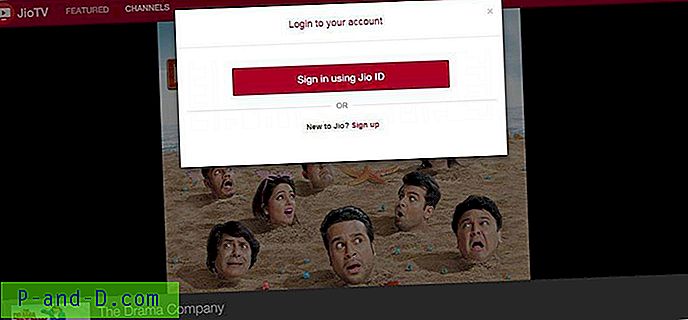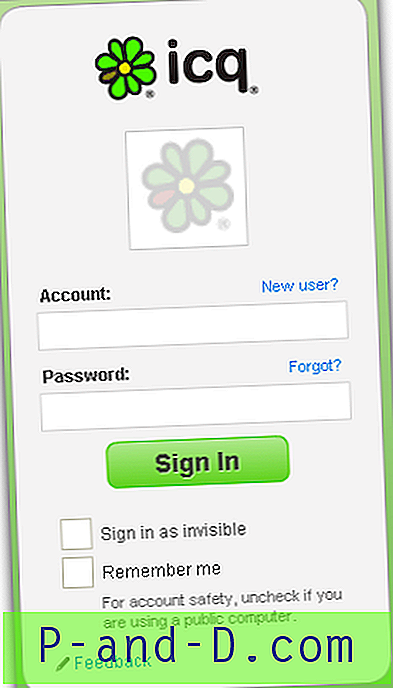W dzisiejszych czasach prawie wszystko jest bezprzewodowe i nie ma już tych wszystkich kabli zaśmiecających przestrzeń roboczą. Jeśli chcesz korzystać z klawiatury bezprzewodowej, wybierz taką, która obsługuje Bluetooth (jeśli komputer jest wyposażony w Bluetooth), ponieważ nie wymaga dodatkowego odbiornika, który korzysta z dodatkowego portu USB.
Będąc fanem klawiatury Microsoft, znalazłem smukłą i małą klawiaturę sprzedawaną przez Microsoft o nazwie „Microsoft Bluetooth Mobile Keyboard 6000”, która korzysta z Bluetooth do łączności bezprzewodowej. Poza tym jest to krótsza klawiatura ze względu na oddzielną klawiaturę numeryczną, która pozwoli myszy zbliżyć się do mojego ciała. Natychmiast go kupiłem, a kiedy dostałem klawiaturę, uzyskanie połączenia z moim laptopem z systemem Windows 7 może być sporym wyzwaniem, ponieważ nie przypomina klawiatury USB, w której działa natychmiast po podłączeniu do portu USB.

Klawiatura jest dostarczana z drukowanym przewodnikiem z instrukcjami konfiguracji, ale bez zrzutów ekranu, co może być nieco trudne dla osób, które nigdy nie podłączały urządzenia przez Bluetooth. W rzeczywistości odkryłem alternatywną metodę, w której nie trzeba wprowadzać kodu parowania, aby się połączyć.
Podłącz klawiaturę Bluetooth za pomocą kodu parowania
1. Kliknij prawym przyciskiem myszy ikonę Bluetooth w obszarze powiadomień i wybierz „ Dodaj urządzenie ”.
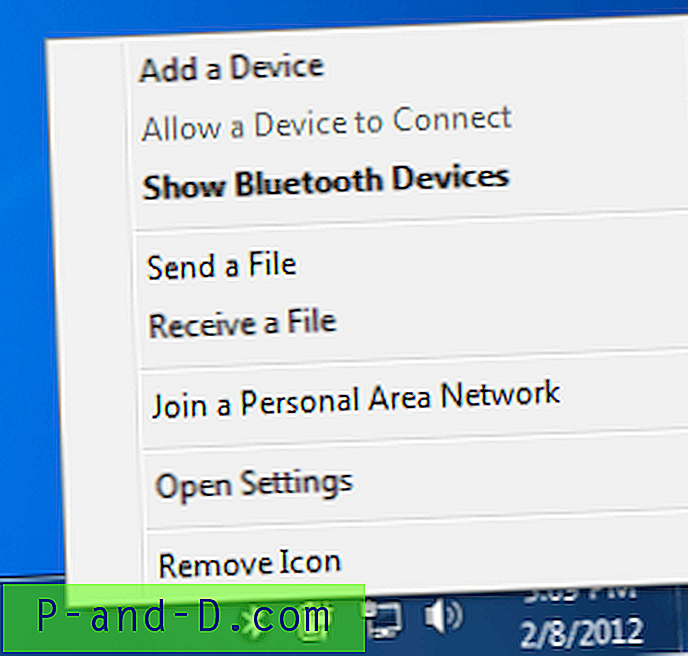
2. Jeśli klawiatury nie można wykryć, naciśnij i przytrzymaj przycisk Bluetooth Connect znajdujący się z tyłu klawiatury.

3. Po znalezieniu klawiatury kliknij ją, aby ją wybrać, a następnie kliknij przycisk Dalej.
4. W następnym oknie pojawi się ośmiocyfrowy kod, który należy wpisać na nowej klawiaturze, a następnie nacisnąć klawisz ENTER.
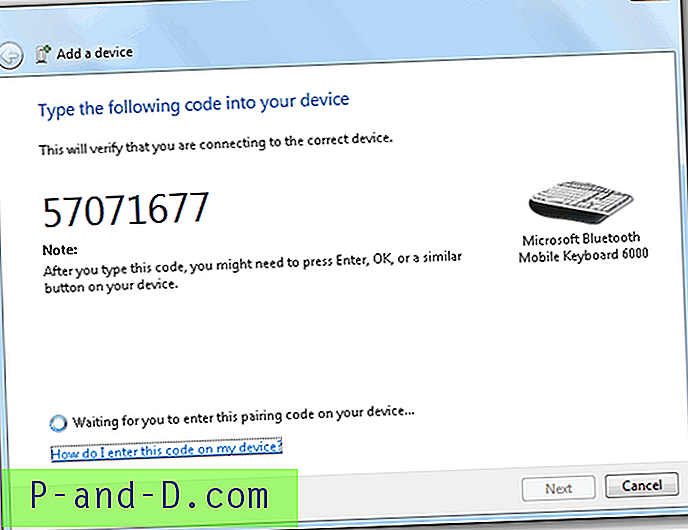
5. Klawiatura Bluetooth powinna być zainstalowana i wyświetlona na liście Urządzeń Bluetooth.
Podłącz klawiaturę Bluetooth bez kodu parowania
1. Kliknij prawym przyciskiem myszy ikonę Bluetooth w obszarze powiadomień i wybierz „Dodaj urządzenie”.
2. Jeśli klawiatury nie można wykryć, naciśnij i przytrzymaj przycisk Bluetooth Connect znajdujący się z tyłu klawiatury.
3. Po znalezieniu klawiatury kliknij ją prawym przyciskiem myszy i wybierz Właściwości .
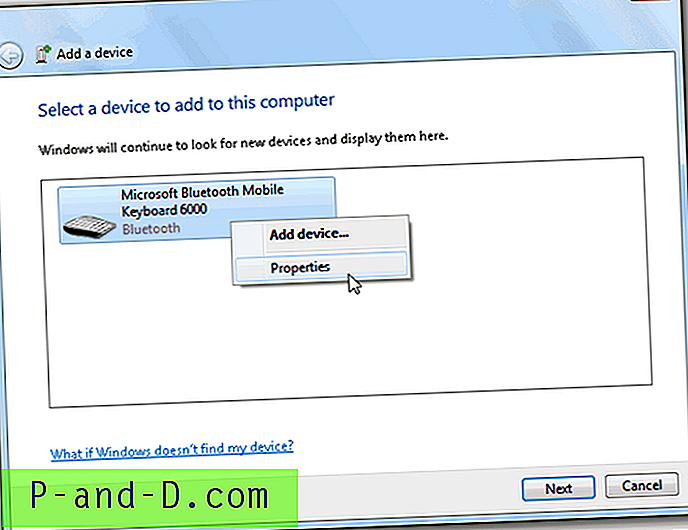
4. W usługach Bluetooth pojawi się pole wyboru „Sterowniki klawiatury, myszy itp. (HID)”. Sprawdź to i kliknij przycisk Zastosuj. Poczekaj na zakończenie instalacji, a następnie kliknij przycisk OK, aby zamknąć okno.
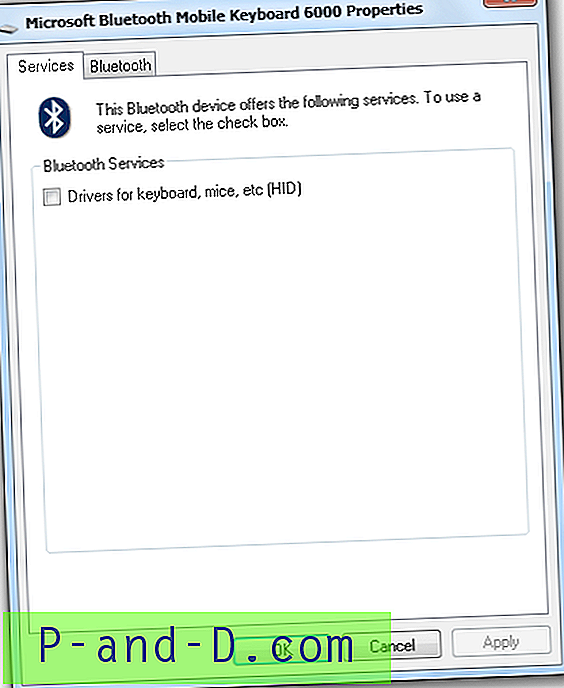
Oto niektóre z problemów, które napotkałem, próbując podłączyć klawiaturę Bluetooth do systemu Windows 7. Klawiatura Bluetooth jest wykrywalna, ale nie może połączyć się z błędem „Nie udało się dodać tego urządzenia do tego komputera” z dwoma różnymi komunikatami o błędach:
Nie udało się dodać urządzenia, co powoduje nieznany błąd. Zgłoszony kod błędu to: 0x80004005. Skontaktuj się z producentem urządzenia, aby uzyskać pomoc
i…
Dodanie tego urządzenia trwało zbyt długo. Urządzenia zwykle pozostają w trybie wykrywania przez krótki czas, aby zapobiec zużyciu energii. Spróbuj ponownie dodać urządzenie.
Kiedy próbowałem użyć drugiej metody, usługi Bluetooth w obszarze Właściwości klawiatury pokazują pusty panel. Klawiatura wykorzystuje 3 baterie alkaliczne AAA, które są w zestawie, a kiedy zmieniłem na nowe baterie, powyższe problemy zniknęły. Pamiętaj więc, że słaba bateria może powodować problemy z łącznością na klawiaturze Bluetooth.