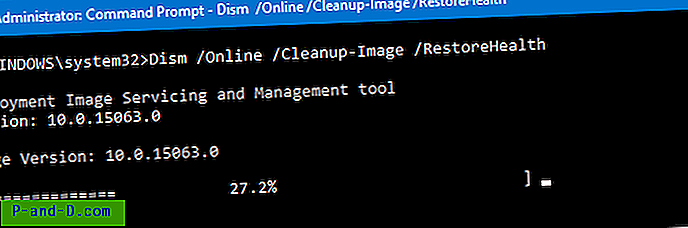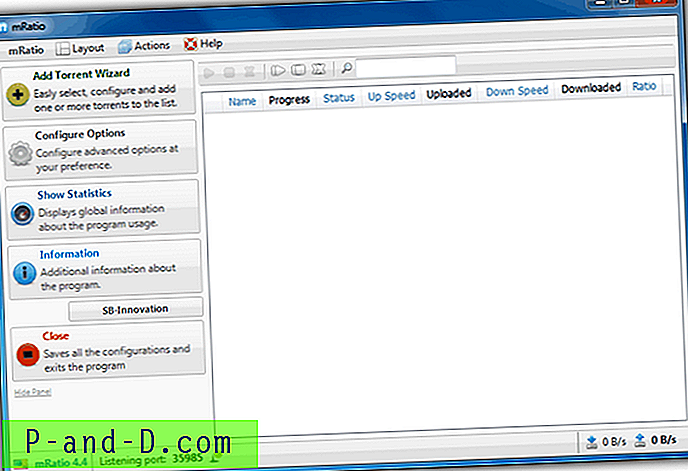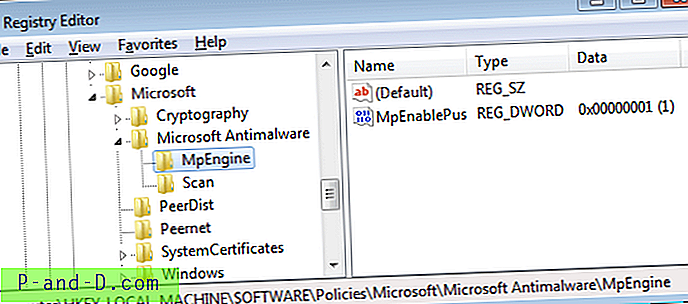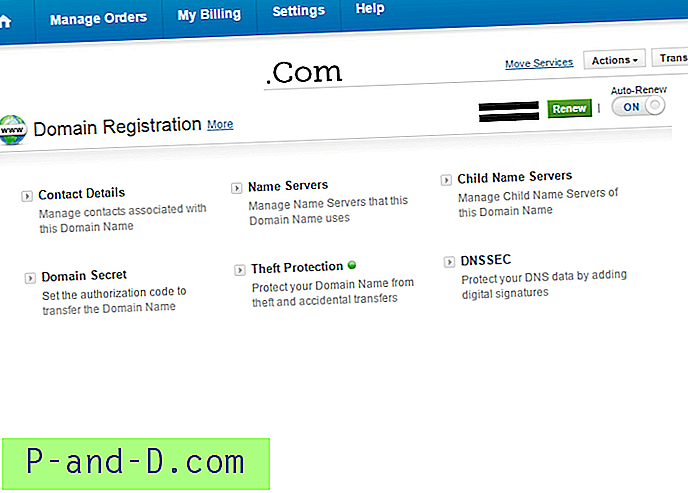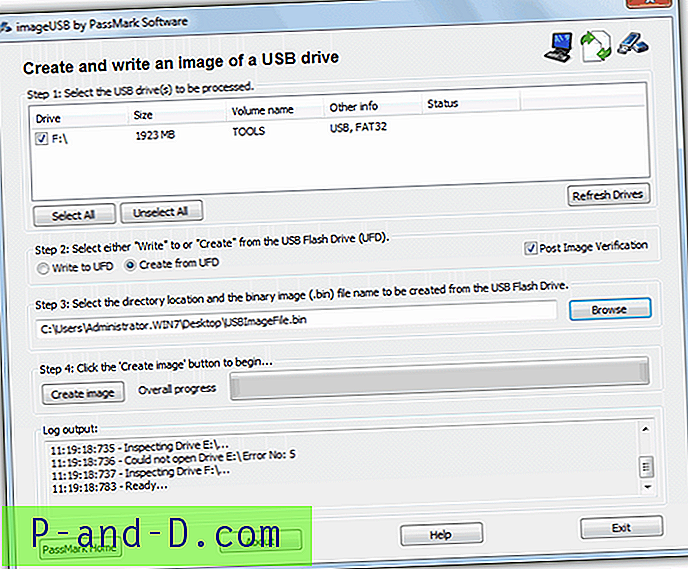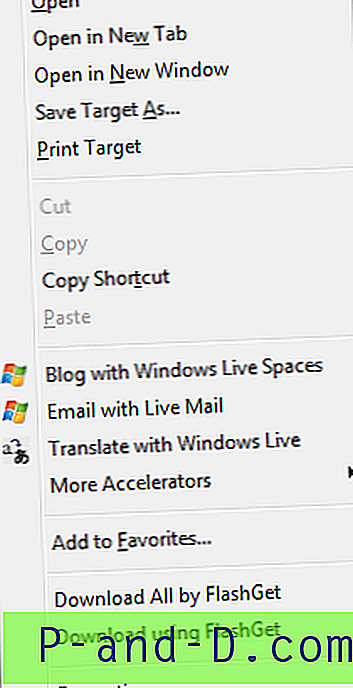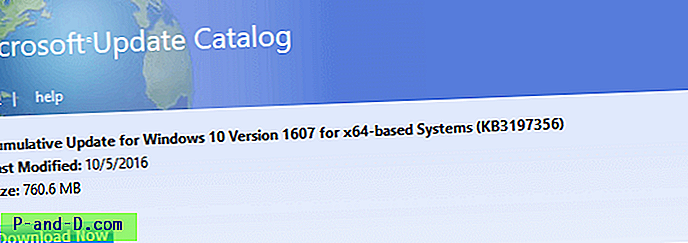Okno dialogowe Funkcje systemu Windows ( optionalfeatures.exe ) umożliwia dodawanie lub usuwanie dodatkowych lub opcjonalnych funkcji systemu Windows. Na przykład możesz usunąć Funkcje multimediów → Windows Media Player za pomocą okna dialogowego Funkcje systemu Windows („Włącz lub wyłącz funkcje systemu Windows”), jeśli nie planujesz już używać WMP.
Czasami pole „Włącz lub wyłącz funkcje systemu Windows” może być całkowicie puste.
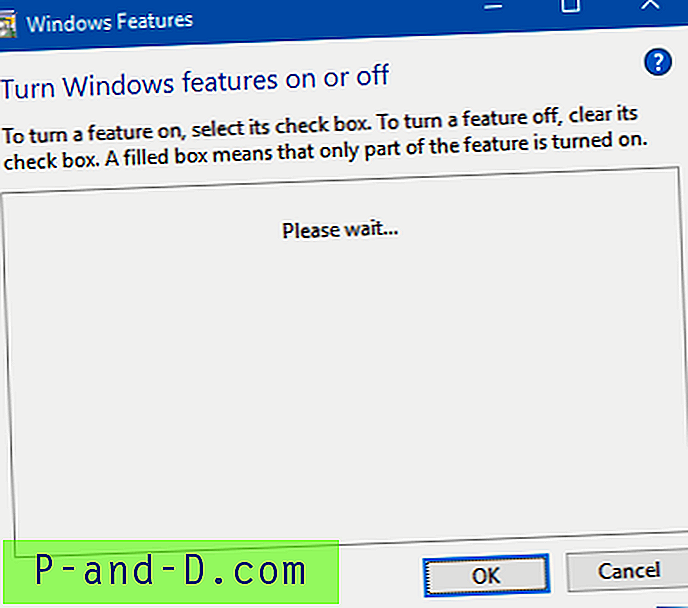
Jeśli opcjonalna lista funkcji systemu Windows nie zapełni się nawet po odczekaniu kilku minut, oto jak rozwiązać problem.
[Poprawka] Włączanie i wyłączanie funkcji systemu Windows jest puste w systemie Windows 10
Krok 1: Uruchom usługę Instalatora modułów systemu Windows
- Naciśnij WinKey + R, aby otworzyć okno dialogowe Uruchom
- Wpisz
services.msci naciśnij klawisz ENTER. Spowoduje to otwarcie konsoli usług. - Kliknij dwukrotnie usługę Instalatora modułów systemu Windows .
- Ustaw typ Start na Automatyczny.
- Jeśli usługa Instalatora modułów systemu Windows nie jest uruchomiona, kliknij przycisk Start, aby ją uruchomić.
Krok 2: Usuń wartość rejestru „StoreDirty”
Jeśli używasz systemu Windows 8, uruchom to polecenie. To polecenie może nie być konieczne (lub brakuje gałęzi Składniki ), jeśli używasz systemu Windows 10.
- Otwórz wiersz polecenia z podwyższonym poziomem uprawnień, wpisz następujące polecenie i naciśnij klawisz ENTER:
reg usuń HKLM \ COMPONENTS / v StoreDirty
Jeśli powyższe kroki nie pomogą, możliwe jest, że pliki systemowe lub Component Store zawierające informacje o składnikach systemu Windows zostały uszkodzone. Uruchomienie poleceń Sfc.exe i DISM jak w kroku 3 i 4 powinno naprawić uszkodzenie.
Krok 3: Uruchom Kontroler plików systemowych
Kontroler plików systemowych służy do skanowania w poszukiwaniu brakujących lub uszkodzonych plików systemowych i przywracania ich ze składnicy komponentów.
- Otwórz okno wiersza polecenia z podwyższonym poziomem uprawnień.
- Wpisz następujące polecenie i naciśnij klawisz ENTER:
sfc / scannow
Jeśli SFC nie może przywrócić brakujących lub uszkodzonych plików systemowych z powodu uszkodzenia magazynu składników, przejdź do kroku 3.
Krok 4: Napraw sklep komponentów za pomocą DISM
W systemie Windows 7 i wcześniejszych zastosowano narzędzie gotowości aktualizacji systemu, aby naprawić uszkodzenie plików systemowych lub magazynu składników. W Windows 8 i Windows 10 używamy do tego DISM. Uruchom następujące polecenie w systemie Windows 10:
- W oknie wiersza polecenia z podwyższonym poziomem uprawnień wpisz następujące polecenie:
DISM / Online / Cleanup-image / Restorehealth
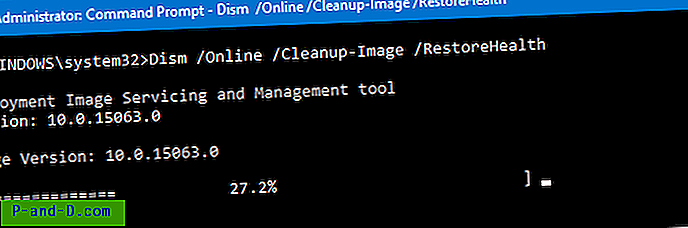
Poczekaj na zakończenie operacji. To polecenie naprawia Magazyn składników, jeśli zostanie znalezione jakiekolwiek uszkodzenie.
Uwaga: Jeśli powyższe kroki nie pomogą, możesz uruchomić polecenie DISM, wspominając o obrazie źródłowym (nowy Windows 10 Install.wim) z zamontowanego nośnika ISO lub DVD zgodnego z tą samą kompilacją systemu Windows 10, na której działa system. Więcej informacji znajdziesz w artykule Naprawianie systemu Windows 10 za pomocą DISM i SFC
Mam nadzieję, że to rozwiązuje problem z pustą listą „Włączanie lub wyłączanie funkcji systemu Windows”.