Wiele lat temu, gdy byłem jeszcze nowicjuszem w komputerach, przypadkowo wyłączyłem userinit.exe ze startu, myśląc, że to oprogramowanie szpiegujące za pomocą narzędzia SysInternals Autoruns. Po ponownym uruchomieniu komputera nie mogłem zalogować się do systemu Windows. Ilekroć wybieram użytkownika z listy, logowałem się i automatycznie wylogowywano. Miałem naprawdę ciężki czas, próbując przywrócić userinit.exe z powrotem do listy uruchamiania systemu Windows, ponieważ dostęp do edycji rejestru i edytowanie rejestru nie było łatwe, gdy system Windows nie uruchamia się. Autoruns jest teraz znacznie mądrzejszy, ponieważ po odznaczeniu userinit.exe z Logowania ostrzeże cię, że „wyłączenie lub usunięcie Userinit uniemożliwi użytkownikom logowanie”.
W końcu udało mi się rozwiązać problem, ale nie pamiętałem dokładnie, jak to zrobiłem, ponieważ próbowałem na wiele sposobów i miałem szczęście. W końcu znalazłem prawdziwe rozwiązanie, jak edytować wartości kluczy rejestru Windows bez uruchamiania systemu Windows. Jest to również przydatne do edycji szkodliwych elementów startowych, takich jak złośliwe oprogramowanie i ransomware. Jeśli masz podobną sytuację, jak moja poprzednia sprawa, która wymaga edycji rejestru bez systemu Windows, oto jak to zrobić. Wymieniono tutaj 4 metody edycji kluczy rejestru systemu Windows za pomocą rozruchowego dysku CD. Chociaż pokazano ci, jak naprawić klucz rejestru userinit, te metody można oczywiście zastosować do każdego innego klucza rejestru, który wymaga edycji.
Metoda pierwsza
Ta pierwsza metoda wykorzystuje świetne bezpłatne narzędzie o nazwie PC Regedit, które pozwala tworzyć, usuwać i edytować wartości kluczy rejestru systemu Windows bez systemu Windows.
1. Pobierz PC Regedit .
2. Nagraj pobrany plik PCRegedit.iso na dysk CD. Zapoznaj się z tym przewodnikiem na temat nagrywania obrazów ISO na płycie CD.
3. Uruchom komputer z płyty PC Regedit, a załaduje się ISOLINUX.
4. Gdy wszystko zostanie załadowane, zobaczysz okno MyFileChooser Title. Domyślnie znajdujesz się w folderze Config. Przewiń trochę w dół, wybierz OPROGRAMOWANIE i kliknij OK.
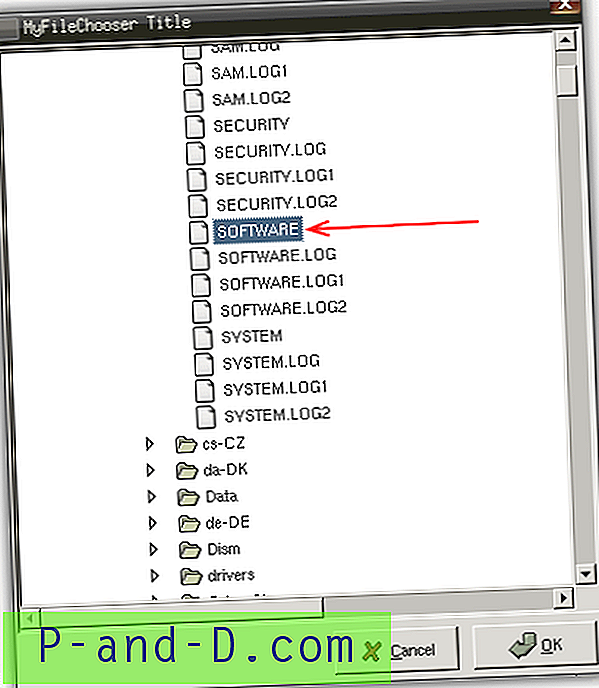
5. Przejdź do katalogu głównego -> Microsoft -> Windows NT -> CurrentVersion -> Winlogon.
6. Poszukaj klucza Userinit i upewnij się, że wartość jest ustawiona jako:
C: \ Windows \ System32 \ Userinit.exe, (w tym przecinek)
Jeśli nie ma klucza Userinit, możesz dodać nowy klucz, klikając prawym przyciskiem myszy w prawym okienku i wybierając Dodaj klucz.
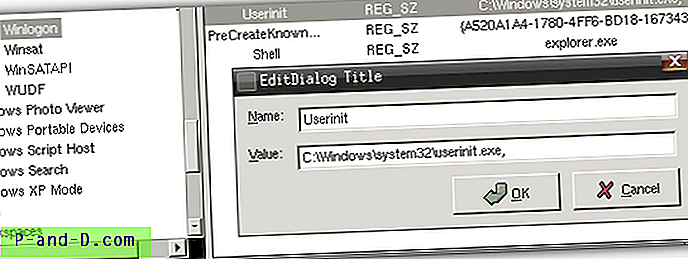
Tej metody można użyć do załadowania innych plików rejestru i ich edycji. Oto wyjaśnienie 5 plików rejestru dla HKEY_LOCAL_MACHINE.
Lokalizacja rejestru: HKEY_LOCAL_MACHINE \ SOFTWARE
Plik: OPROGRAMOWANIE
Kopia zapasowa: SOFTWARE.LOG
Lokalizacja rejestru: HKEY_LOCAL_MACHINE \ SECURITY
Plik: BEZPIECZEŃSTWO
Kopia zapasowa: SECURITY.LOG
Lokalizacja rejestru: HKEY_LOCAL_MACHINE \ SYSTEM
System plików
Kopia zapasowa: SYSTEM.LOG
Lokalizacja rejestru: HKEY_LOCAL_MACHINE \ SAM
Plik: SAM
Kopia zapasowa: SAM.LOG
Lokalizacja rejestru: HKEY_CURRENT_USER
Plik: NTUSER.DAT
Kopia zapasowa: ntuser.dat.LOG
Lokalizacja rejestru: HKEY_USERS \ .DEFAULT
Plik: DOMYŚLNY
Kopia zapasowa: DEFAULT.LOG
W systemach opartych na Windows NT, takich jak Windows NT, 2000, XP, Vista i 7, ustawienia każdego użytkownika są przechowywane we własnych plikach o nazwach NTUSER.DAT i USRCLASS.DAT w ich własnym podfolderze Dokumenty i Ustawienia (lub własnym podfolderze Użytkownicy w Windows Vista lub 7).
Metoda druga
Ta metoda polega na użyciu popularnej płyty rozruchowej Hiren's Boot CD i jej funkcji Mini Windows XP do edycji rejestru.
1. Pobierz ISO Boot CD z Hiren .
2. Nagraj pobrany plik Hirensbootcd.iso na dysk. Zapoznaj się z tym przewodnikiem na temat nagrywania obrazów ISO na płycie CD.
3. Uruchom komputer za pomocą dysku Hiren, a następnie w menu wybierz „Mini Windows XP”.
4. Po załadowaniu Mini XP kliknij ikonę menu Hiren na pasku zadań -> Rejestr -> Edytor rejestru PE.
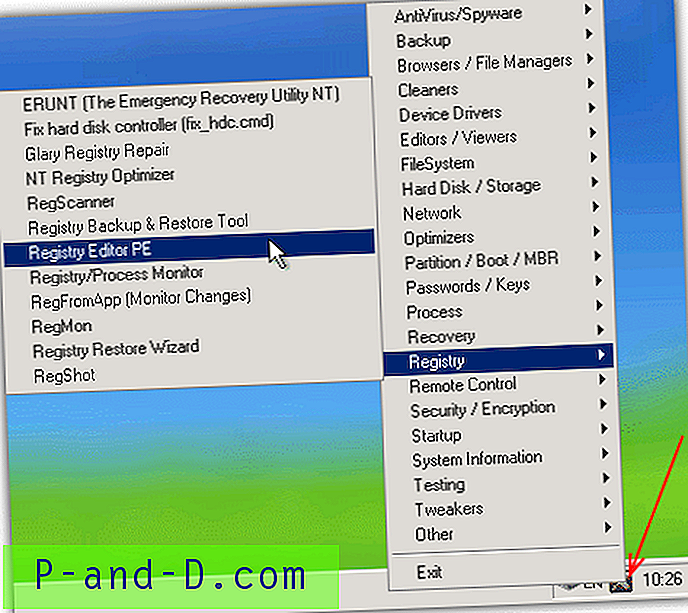
5. Po wyświetleniu monitu ustaw zdalny katalog systemu Windows (zwykle C: \ Windows) i naciśnij przycisk OK.
6. Kliknij OK w każdym oknie, aby wybrać powiązaną gałąź rejestru. Jeśli chcesz edytować wartość rejestru z HKEY_CURRENT_USER, musisz wybrać Tak, gdy zostaniesz zapytany, czy chcesz załadować NTUSER.DAT i zlokalizować plik w katalogu użytkownika.
7. Rozwiń HKEY_LOCAL_MACHINE, a ule automatycznie załadują się z prefiksem _REMOTE_. Przejdź do _REMOTE_SOFTWARE -> Microsoft -> Windows NT -> CurrentVersion -> Winlogon
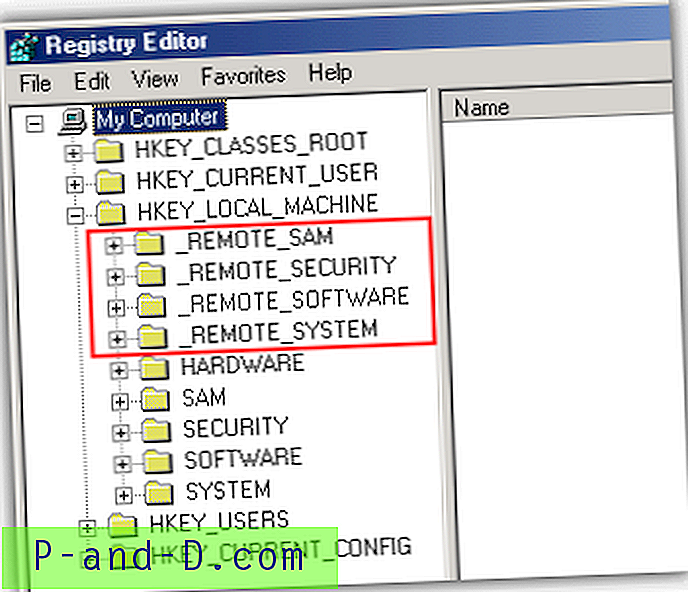
8. Kliknij dwukrotnie Userinit i ustaw jego wartość na „C: \ Windows \ System32 \ Userinit.exe”. Upewnij się, że umieściłeś przecinek na końcu po Userinit.exe, jest tam domyślnie.
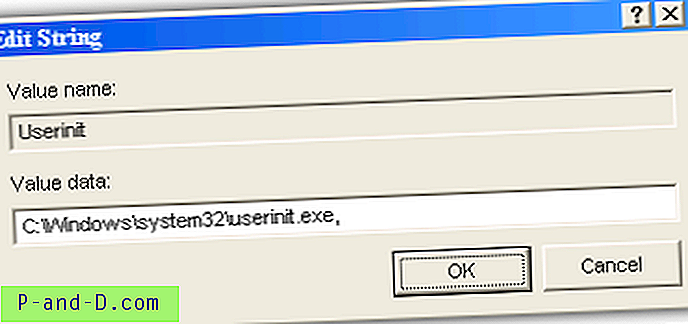
8. Zamknij edytor rejestru, a ule zostaną automatycznie rozładowane.
Trzecią i czwartą metodę można znaleźć na stronie 2.
1 2Następny › Pokaż wszystkie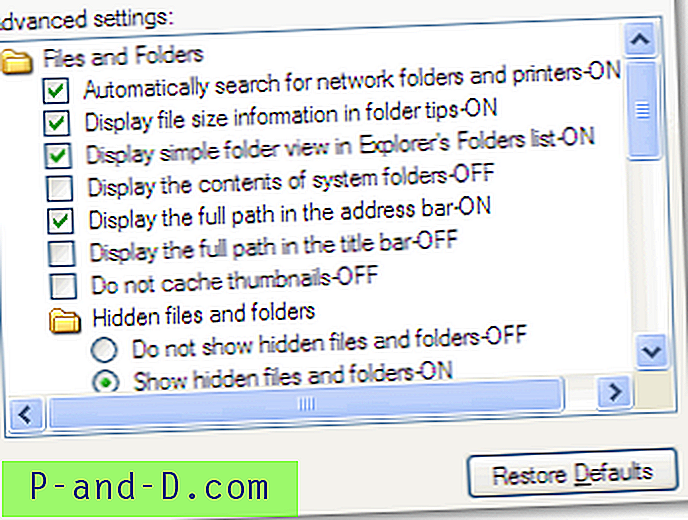
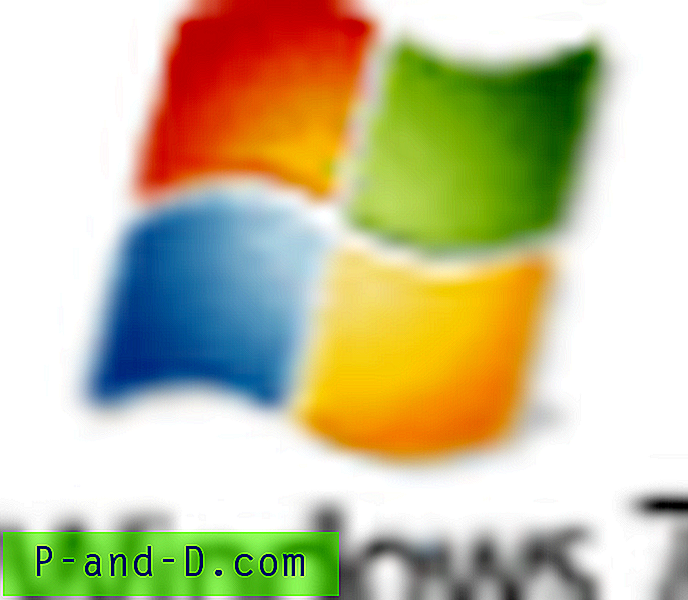
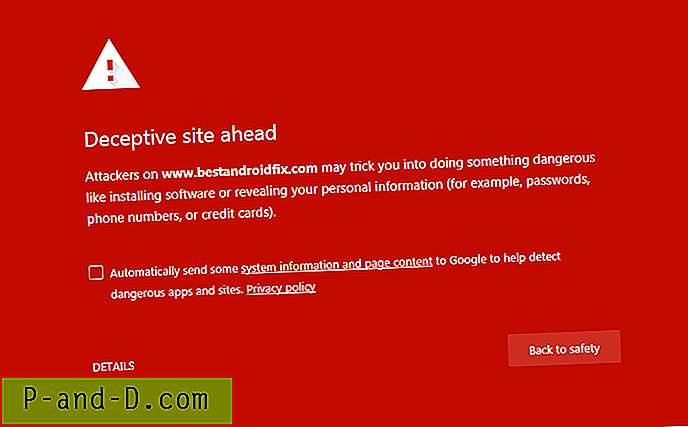
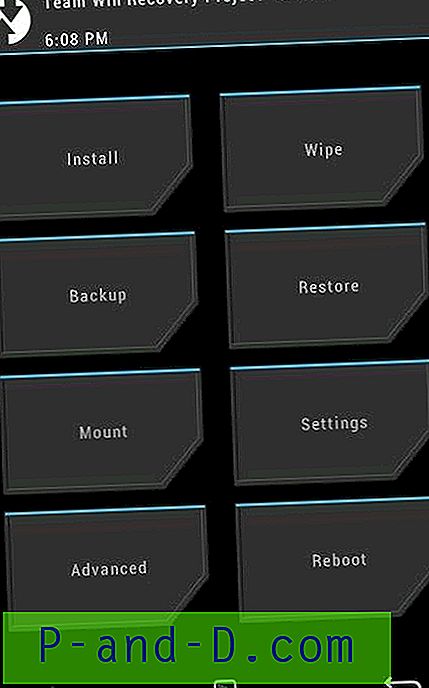
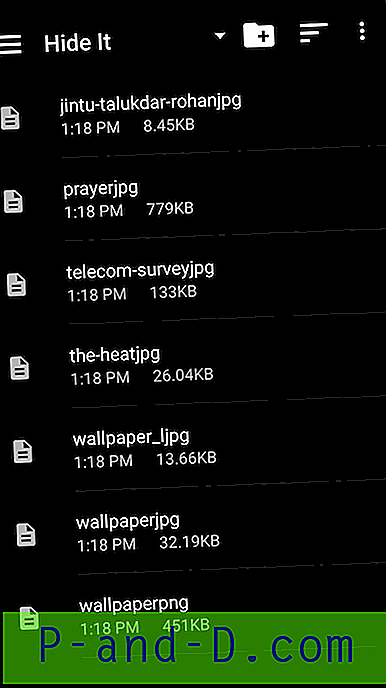
![[Poprawka] Domyślnie wyniki wyszukiwania to Content View w Windows 10](http://p-and-d.com/img/microsoft/469/search-results-defaults-content-view-windows-10.jpg)