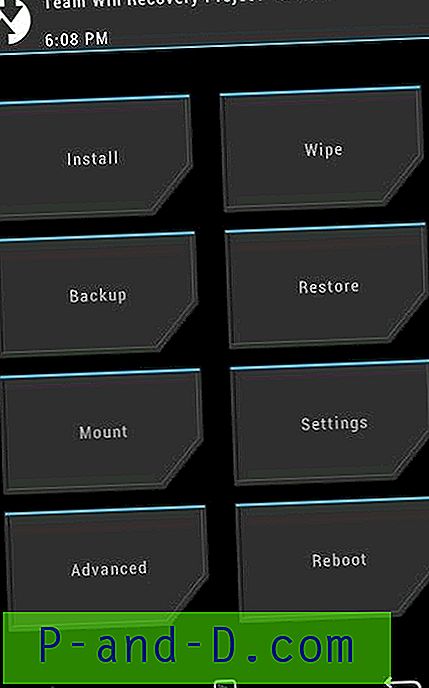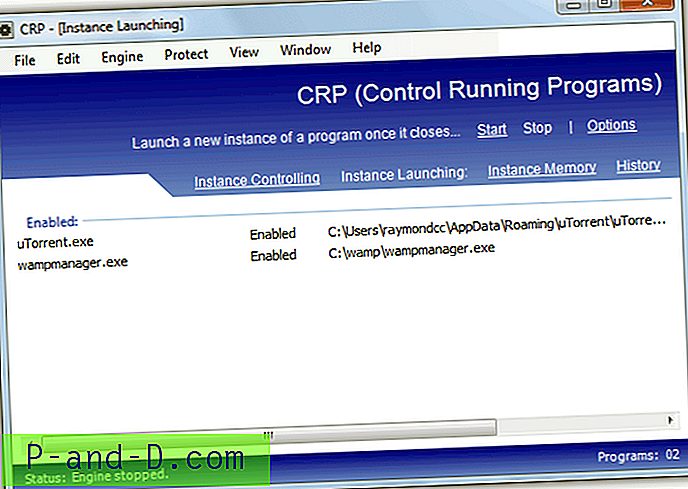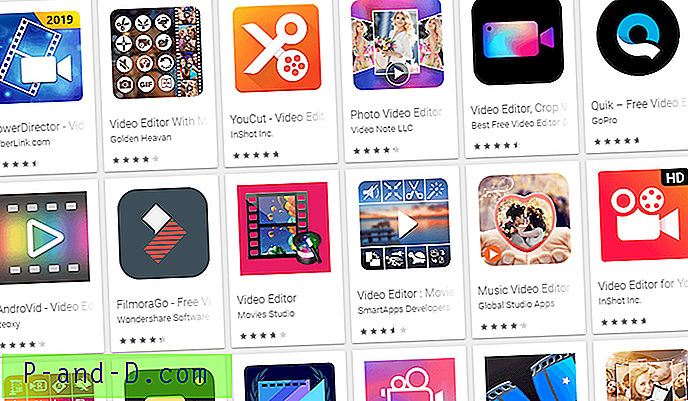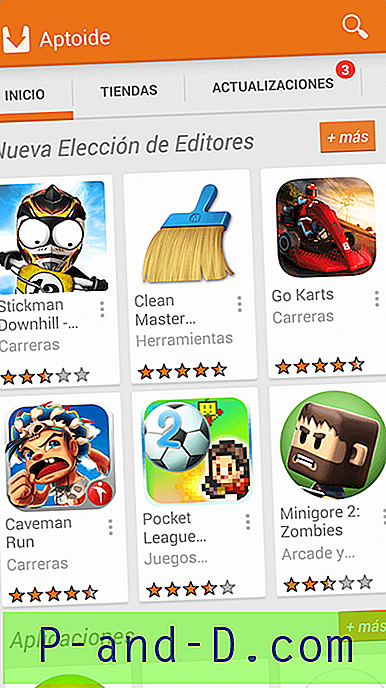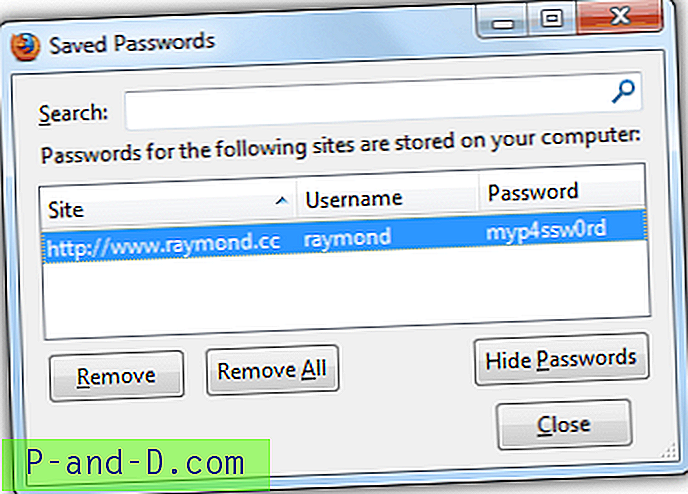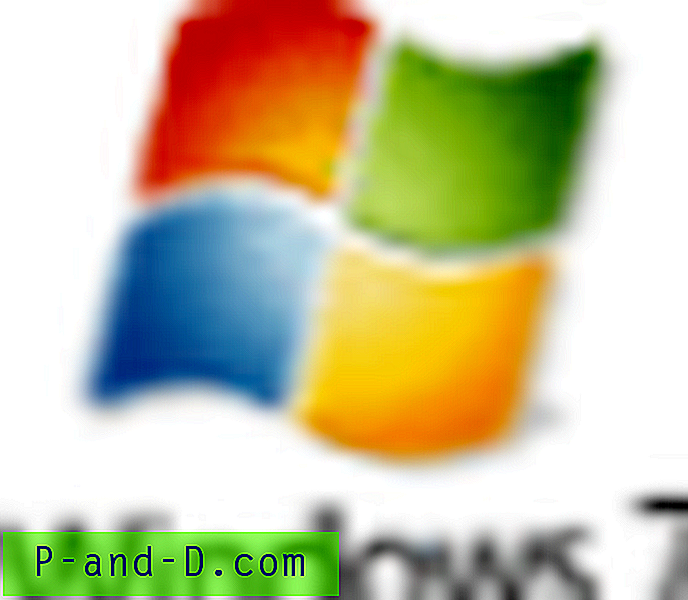FTP to usługa umożliwiająca przesyłanie plików z jednego komputera na drugi. Kryteriami przesyłania plików przez FTP do pracy jest komputer, który będzie odbierał i hostował pliki, musi uruchomić serwer FTP, podczas gdy inny komputer, który przesyła pliki lub zarządza nimi na serwerze, będzie wymagał oprogramowania klienta FTP. Dostępnych jest wiele aplikacji serwera FTP, a jedną z najpopularniejszych jest FileZilla, ponieważ jest ona darmowa, open source i wciąż aktywnie się rozwija.
Wcześniej omawialiśmy, jak zainstalować i skonfigurować serwer FTP za pomocą FileZilla i Xlight. Wspomniane oprogramowanie serwera FTP jest bogate w funkcje, ale na szczęście przyjazny graficzny interfejs użytkownika ułatwia proces konfiguracji. Jeśli jednak z jakiegoś powodu szukasz naprawdę prostego oprogramowania serwera FTP, którego uruchomienie zajmuje kilka sekund i znajduje się w jednym pliku wykonywalnym, tutaj mamy dla Ciebie 5 rozwiązań. 1. FTPDMIN
Uruchomienie serwera FTP nie może być łatwiejsze niż to. Wystarczy pobrać plik wykonywalny ftpdmin i uruchomić go. Domyślnie używa domyślnego portu FTP 21, udostępnia katalog główny dysku, z którego uruchamiany jest ftpdmin i akceptuje anonimowe połączenia. Ostatnia aktualizacja FTPDMIN miała miejsce 10 lat temu, ale nadal działa w systemie Windows 7.

Jest tak łatwy w użyciu, że nie powinieneś utrzymywać FTPDMIN cały czas uruchomiony, ponieważ stanowiłoby to ogromne zagrożenie bezpieczeństwa. Najlepiej byłoby natychmiast zakończyć program po zakończeniu przesyłania plików. Niektóre z dostępnych opcji wiersza poleceń to możliwość zmiany portu kontrolnego, zakres portów przesyłania, wyłączenie przesyłania i ustawienie katalogu głównego. Kod źródłowy można również pobrać z oficjalnej strony FTPDMIN.
Pobierz FTPDMIN
2. IndiFTPD
IndiFTPD działa podobnie do FTPDMIN, gdzie może być tak proste, jak uruchomienie pojedynczego pliku wykonywalnego, a IndiFTPD automatycznie włącza usługę FTP na porcie 21, umożliwiając użytkownikowi „anonimowość” z dowolnym hasłem, aby uzyskać pełny dostęp, począwszy od folderu, w którym znajduje się program.
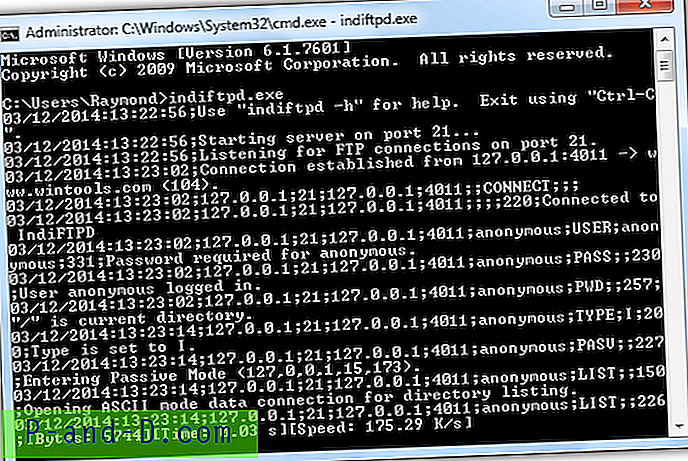
Pod względem opcji IndiFTPD ma nieco więcej opcji wiersza poleceń w porównaniu do FTPDMIN. Możesz załadować zewnętrzny plik zawierający listę użytkowników, aby umożliwić dostęp z różnymi uprawnieniami, a także umożliwić rejestrowanie z 6 różnymi poziomami rejestrowania. IndiFTPD nie był aktualizowany od 2004 roku, ale został przetestowany i działa na systemie Windows 7.
Pobierz IndiFTPD
3. Szwajcarski nóż do pilników
Stare i porzucone oprogramowanie serwera FTP może zawierać błędy bezpieczeństwa, które mogą zostać wykorzystane przez hakerów w celu uzyskania dostępu do komputera z programem. Dla bardziej stabilnego i zaktualizowanego pojedynczego wykonywalnego przenośnego serwera FTP najlepszym wyborem będzie Swiss File Knife. Swiss File Knife może nie tylko włączyć usługę FTP, ale także zbiór poleceń związanych z systemem, takich jak kopiowanie / usuwanie / deltree / treesize / sync / itp., Konwersja, przetwarzanie tekstu, wyszukiwanie i porównywanie, tworzenie sieci, skryptowanie, programowanie, i inni.
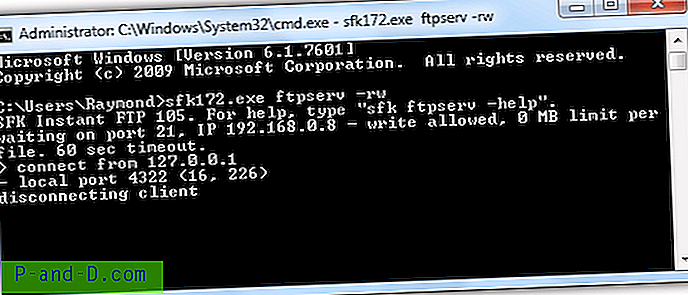
Argument wiersza poleceń umożliwiający natychmiastowe włączenie usługi serwera FTP za pomocą Swiss File Knife, który akceptuje dowolne połączenia użytkownika, jest następujący:
sfk172.exe ftpserv -rw
Pamiętaj, że będziesz musiał odpowiednio zmienić 172 z nazwy pliku, aby odzwierciedlić bieżącą pobraną wersję. Aby uzyskać listę dostępnych opcji wiersza poleceń dla usługi serwera FTP Swiss File Knife, wpisz sfk172.exe ftpserv -h lub odwiedź oficjalną stronę pomocy online.
Pobierz Swiss File Knife
4. SlimFTPd
SlimFTPd różni się nieco od innych, ponieważ może działać całkowicie cicho w tle i może zostać skonfigurowany do automatycznego uruchamiania w systemie Windows jako usługa systemowa, a opcje są konfigurowane za pomocą zewnętrznego pliku konfiguracyjnego. Niestety SlimFTPd nie działa od razu po wyjęciu z pudełka i wymaga pewnych modyfikacji pliku konfiguracyjnego, aby działał. Musisz odkomentować (usunąć #) podświetloną część i odpowiednio wprowadzić zmiany, szczególnie punkt montażu, aby odzwierciedlić lokalizację, do której użytkownik ma mieć dostęp. Zmiana uprawnień na Zezwól / Wszystkie daje użytkownikowi pełne uprawnienia.
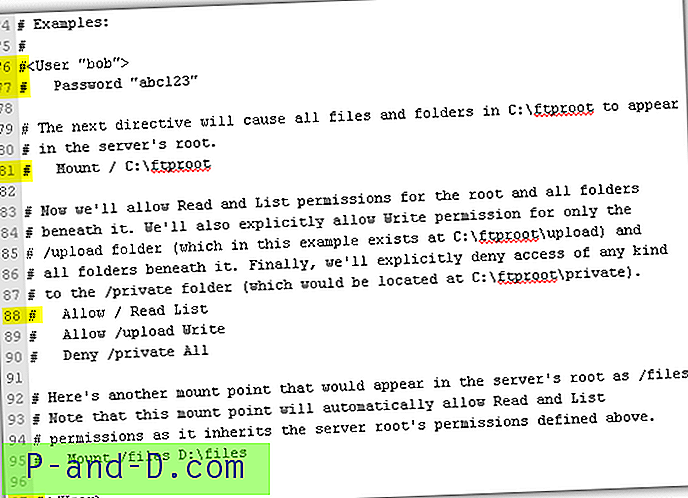
Należy pamiętać, że ze względu na to, że SlimFTPd może działać niewidocznie, niektóre programy antywirusowe mogą wywoływać ostrzeżenie, że jest to ryzykowne oprogramowanie (ryzykowne oprogramowanie niekoniecznie jest wirusem lub złośliwym oprogramowaniem). W rzeczywistości zarówno przeglądarki Firefox, jak i Chrome blokują pobieranie pliku. Mały program ServiceTool.exe może być używany do instalowania i odinstalowywania SlimFTPd jako usługi systemowej.
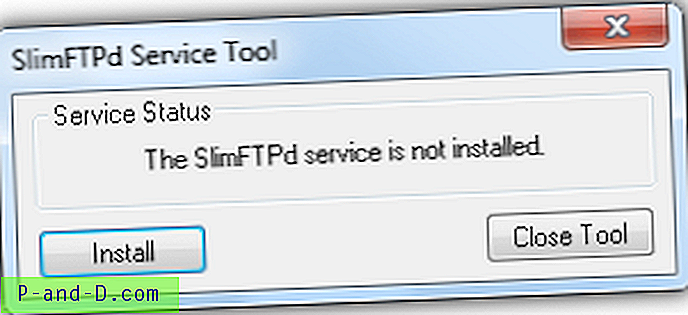
Pobierz SlimFTPd
5. Internetowe usługi informacyjne (IIS)
IIS to serwer sieci Web firmy Microsoft, który obsługuje usługę serwera FTP i jest dostępny w systemie operacyjnym Windows, ale domyślnie nie jest włączony. Oznaczałoby to, że nie trzeba pobierać ani instalować oprogramowania innych firm, a usługę FTP można uruchomić, włączając ją i zmieniając niektóre ustawienia konfiguracji.
Aby włączyć serwer FTP w IIS, naciśnij WIN + R, wpisz OptionalFeatures.exe w oknie Uruchom i kliknij OK. Rozwiń Internetową usługę informacyjną> Serwer FTP> i wybierz Usługa FTP . Będziesz także musiał rozwinąć Narzędzia do zarządzania siecią i wybrać Konsolę zarządzania IIS . Kliknij przycisk OK, a system Windows zacznie instalować i włączać niezbędne funkcje w celu włączenia usługi serwera FTP.
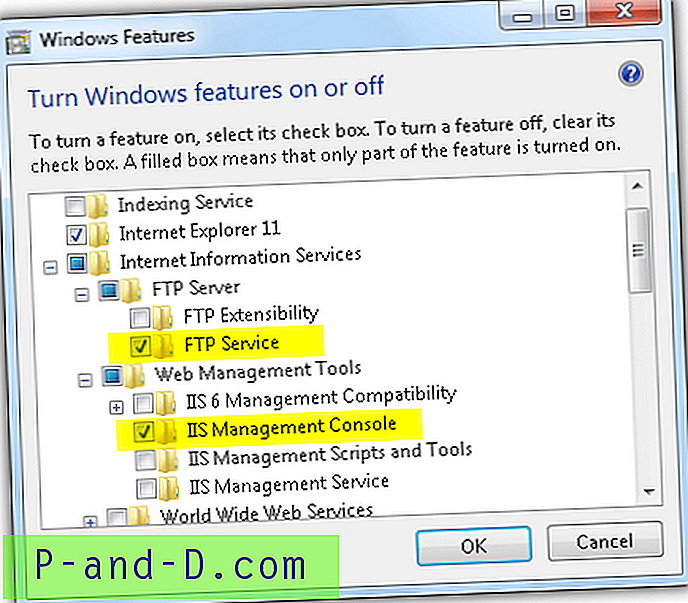
Po zakończeniu instalacji ponownie naciśnij WIN + R, wpisz InetMgr.exe w oknie uruchamiania i kliknij OK. W lewym okienku rozwiń jeden poziom i powinieneś zobaczyć folder o nazwie „Witryny”. Kliknij Witryny, aw prawym okienku kliknij „ Dodaj witrynę FTP ”. Wprowadź nazwę witryny, przejrzyj ścieżkę, która ma służyć jako punkt początkowy na serwerze FTP, i kliknij przycisk Dalej. W ustawieniach Wiązania i SSL upewnij się, że wybierzesz „Bez SSL” i kliknij Dalej. Aby zezwolić na anonimowe połączenie, wybierz opcję Anonimowy do uwierzytelnienia, wybierz opcję Anonimowi użytkownicy do autoryzacji, a na koniec włącz uprawnienia do odczytu i zapisu.
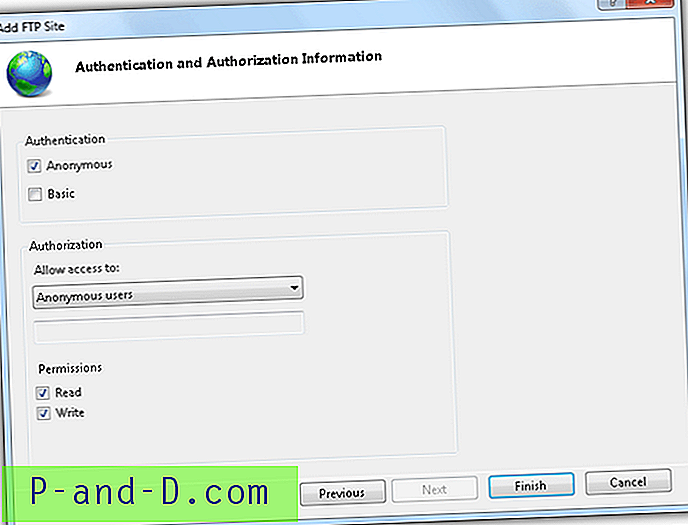
Użytkownicy mogą teraz połączyć się z serwerem FTP. Upewnij się, że użytkownik jest zalogowany na koncie użytkownika „anonimowy” przy użyciu dowolnego hasła, nawet jeśli pojawi się komunikat z prośbą o użycie adresu e-mail jako hasła.