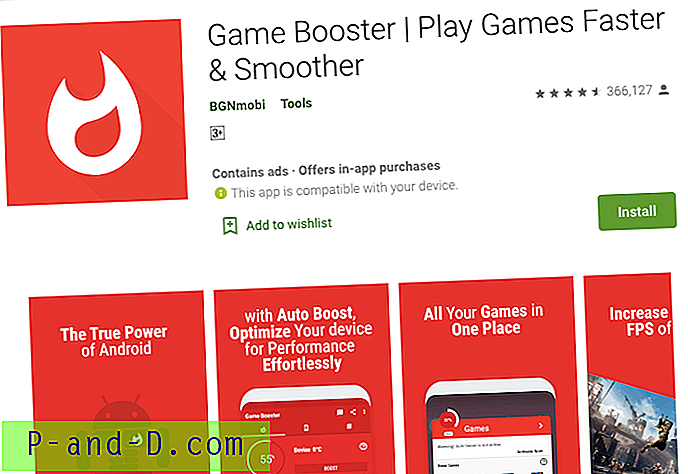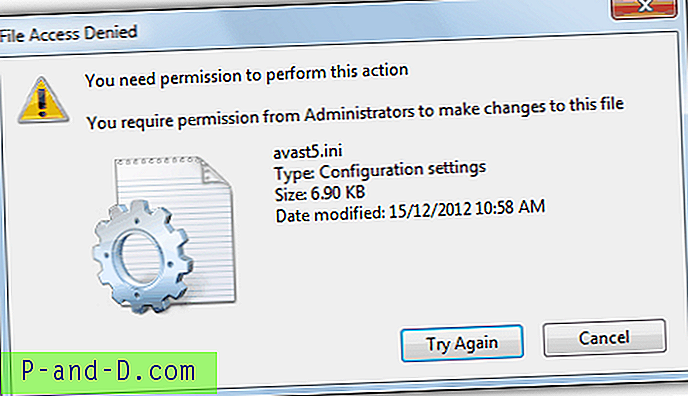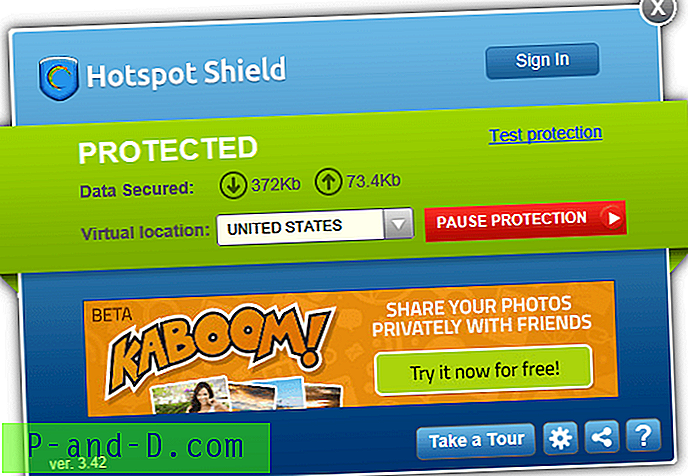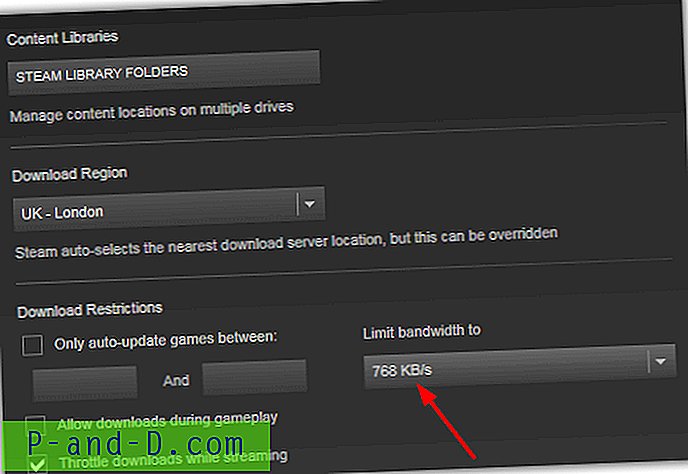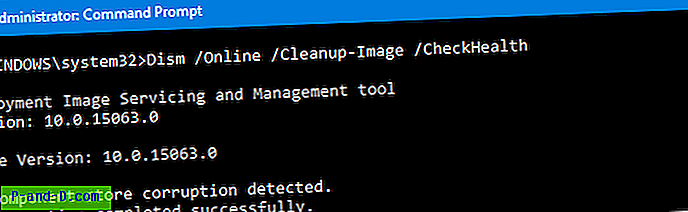Folder powłoki Ostatnie miejsca, który pojawił się w obszarze Ulubione w okienku nawigacji we wcześniejszym systemie operacyjnym Windows, nie jest domyślnie wyświetlany w systemie Windows 10. Szybki dostęp do systemu Windows 10 (który zastępuje Ulubione we wcześniejszym systemie operacyjnym Windows) pokazuje „Często” używane foldery zamiast folderów ostatnio otwieranych, mimo że folder powłoki Ostatnie miejsca nadal istnieje w systemie Windows 10.
Ostatnie miejsca, które są obecnie znane jako Ostatnie foldery, są bardzo przydatne nie tylko w Eksploratorze, ale także w oknach dialogowych Otwórz plik / Zapisz jako w różnych aplikacjach. Dzisiejszy post pokazuje, jak:
- Przypnij ostatnie miejsca do szybkiego dostępu
Przypnij ostatnie miejsca jako osobny element w okienku nawigacji.
Przypinanie ostatnich folderów w obszarze Szybki dostęp
Otwórz Eksploratora plików i wpisz shell ::: {22877a6d-37a1-461a-91b0-dbda5aaebc99} w pasku adresu. Naciśnij {ENTER}, a to otworzy folder powłoki Ostatnie foldery . Kliknij przycisk Przypnij do szybkiego dostępu na wstążce, aby przypiąć go w obszarze Szybki dostęp. Przypięty element można przenieść, przeciągając go na górę hierarchii szybkiego dostępu, jeśli chcesz.
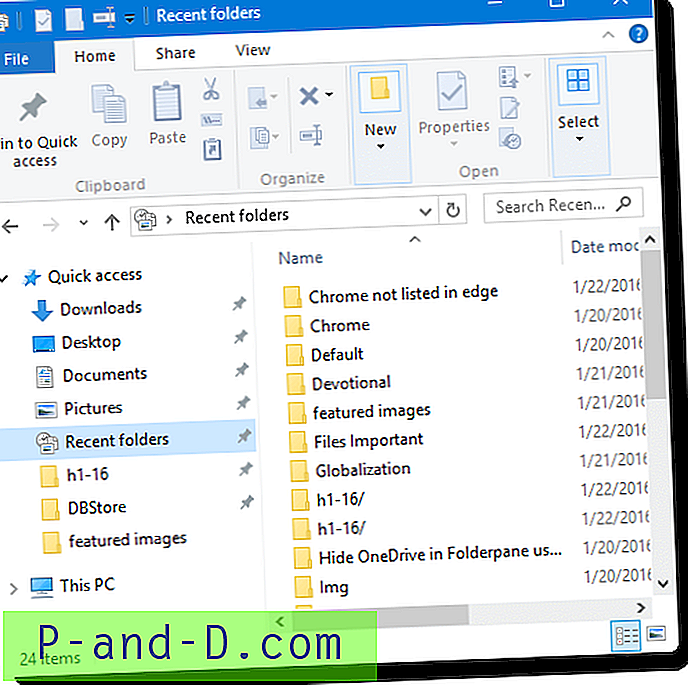
Ryc. 1: Ostatnie foldery Przypięte do szybkiego dostępu, pokazuje się w Eksploratorze plików
Po przypięciu ostatnich folderów tylko Eksplorator plików pokazuje element, ale nie wspólne okna dialogowe. tj. Otwórz / Zapisz jako lub okna dialogowe Przeglądaj z różnych aplikacji.
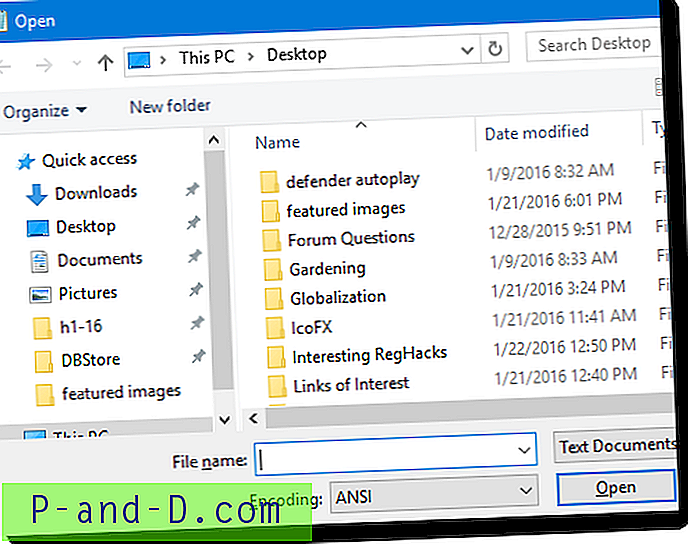
Ryc. 2: Otwórz okno dialogowe z aplikacji Notatnik, nie pokazuje ostatnich folderów
Aby wspólne okna dialogowe pokazywały Najnowsze foldery, musimy zmienić wartość folderu powłoki Atrybuty (SFGAO). Udostępniłem plik REG, który robi to łatwo. Pobierz Pin_Recent_Places_Quick_Access.zip, rozpakuj i uruchom załączony plik REG. Wyloguj się i zaloguj ponownie lub wykonaj czysty restart powłoki eksploratora.
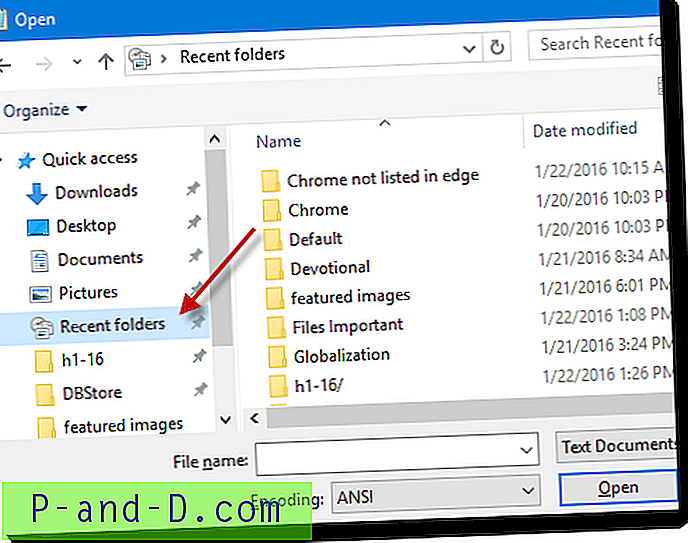
Ryc. 3: Otwórz okno dialogowe z aplikacji Notatnik, pokazując Ostatnie foldery
Co robi plik REG?
Ten plik rejestru tworzy następujący klucz:
HKEY_CURRENT_USER \ SOFTWARE \ Classes \ CLSID \ {22877a6d-37a1-461a-91b0-dbda5aaebc99} \ ShellFolder i tworzy DWORD (wartość 32-bitowa) o nazwie Atrybuty i ustawia jego dane na 0x30040000
Przypnij ostatnie foldery jako osobną kategorię obok opcji Szybki dostęp.
Jeśli nie korzystasz z szybkiego dostępu lub już usunąłeś sekcję szybkiego dostępu z okienka nawigacji, możesz przypiąć Ostatnie foldery jako osobną kategorię powyżej tego komputera . Aby to zrobić, pobierz Pin_Recent_Places_Separate.zip i uruchom załączony plik REG. Wyloguj się i zaloguj ponownie lub wykonaj czysty restart powłoki eksploratora.
Ostatnie foldery powinny być teraz wyświetlane jako osobna kategoria w panelu nawigacyjnym Eksploratora plików, a także w oknach dialogowych Otwórz / Zapisz jako / Przeglądaj.
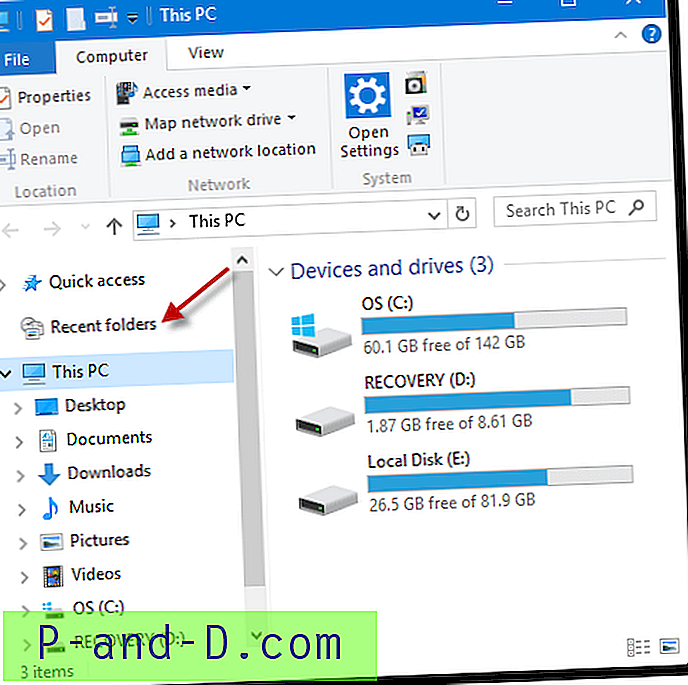
Ryc. 4: Ostatnie foldery przypięte jako osobna kategoria.
Co robi plik REG?
Ta poprawka rejestru wykorzystuje wartość DWORD System.IsPinnedToNameSpaceTree do przypięcia folderów powłoki jako osobną kategorię, ustawia atrybuty na 0x30040000 i dodaje identyfikator GUID najnowszych folderów {22877a6d-37a1-461a-91b0-dbda5aaebc99} do przestrzeni nazw pulpitu. Pliki rejestru wymienione na tej stronie zmieniają ustawienia tylko dla bieżącego profilu użytkownika. A jeśli chcesz cofnąć zmiany, po prostu uruchom odpowiedni plik undo.reg.