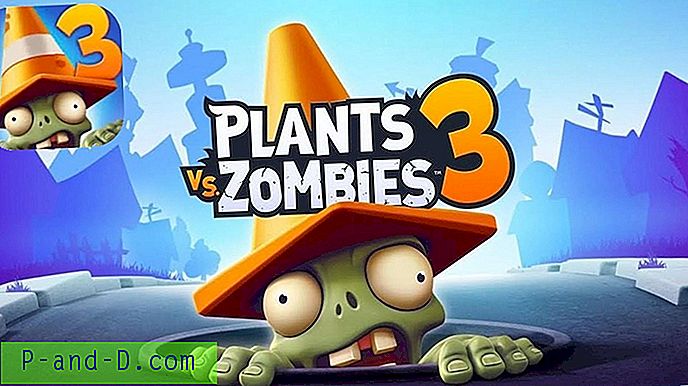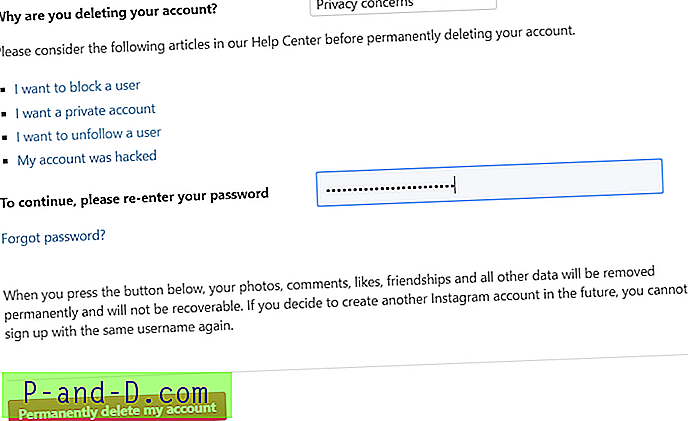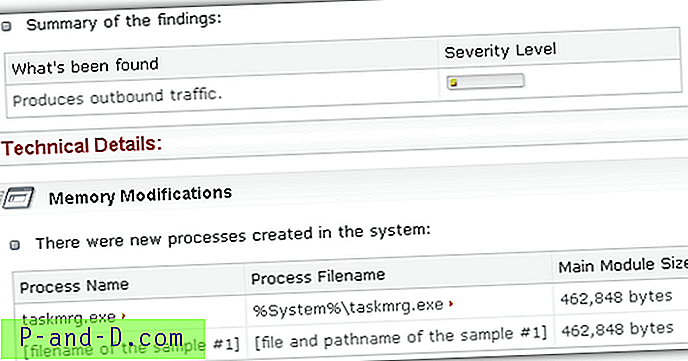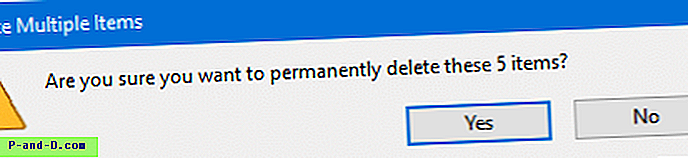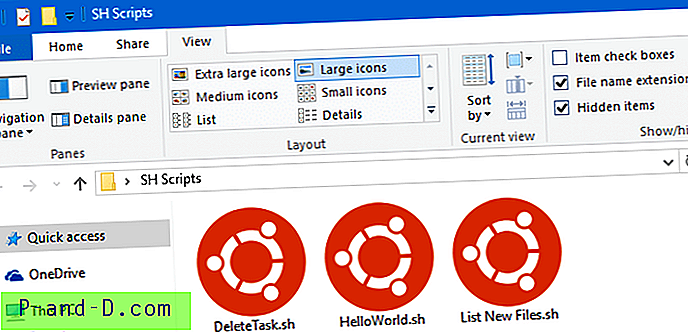W 2006 roku, kiedy wprowadzono system Windows Vista, został wyposażony w zupełnie nową funkcję, która jest w stanie nagrać tak zwaną „płytę naprawczą systemu” na pustej płycie CD. Chociaż nie jest to dysk pełen narzędzi, które mogą pomóc w rozwiązaniu ogromnej liczby problemów, takich jak świetna płyta rozruchowa Hiren's Boot CD, istnieje wiele wbudowanych funkcji, które mogą wykonywać podstawowe zadania. Obejmują one pomoc w uruchomieniu systemu z problemami z uruchomieniem, umożliwiając uruchomienie przywracania systemu offline, wiersz polecenia, w którym można użyć narzędzi takich jak Diskpart, uruchomić diagnostykę pamięci systemu Windows i przywrócić pełną kopię zapasową obrazu systemu, jeśli instalacja nie jest możliwa do naprawienia .
Zaletą tego narzędzia jest to, że jest ono dostępne we wszystkich wersjach systemu Windows Vista, Windows 7 i Windows 8. Te same funkcje znajdują się również na płycie instalacyjnej DVD systemu Windows używanej do instalacji systemu operacyjnego, więc niekoniecznie musisz mieć pod ręką płytę CD z naprawą, jeśli pod ręką ma zostać zainstalowany dysk DVD. Problem polega na tym, że jeśli posiadasz markowy komputer lub laptop, taki jak Acer, Dell lub HP, istnieje prawdopodobieństwo, że dostarczysz tylko partycję odzyskiwania lub dysk DVD odzyskiwania bez odpowiedniej płyty DVD z systemem Windows. Innymi słowy, musisz stworzyć własny dysk do naprawy systemu za pomocą systemu Windows.
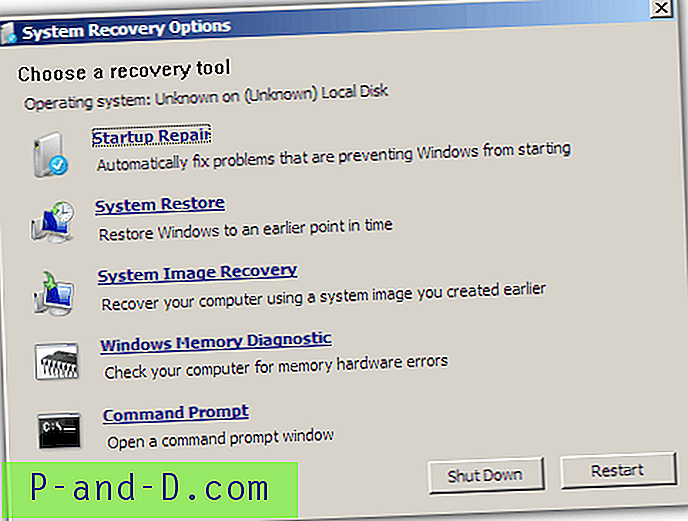
Prostym scenariuszem, w którym przydatny byłby dysk naprawczy, jest podjęcie decyzji z dowolnego powodu, dla którego chcesz zainstalować system Windows XP, a także bieżący system Windows. Instalacja systemu Windows XP jest łatwa w systemie z zainstalowanym systemem Windows 7 lub Vista, ale system XP zastąpiłby bieżący program ładujący, dzięki czemu można uruchomić tylko instalację XP. Dysk naprawy systemu byłby w stanie ponownie zainstalować prawidłowy moduł ładujący, aby wszystkie systemy operacyjne mogły zostać uruchomione. Kilka lat temu ludzie, którzy tworzyli EasyBCD, Neosmart, hostowali dyski CD z naprawą rozruchową systemu Windows, chociaż teraz pobierają opłatę za własną wersję dysku naprawczego. Większość innych dysków naprawczych wykonanych przez system Windows i przesłanych do witryn internetowych zostało prawie z każdego powodu zdjętych z Internetu przez firmę Microsoft, która z jakiegoś powodu aktywnie szuka ich usunięcia. Oto jak stworzyć własny z poziomu systemu Windows.
Tworzenie dysku rozruchowego naprawy systemu Windows Vista
Chociaż nie jest to od razu oczywiste w systemie Windows Vista, oferuje on możliwość utworzenia dysku CD naprawy, którego można użyć do naprawy takich rzeczy, jak sektor rozruchowy, problemy z awarią rozruchu lub różne inne problemy. Dziwną rzeczą dotyczącą Visty jest to, że funkcja tworzenia płyty została usunięta w dodatku Service Pack 1 i nowszych. Chociaż istnieje program do tworzenia płyt CD, nie można go użyć. Jeśli masz zainstalowany dodatek Service Pack 1 lub 2, musisz użyć oryginalnego Recdisc.exe z wersji RTM Vista i zastąpić bieżący plik. Oto jak to zrobić:
1. Jak wspomniano powyżej, potrzebny jest oryginalny plik Recdisc.exe systemu Windows Vista RTM, aby móc go używać z dodatkiem SP1 lub SP2. Poniżej możesz pobrać poprawną wersję dla swojej architektury systemu operacyjnego:
Recdisc dla Vista 32-bit | Recdisc dla Vista 64-bit
Wyodrębnij pobrany plik zip do wybranego folderu.
2. Pobierz narzędzie Windows Se7en Files Replacer i rozpakuj plik 7-Zip do folderu.
3. Jeśli masz wyłączony UAC systemu Windows (Kontrola konta użytkownika), po prostu uruchom Se7en Files Replacer.exe i upuść Recdisc.exe pobrany z kroku # 1 do okna. Spowoduje to zastąpienie pliku w \ Windows \ System32, nie ma potrzeby ponownego uruchamiania.
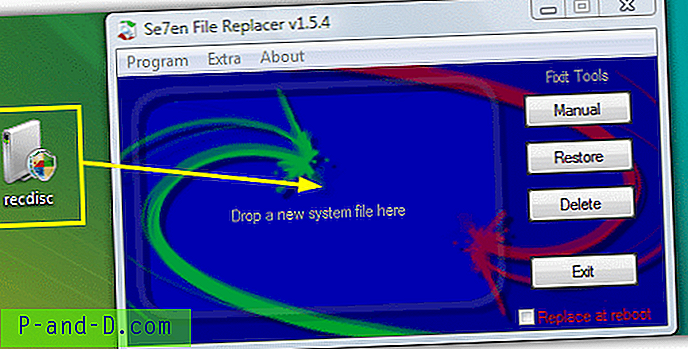
Jeśli masz UAC, uruchom narzędzie i kliknij przycisk Ręcznie po prawej stronie. Następnie zlokalizuj plik wykonywalny od kroku 1 i zlokalizuj oryginał w C: \ Windows \ System32 w następnym oknie dialogowym pliku, chociaż powinien już wskazywać właściwy folder. Powodem, dla którego nie można po prostu skopiować i wkleić pliku, jest to, że Recdisc.exe ma zaawansowane uprawnienia, które zabraniają jego wymiany w normalnych okolicznościach.
4. Jeśli wykonano to poprawnie, powinno być możliwe uruchomienie narzędzia do tworzenia dysków naprawczych. Przejdź do Start lub naciśnij klawisz Win i wpisz recdisc. Otworzy się okno dialogowe, w którym można wybrać napęd CD / DVD, wystarczy włożyć czystą płytę i nacisnąć przycisk Utwórz.
Tworzenie dysku rozruchowego naprawy systemu Windows 7
Na szczęście w systemie Windows 7 znacznie łatwiej jest utworzyć naprawczy dysk CD, ponieważ nie trzeba się martwić o zastąpienie pliku Recdisc.exe, tak jak jest to konieczne w przypadku systemu Vista.
1. Wszystko, co musisz zrobić, to nacisnąć Win lub przejść do Start i wpisać recdisc, a następnie postępować zgodnie z instrukcjami, wybierając napęd optyczny z pustą płytą CD i naciskając przycisk.
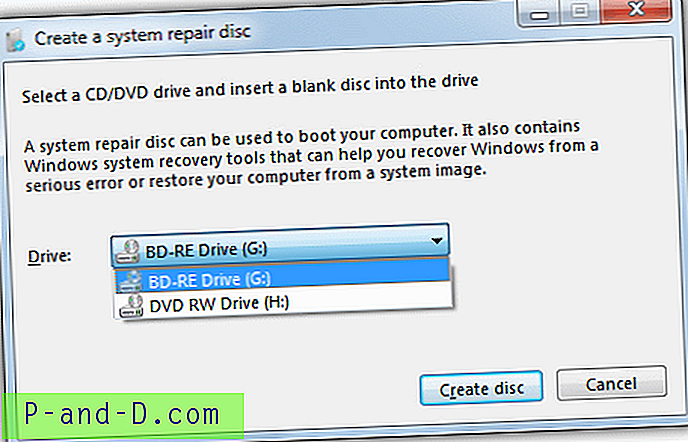
Jeśli jesteś jednym z tych użytkowników, którzy nie mają działającego napędu CD / DVD-RW w komputerze, zwykle nie można utworzyć dysku naprawczego, ponieważ Recdisc wymaga napędu optycznego do zapisu. Odkryliśmy, jak utworzyć plik ISO i zapisać doskonale działający dysk naprawczy na USB bez użycia napędu ROM. Możesz o tym przeczytać w naszym artykule Instalowanie dysku odzyskiwania systemu Windows 7 na dysku flash USB.
Tworzenie dysku naprawy systemu Windows 8
Niestety, w systemie Windows 8 Microsoft wrócił do zabawy z funkcją dysku odzyskiwania, tak jak w Windows Vista. W obecnej postaci Recdisc jest dostępny w systemie Windows 8, ale NIE w systemie Windows 8.1. Nie wszystko stracone, ponieważ wciąż masz nową funkcję do Windows 8 zapisywania dysku naprawczego bezpośrednio na dysku flash USB.
Korzystanie z narzędzia Recdisc w systemie Windows 8
1. Procedura Recdisc w Windows 8 jest taka sama jak Windows 7 i Vista. Naciśnij klawisz Win + R, aby otworzyć okno dialogowe Uruchom i wpisz recdisc.
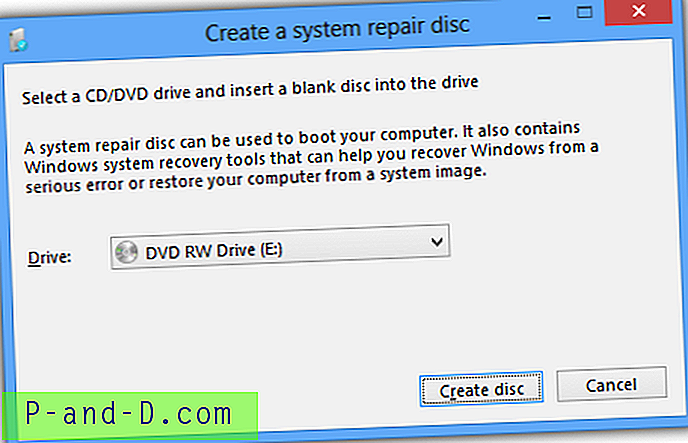
Korzystanie z Kreatora odzyskiwania USB w systemie Windows 8 / 8.1
Jak wspomniano, tylko ta funkcja jest dostępna w systemie Windows 8.1, a nie Recdisc powyżej. Aby go użyć:
1. Naciśnij klawisz Win + R i wpisz Recoverydrive lub przejdź do Panelu sterowania -> Odzyskiwanie -> „Utwórz dysk odzyskiwania”.
2. W pierwszym oknie upewnij się, że zaznaczenie nie znajduje się w polu „Skopiuj partycję odzyskiwania z komputera na dysk odzyskiwania”. Następnie upewnij się, że dysk flash jest włożony i naciśnij Dalej.
3. W tym oknie UPEWNIJ SIĘ, że urządzenie USB zostało wykryte i jest wybranym napędem do zapisu. Jeśli twój dysk flash nie pojawi się, domyślnie może to być dysk C: jako urządzenie do nadpisywania, dlatego potrzebna jest tutaj szczególna uwaga.
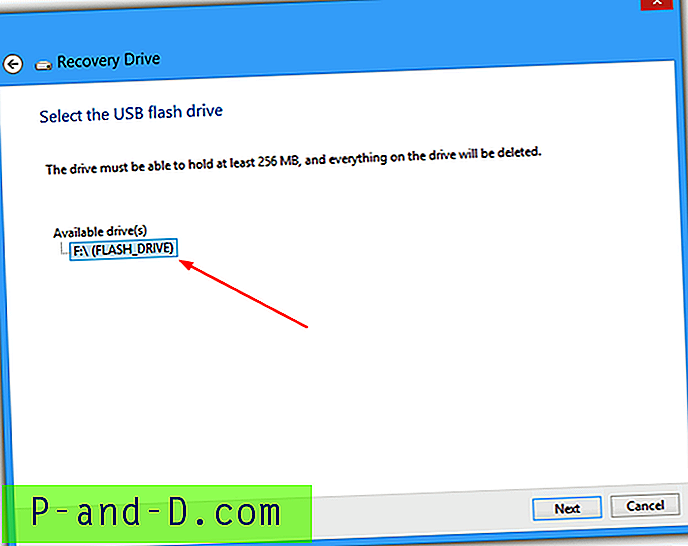
4. Naciśnij Dalej, gdy będziesz zadowolony, a następnie przeczytaj ostatnie ostrzeżenie i kliknij Utwórz. Po chwili zostanie utworzony dysk odzyskiwania USB.
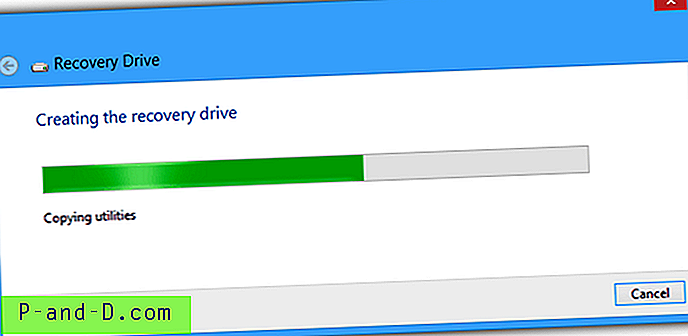
Obraz odzyskiwania systemu Windows 8 ma teraz ponad 200 MB w porównaniu z około 160 MB dla obrazu Windows zapisywanego na dysku CD, ale nadal łatwo mieści się nawet na małych dyskach flash.