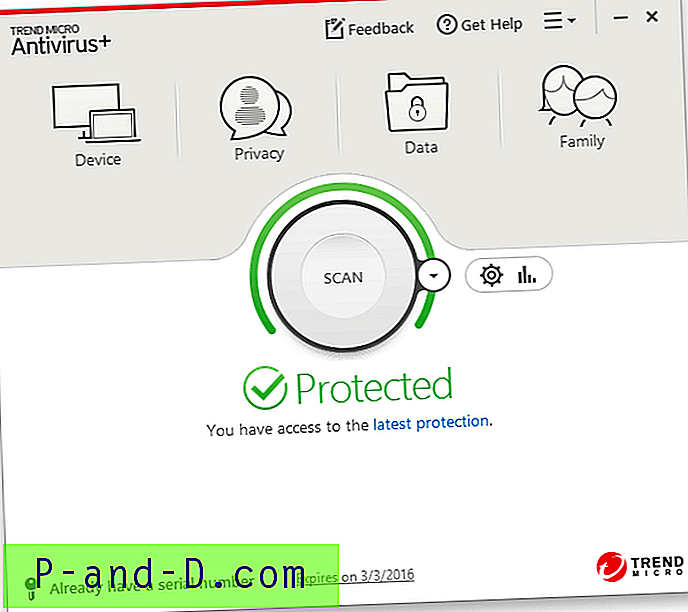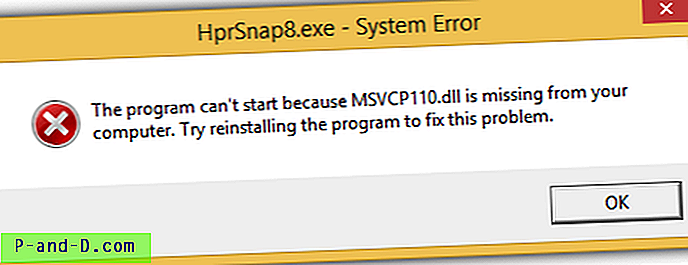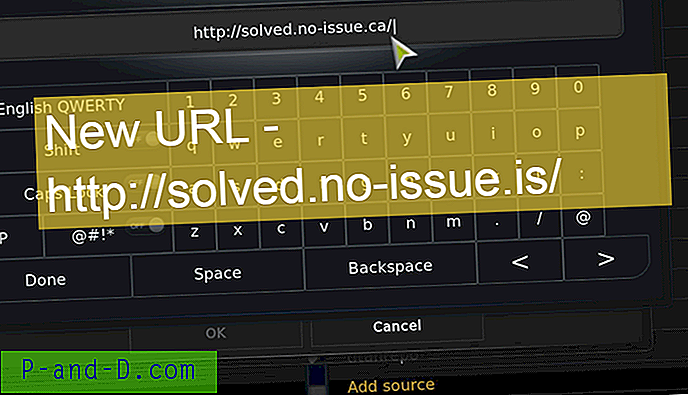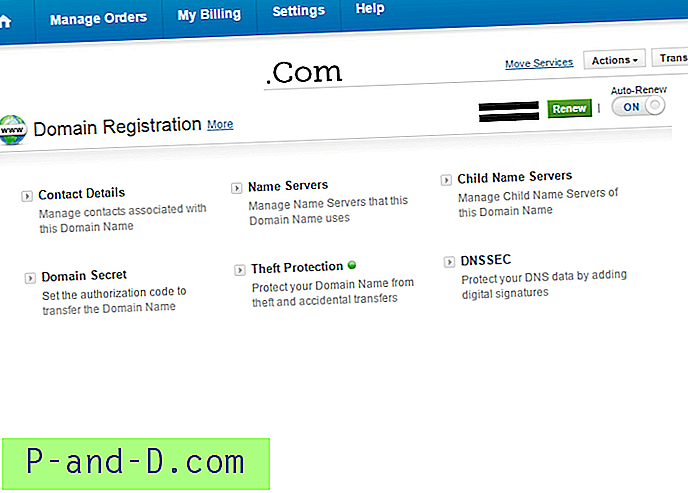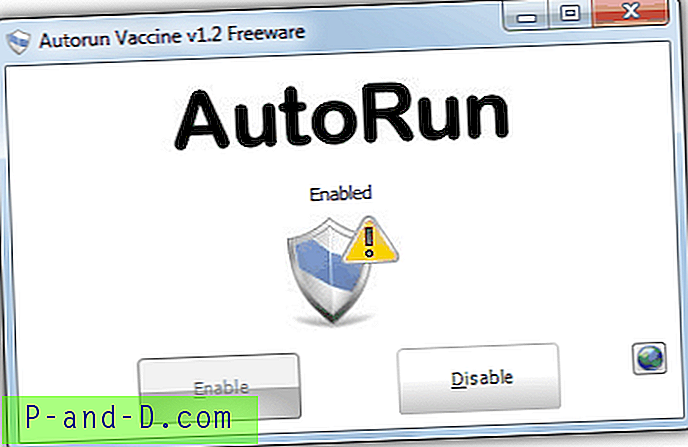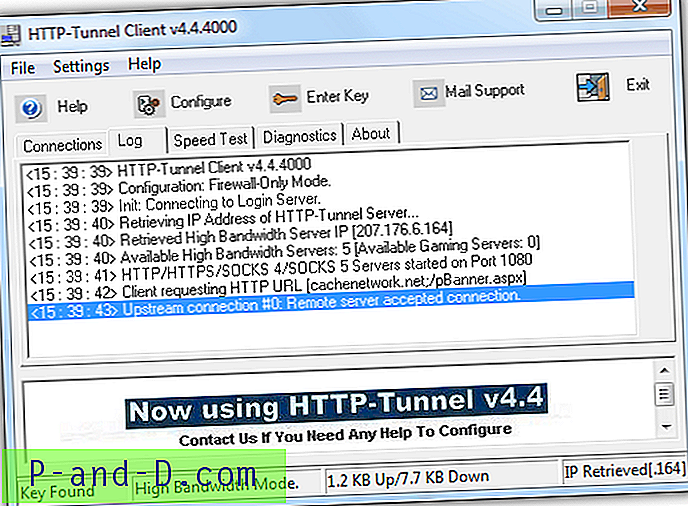Możliwe jest sterowanie komputerami w innym zdalnym miejscu, nawet jeśli znajduje się ono po przeciwnej stronie świata, za pomocą komputera wyposażonego w oprogramowanie i połączenie z Internetem. Na szczęście oprogramowanie do uzyskiwania dostępu do komputera zdalnego zostało znacznie uproszczone na przestrzeni lat, rozwiązując wiele typowych problemów, takich jak konfiguracja dynamicznej usługi DNS w celu automatycznego wskazywania zmiany adresu IP, przekierowania portów, konfiguracji zapory ogniowej itp.
Oprogramowanie do zdalnego dostępu można zainstalować w celu długotrwałego użytkowania, co administratorzy robią, aby uzyskać dostęp do swoich serwerów z domu lub innej lokalizacji w celu przeprowadzenia konserwacji lub rozwiązywania problemów. Jeśli jednak chcesz tymczasowo i szybko uzyskać dostęp do komputera przyjaciela lub krewnego, aby pomóc w konfiguracji oprogramowania lub naprawić niewielki problem, nie ma sensu przechodzić przez wszystkie problemy związane z instalacją i konfiguracją pełnego oprogramowania do zdalnego dostępu. O wiele łatwiejszym sposobem jest skorzystanie z dedykowanych aplikacji do zdalnego dostępu, które zostały stworzone, aby szybko i łatwo zapewniać krótkoterminowe wsparcie online. Oto nasze 8 najlepszych typów, z których można korzystać bezpłatnie. 8. avast! Zdalna pomoc
Od avast! wersja 7, nowa funkcja o nazwie „Pomoc zdalna” została zawarta w ich oprogramowaniu, co oznacza, że ta funkcja jest dostępna wyłącznie dla użytkowników korzystających z programu avast! zainstalowane programy antywirusowe lub Internet Security. Aby uzyskać dostęp do tej funkcji z avast! 8, przejdź do zakładki konserwacji i kliknij Pomoc zdalna znaleziona w menu po lewej stronie. Istnieją 2 duże przyciski umożliwiające zdalne sterowanie lub sterowanie komputerem zdalnym.
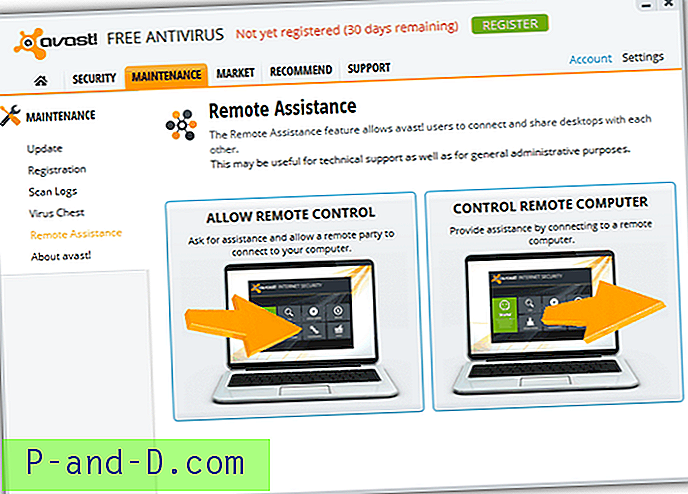
Kliknięcie przycisku Zezwalaj na zdalne sterowanie wygeneruje 8-znakowy kod, który zostanie przekazany kontrolerowi. Kontroler następnie kliknie przycisk Steruj komputerem zdalnym, wprowadź kod do pola tekstowego i kliknij Połącz.
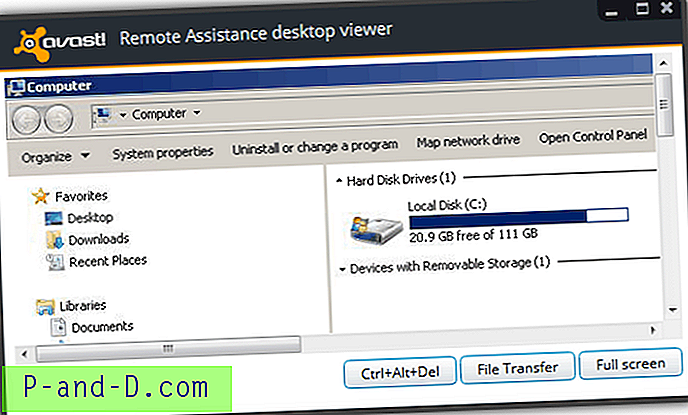
W dolnej części przeglądarki znajdują się 3 przyciski, które mają wysłać kombinację klawiszy Ctrl + Alt + Del, uruchomić okno przesyłania plików i wyświetlić na pełnym ekranie. Chociaż nigdzie nie wspomniano, uważamy, że avast! Pomoc zdalna korzysta z TightVNC, ponieważ okno Transferu plików wygląda dokładnie tak samo. Po przetestowaniu programu avast! Zdalna pomoc, stwierdziliśmy, że szybkość przesyłania i odświeżania jest dość wolna.
Pobierz avast!
7. Pulpit zdalny Chrome
Pulpit zdalny Chrome firmy Google to bezpłatna aplikacja, która umożliwia zdalne sterowanie bezpośrednio z przeglądarki Chrome lub Chromebooka. Chociaż jest to przydatne, istnieją pewne wymagania, takie jak obaj użytkownicy muszą mieć zainstalowaną przeglądarkę Chrome, zalogować się na swoje konto Google, aby pobrać i zainstalować aplikację 22, 6 MB, a na koniec udzielić aplikacji Pulpitu zdalnego uprawnienia, aby wiedzieć, na kim jesteś Google, z którym niektórzy użytkownicy zaniepokojeni swoją prywatnością mogą nie czuć się komfortowo.
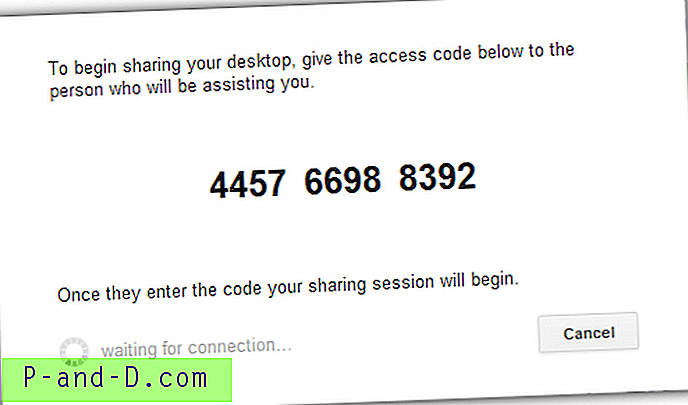
Po zainstalowaniu Pulpitu zdalnego Chrome korzystanie z niego jest dość łatwe. Komputer, który będzie kontrolowany zdalnie, będzie musiał kliknąć czerwony przycisk Udostępnij, aby uzyskać 12-cyfrowy kod dostępu i przekazać go osobie, która będzie sterować komputerem. Jeśli chodzi o kontroler, kliknij przycisk Access i wprowadź kod, a następnie kliknij Connect.
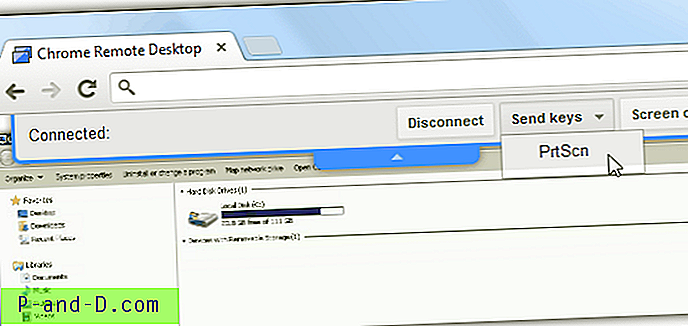
Pulpit zdalny Chrome jest w stanie kontrolować komputer tylko zdalnie, ale bez żadnych wymyślnych funkcji, takich jak przesyłanie plików, VoIP itp.
Pobierz Pulpit zdalny Chrome
6. CrossLoop
Oprogramowanie CrossLoop działa prawie tak samo jak reszta na tej stronie, ale jedna rzecz, która go wyróżnia, to rynek, na którym można zapewnić i otrzymać zdalną pomoc online za opłatą za pomocą CrossLoop. Aby się połączyć, zarówno użytkownicy, którzy chcą uzyskać dostęp i udostępniać będą musieli pobrać i zainstalować CrossLoop. Komputer, który będzie kontrolowany, musi przejść do zakładki Udostępnij, aby pobrać 12-cyfrowy kod z pola tekstowego Kod dostępu i przekazać go kontrolerowi.
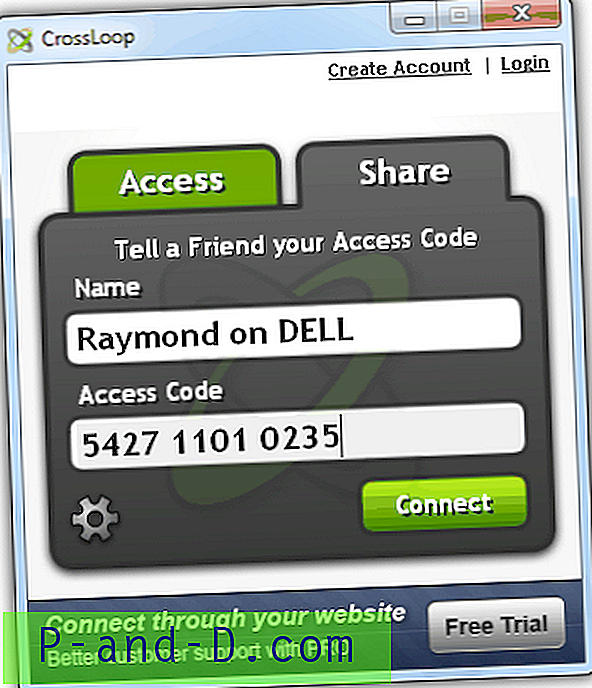
Kontroler następnie poda podany kod dostępu na karcie Dostęp i kliknij Połącz. Po zainicjowaniu połączenia komputer udostępniony będzie musiał ręcznie zatwierdzić dostęp zdalny przed nawiązaniem połączenia. CrossLoop używa TightVNC Server 2.0.2.0 do udostępniania i UltraVNC Viewer 1.0.8.2 do uzyskiwania dostępu.
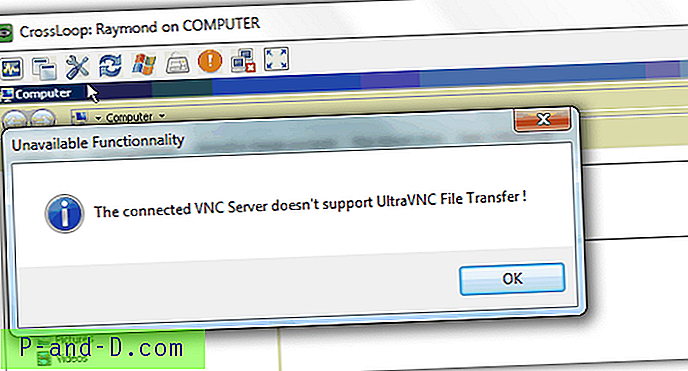
CrossLoop znajduje się na 6. miejscu, ponieważ wymaga instalacji, gdy większość ludzi nie lubi instalować dodatkowego oprogramowania, które jest używane tylko tymczasowo. Limit czasu udostępniania 2 minuty czasami nie wystarcza, aby się połączyć, szczególnie dla kogoś, kto nie wie nic o komputerze. Podczas testów występowały również sporadyczne problemy z łącznością z ich serwerami przekaźnikowymi. Menedżer plików nie jest również dostępny w wersji darmowej.
Pobierz CrossLoop
5. Firnass
Mimo że Firnass nadal ma status Alpha / Beta, nadal będziemy go umieszczać w naszych 5 najlepszych narzędziach, aby zapewnić zdalną pomoc, ponieważ jest bardzo mały i ma rozmiar zaledwie 668 KB, bezpłatny, działa w systemach Windows, Mac i Linux z powodu Java, używa ich własne protokoły udostępniania ekranu, w przeciwieństwie do większości korzystających z VNC lub RDP, obsługa czatu i VOIP, przesyłanie plików, uruchamianie komend zdalnych, nagrywanie sesji i wiele innych w przyszłej wersji.
Kroki łączenia różnią się nieco od pozostałych. Najpierw trzeba będzie nawiązać połączenie z którąkolwiek ze stron, podając 6-cyfrowy identyfikator i klikając przycisk Połącz.
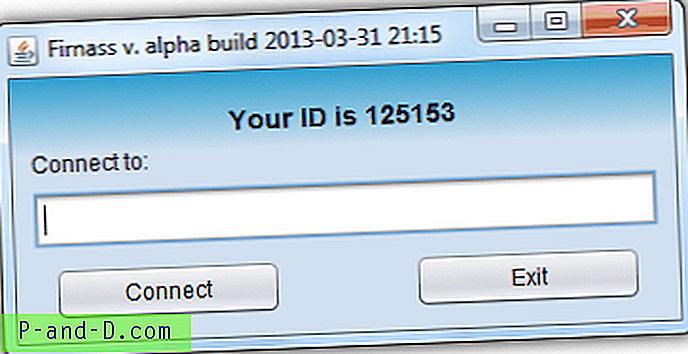
Nowe okno zostanie otwarte dla obu stron po udanym połączeniu. Komputer, który chce być kontrolowany, musi kliknąć przycisk odtwarzania, który pojawi się dopiero po przesunięciu kursora myszy na mały czarny ekran.
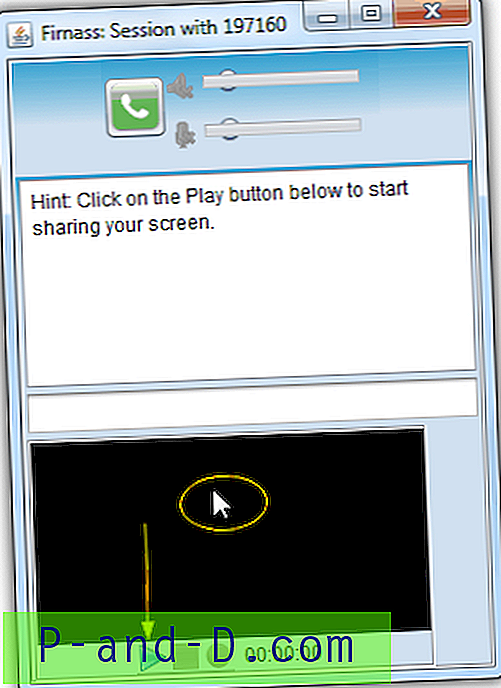
Po udostępnieniu ekranu przeglądarka będzie miała zdalny dostęp do komputera. Pasek narzędzi z opcjami zostanie ujawniony, gdy kursor myszy dotknie strzałki skierowanej w dół, która znajduje się u góry przeglądarki.
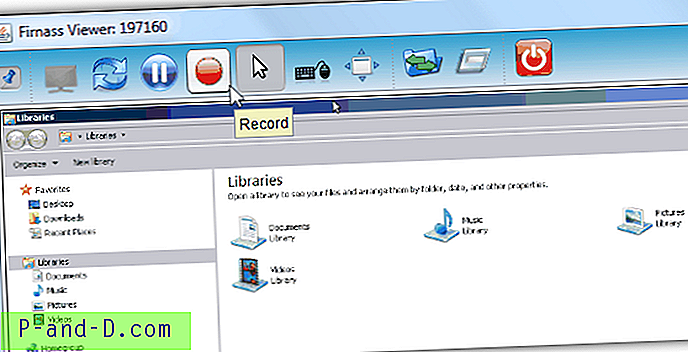
Pobierz Firnass
1 2Następny › Pokaż wszystkie