Kodi to najlepsze miejsce do oglądania programów telewizyjnych, filmów, programów sportowych, muzyki, telewizji na żywo, zdjęć i wielu innych. Ale wiele razy możesz napotkać problemy z aplikacją Kodi na komputer PC i Androida. Najczęstsze problemy z dodatkami Kodi to „ Odtwarzanie nieudane”, „Błąd z kodem błędu”, „Nie można odtworzyć jednego lub więcej elementów” lub „Sprawdź dziennik, aby uzyskać więcej informacji”.
Dzisiaj wymyśliłem jedne z najlepszych rozwiązań, aby naprawić ten kod błędu i problem z odtwarzaniem dodatków Kodi.
Rozwiązanie 1. Wyczyść pamięć podręczną konserwacji
Jeśli dane pamięci podręcznej zostaną zapełnione, Kodi może wyświetlać kody błędów podczas przesyłania strumieniowego i odtwarzania. Musisz wyczyścić pamięć podręczną, aby zapewnić płynne przesyłanie strumieniowe.
⇒ Zainstaluj dodatek Raw Maintenance
- Otwórz Kodi i przejdź do Ustawień.
- W Ustawieniach kliknij Menedżera plików.
- Otwórz Dodaj źródło.
- Teraz kliknij Brak i Dodaj adres URL - http://solved.no-issue.is/
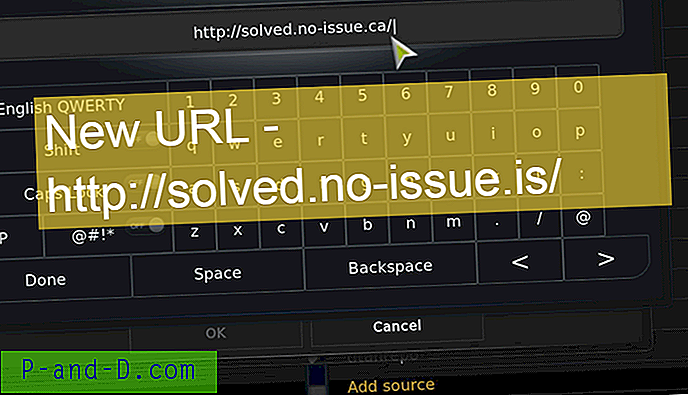
Dodaj repozytorium
- Kliknij Gotowe i nadaj plikowi dowolną nazwę.
- Teraz kliknij przycisk Home na Kodi.
- Ponownie w ustawieniach kliknij ustawienie.
- Teraz kliknij na dodatki.
- Kliknij Zainstaluj z pliku zip i zlokalizuj plik zip.
- Teraz kliknij folder konserwacji i zainstaluj plik zip repository.rawmaintenance.zip
- Teraz ponownie w części Dodatki kliknij Zainstaluj z repozytorium.
- Kliknij i zainstaluj dodatek RAW Maintenace Kodi i gotowe.
⇒ Dla Kodi Krypton v 17.1+
- Kliknij ikonę Ustawienia i otwórz Menedżera plików.
- Tutaj Dodaj źródło i wprowadź adres URL jak wyżej.
- Teraz przejdź do strony głównej i kliknij Add-On i kliknij ikonę pola u góry.
- Tutaj kliknij lub zainstaluj z pliku .zip, zlokalizuj plik w folderze konserwacji i zainstaluj repository.rawmaintenance.zip
- Teraz kliknij Zainstaluj z repozytorium i kliknij dodatek RAW Maintenace Kodi.
- Otwórz Dodatki programu i zainstaluj przegląd Raw. Gotowe

Obejrzyj ten film na YouTube
Subskrybuj na YouTube
Rozwiązanie 2. Wyczyść śmieci bazy danych
Niejednokrotnie przestarzałe pliki bazy danych mogą powodować problemy. Dlatego lepiej usunąć plik bazy danych na komputerze lub urządzeniu z Androidem, aby rozwiązać problem.
- Przejdź do ustawień Kodi.
- I kliknij Menedżer plików.
- Teraz kliknij katalog profilu (domyślnie obecny).
- Tutaj kliknij BAZA DANYCH.
- W obszarze DATABASE poszukaj opcji o nazwie Addons.db (może zawierać liczby)
- W systemie Android: długo na Addons.db i po prostu usuń DB.
- Na PC: Wyszukaj % Appdata w Windows i otwórz Kodi> Dane użytkownika> Baza danych, poszukaj pliku Addons.db i usuń go.
Rozwiązanie 3. Popraw ustawienia zgodności urządzenia
Poniższa metoda sprawi, że ustawienia Kodi będą kompatybilne z oprogramowaniem i sprzętem urządzenia, zapewniając w ten sposób najlepszą kombinację do normalnego działania wideo.
Krok 1.
⇒ Instalowanie kreatora Ares
- Kliknij ikonę Ustawienia i otwórz Menedżera plików.
- Tutaj kliknij Dodaj źródło i wprowadź adres URL - http://repo.ares-projcet.com/magic/
- Teraz wróć do ekranu głównego i kliknij Dodatki, a tutaj kliknij ikonę pola w lewym górnym rogu.
- Kliknij Instaluj z pliku zip, znajdź plik repozytorium.aresproject.zip i kliknij go. (Zainstaluj ponownie, jeśli nie powiedzie się za pierwszym razem)
- Teraz kliknij Zainstaluj z repozytorium i kliknij Ares Project.
- Otwórz Dodatki programu i zainstaluj Kreatora Ares .
Krok 2:
⇒ Korzystanie z kreatora Ares
- Teraz ponownie wróć do ekranu głównego.
- Kliknij Dodatki programu i otwórz Kreatora Ares.
- Na stronie AresWizard kliknij Tweaks.
- Kliknij Kreator ustawień zaawansowanych.
- Kliknij opcję „Dalej”, a następnie kliknij Generuj ustawienia i Zastosuj ustawienia. Plik xml zostanie utworzony.
- Uruchom ponownie aplikację Kodi. Zmiany zostaną zastosowane, a zauważysz zmianę w buforowaniu strumieni Kodi.
Rozwiązanie 4. Pobierz starszą wersję Kodi
- Przejdź do strony pobierania Kodi.
- Przewiń w dół i kliknij Starsze wersje.
- Teraz wybierz swój system operacyjny. (Użyj ARM dla Androida)
- Poszukaj opcji o nazwie Stara i kliknij ją.
- Pobierz starszą wersję. Gotowe!
Rozwiązanie 6. Wymuś aktualizację dodatku
- Przejdź do Ustawień
- Otwórz Menedżera plików.
- Znajdź problem powodujący dodatek
- Otwórz dodatki i zaktualizuj plik (Aktualizuj, nawet jeśli jest aktualny)
- Problem zostanie rozwiązany.
Rozwiązanie 7. Użyj dowolnej usługi VPN
Wiele filmów może nie być przesyłanych strumieniowo z powodu ograniczeń krajowych. Dlatego lepiej jest użyć dowolnej usługi VPN.
- W systemie Android można korzystać z Opera VPN, Hola VPN, Master VPN itp.
- Na PC istnieje wiele dobrych usług VPN (przeszukaj Google).
Uwagi końcowe: Powyższe metody z pewnością powinny pomóc w rozwiązaniu problemów z logowaniem Kodi i płynnym korzystaniu z usług w urządzeniu.
Aby otworzyć więcej opcji na urządzeniu z Androidem, musisz długo nacisnąć plik, ale tylko jedno kliknięcie jest wymagane w przypadku korzystania z laptopa. Mam nadzieję, że post był pomocny, skomentuj poniżej wszelkie sugestie i zapytania.
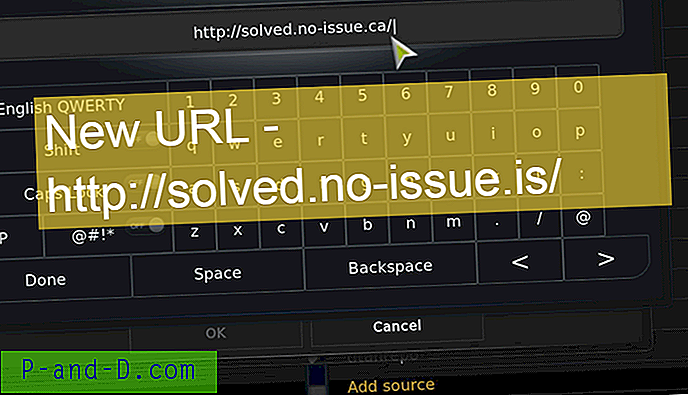

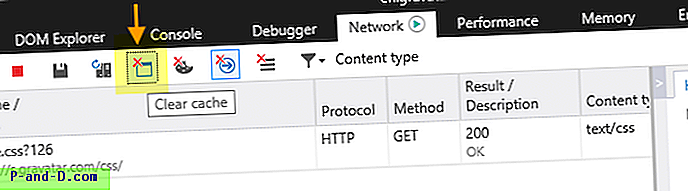
![Pobierz Grand Theft Auto 5 na Androida [Working + Legal]](http://p-and-d.com/img/tech-tips/377/download-grand-theft-auto-5.png)
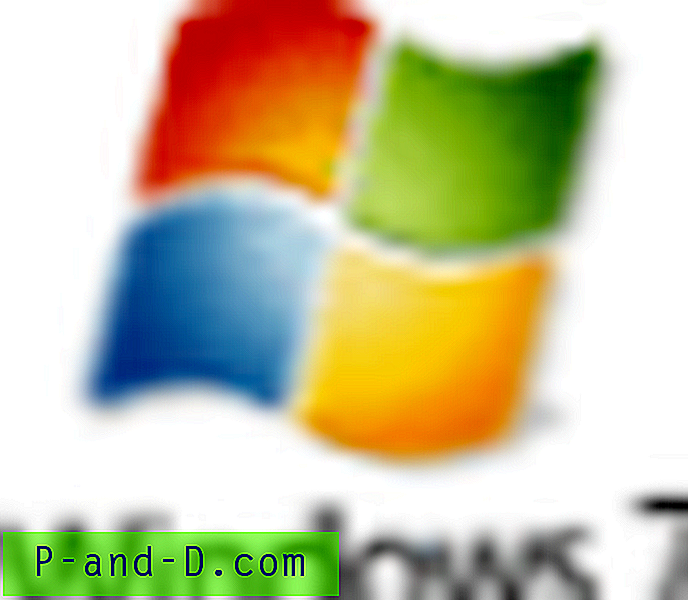
![Błąd czyszczenia dysku: 3,99 TB używany przez aktualizacje systemu Windows [Naprawiono]](http://p-and-d.com/img/microsoft/182/disk-cleanup-bug-3.jpg)