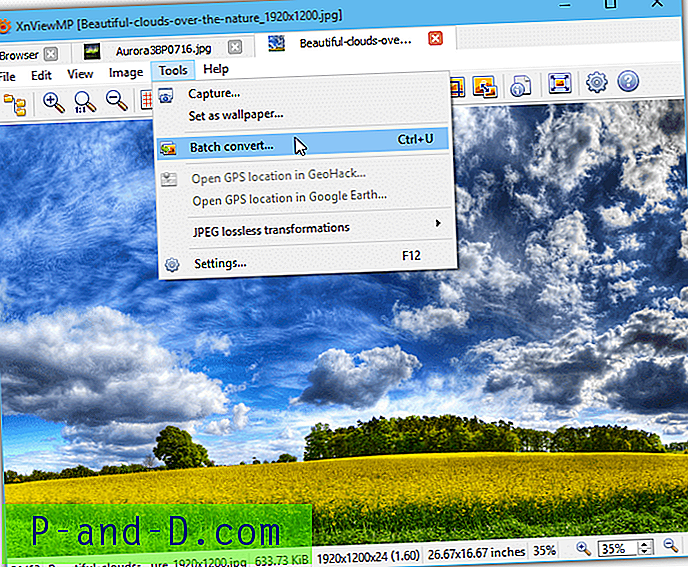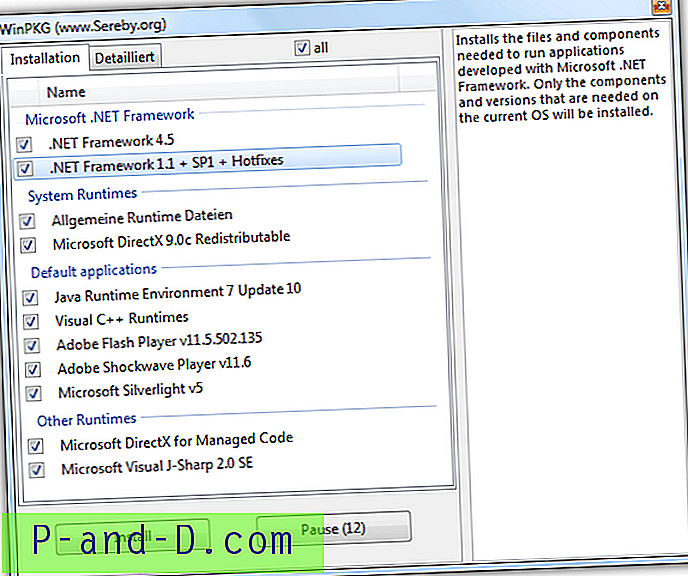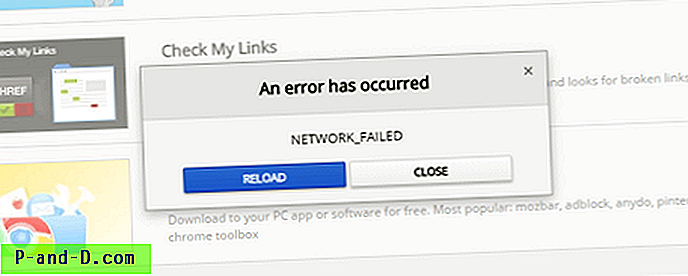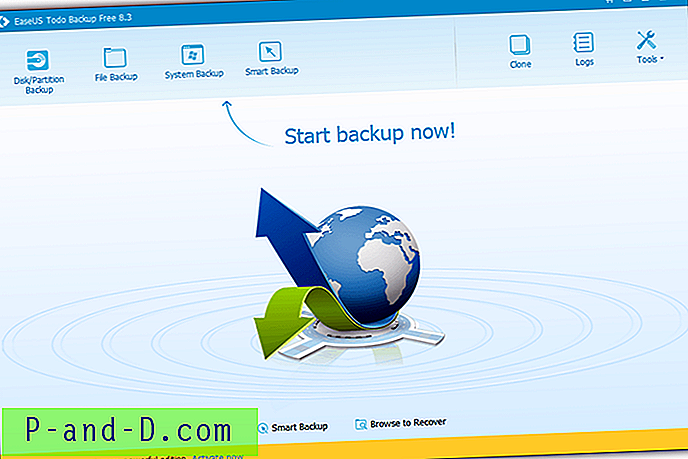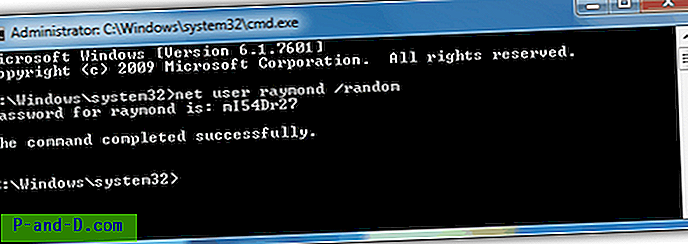Jeśli pliki systemowe na komputerze z systemem Windows 10 ulegną uszkodzeniu, a Kontroler plików systemowych ( SFC /scannow ) nie może przywrócić krytycznych plików systemowych, przyczyną jest uszkodzenie sklepu Component Store znajdującego się w katalogu C: \ Windows \ WinSxS. Ten katalog zawiera pliki potrzebne narzędziu SFC do przywracania brakujących lub uszkodzonych plików systemowych. Magazyn składników przechowuje wszystkie pliki systemowe Windows pogrupowane według składników i jako twarde łącza.
W tym poście opisano, jak naprawić system Windows 10, jeśli niektóre pliki systemowe lub składnica składników są uszkodzone.
Istnieje narzędzie konsoli o nazwie DISM które jest domyślnie dostarczane z systemem Windows 10. DISM służy do naprawy uszkodzenia Windows Component Store, szczególnie w sytuacjach, gdy Kontroler plików systemowych nie pomaga.
Narzędzie DISM zapisuje następujące pliki dziennika, których można użyć do analizy stanu operacji i błędów:
- C: \ Windows \ Logs \ CBS \ CBS.log
- C: \ Windows \ Logs \ DISM \ DISM.log
Napraw system Windows 10 za pomocą DISM
Aby naprawić system Windows 10 za pomocą DISM, wykonaj następujące czynności:
1. Otwórz wiersz polecenia z podwyższonym poziomem uprawnień.
2. Wpisz następujące polecenie i naciśnij ENTER:
Dism / Online / Cleanup-Image / CheckHealth
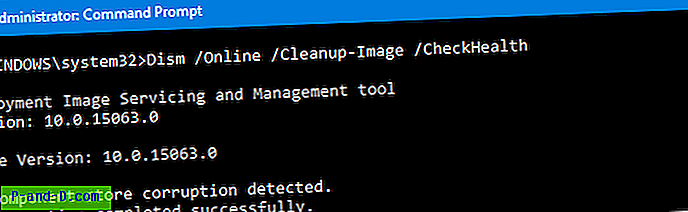
/CheckHealth służy do sprawdzania, czy obraz został oznaczony jako uszkodzony przez nieudany proces i czy uszkodzenie można naprawić. Zauważ, że to polecenie niczego nie naprawia, tylko zgłasza problemy, jeśli takie istnieją.
Alternatywnie możesz użyć polecenia /ScanHealth (poniżej), aby sprawdzić, czy magazyn składników nie jest /ScanHealth .
Dism / Online / Cleanup-Image / ScanHealth
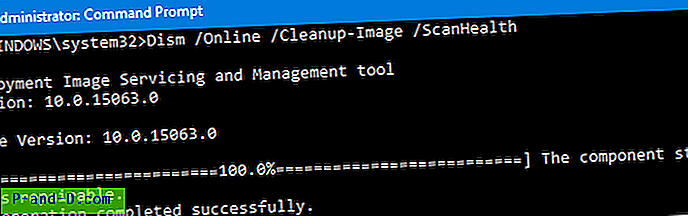
Zajmuje to znacznie więcej czasu niż opcja CheckHealth, ale użycie tego przełącznika może być dokładnym testem, a także zapisuje wyniki w pliku dziennika.
Aby naprawić składnicę, użyj następującego polecenia:
Dism / Online / Cleanup-Image / RestoreHealth
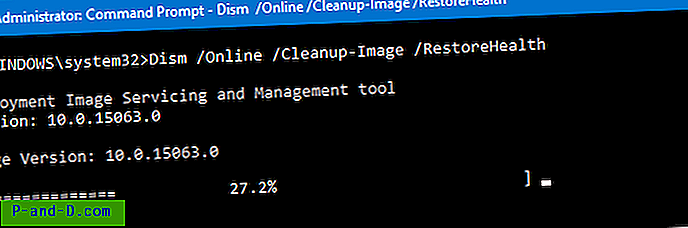
Powyższe polecenie skanuje pod kątem uszkodzenia składnicy i automatycznie wykonuje operacje naprawcze, zapisując wyniki operacyjne w pliku dziennika. Proces ten zajmuje dużo czasu.
Dodatkowo możesz wspomnieć o pliku WIM, którego można użyć do przywrócenia uszkodzonych plików systemowych. Użyj tej składni:
Dism / Online / Cleanup-Image / RestoreHealth / Source: wim: Pełna ścieżka do pliku install.wim:
Zastąp symbol zastępczy w powyższym poleceniu rzeczywistym numerem indeksu dla wydania („Dom”, „Pro” itp.) Zawartym w pliku WIM.
Na przykład:
Dism / Online / Cleanup-Image / RestoreHealth /Source:wim:D:\Sources\install.wim:1
Możesz wyświetlić listę dostępnych edycji i ich indeksów za pomocą następującego polecenia:
dism / get-wiminfo /wimfile:F:\sources\install.wim
(Zamień część F: \ sources \ na rzeczywistą ścieżkę do pliku WIM.)
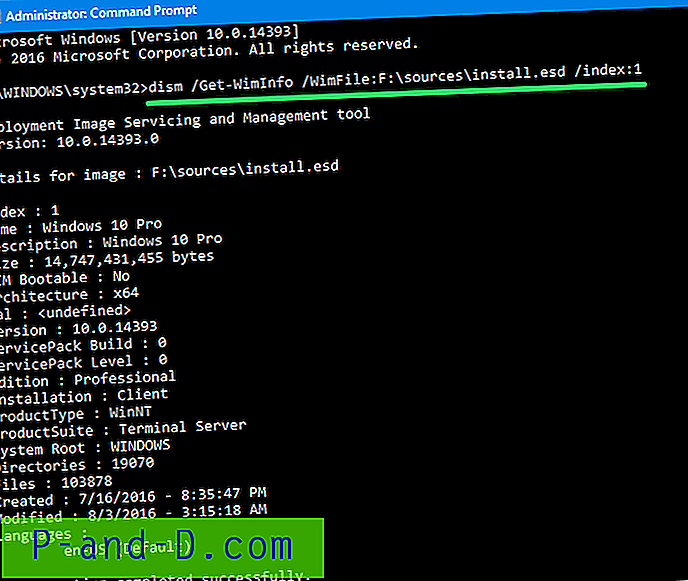
Aby uzyskać więcej informacji, zobacz artykuł Znajdź wersję systemu Windows, kompilację i edycję z ISO lub DVD
Kontynuuj sprawdzanie plików systemowych, aby przywrócić krytyczne pliki systemowe, używając następującego polecenia z wiersza polecenia z podwyższonym poziomem uprawnień:
sfc / scannow
Aby uzyskać więcej informacji, zapoznaj się z artykułami firmy Microsoft. Użyj narzędzia Kontroler plików systemowych do naprawy brakujących lub uszkodzonych plików systemowych oraz sposobu analizy wpisów w plikach dziennika generowanych przez program Microsoft Windows Resource Checker (SFC.exe)
Mam nadzieję, że pomoże to naprawić składnicę i przywrócić pliki systemowe Windows.