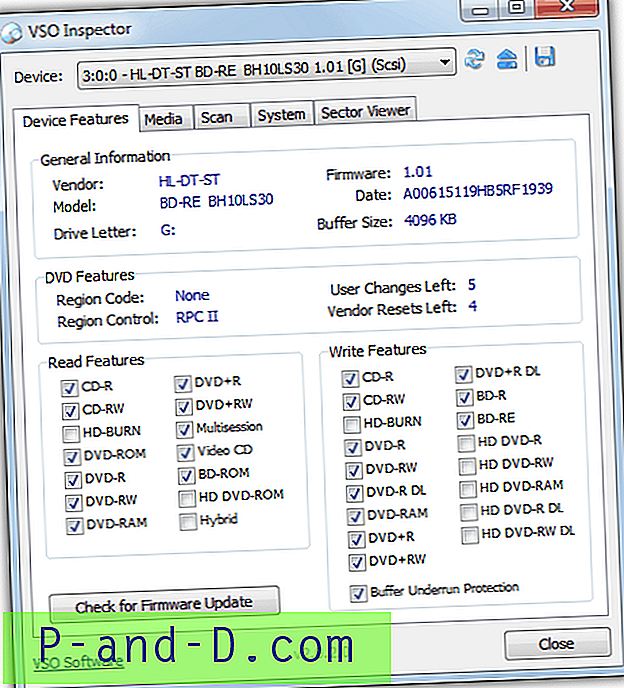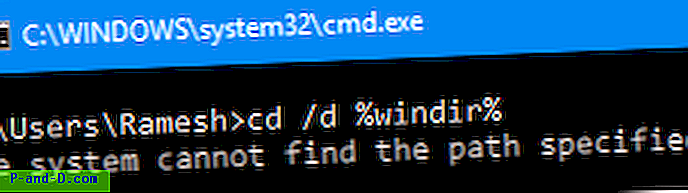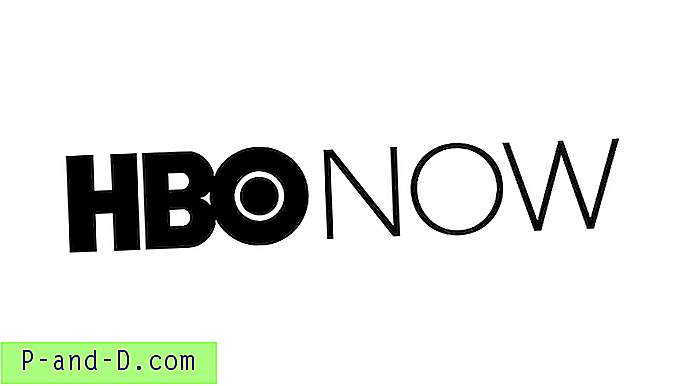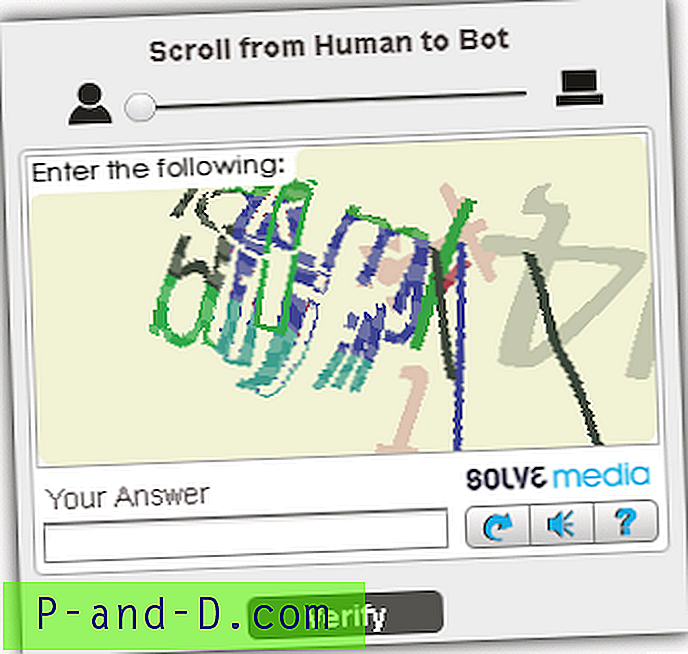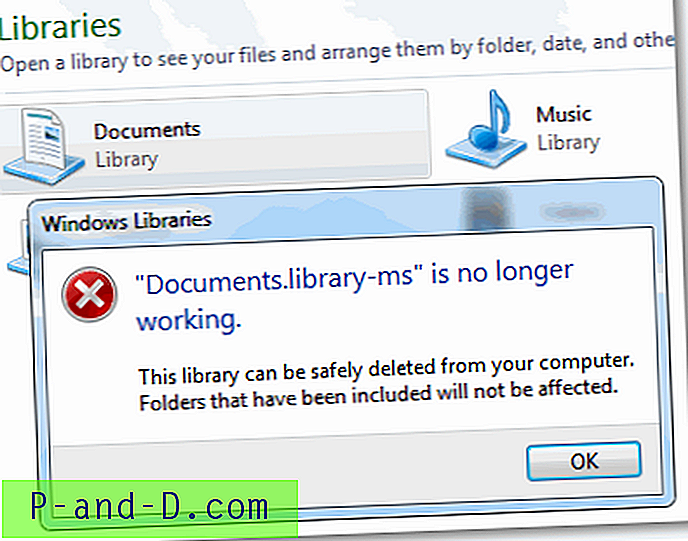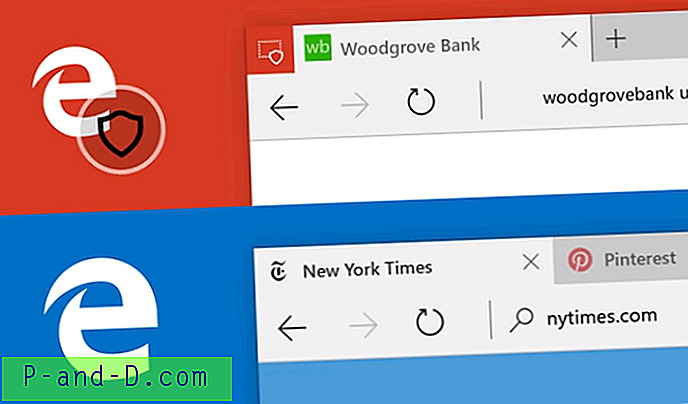Względnie szybkie połączenie internetowe jest niezbędne, aby zatrzymać wiele programów wymagających przepustowości, które spowalniają prędkość Internetu. Robienie kilku rzeczy naraz, np. Pobieranie torrenta, pobieranie przez przeglądarkę internetową i granie online prawdopodobnie spowodowałoby, że gra będzie miała wysokie pingi i będzie prawie niemożliwa do odtworzenia.
Rozwiązaniem tego problemu jest ustawienie limitów dla programów lub ruchu, który uważasz za mniej ważny. To pozostawia większą przepustowość i wyższe prędkości dla tego, co uważasz za ważniejsze. Wiele programów, takich jak downloadery, klienci torrentów i oprogramowanie do portali gier, takich jak Steam, ma ustawienie, w którym można ustawić maksymalny limit pobierania, aby nie zalewać połączenia i pozwolić innym aplikacjom na uzyskanie większej przepustowości.
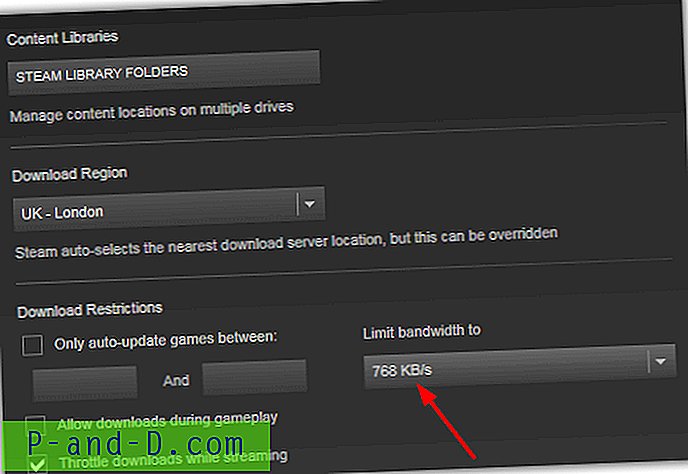
Niektóre routery mogą nadawać priorytet ruchowi internetowemu, jeśli mają wbudowaną funkcję QoS, ale nie wszystkie routery mogą to zrobić. Innym sposobem jest użycie oprogramowania do kształtowania ruchu, dzięki czemu możesz ograniczyć lub ustalić priorytety, które programy mogą mieć największą przepustowość. Ilość wolnego oprogramowania, które może kształtować lub ograniczać ruch, jest niestety bardzo mała, tutaj pokazujemy trzy, które znaleźliśmy. Wszystkie narzędzia i metody zostały przetestowane w Windows 7 i 10. 1. TMeter
TMeter jest dość potężną aplikacją, a jedną z jego funkcji jest możliwość kontrolowania szybkości dowolnego procesu Windows uzyskującego dostęp do sieci. Poza tym ma dużą listę funkcji, która obejmuje przechwytywanie pakietów, filtrowanie adresów URL, wbudowane konta użytkowników, monitorowanie hosta, zaporę filtrowania pakietów, wbudowaną translację NAT / DNS / DHCP oraz rejestrowanie ruchu do raportu lub bazy danych.
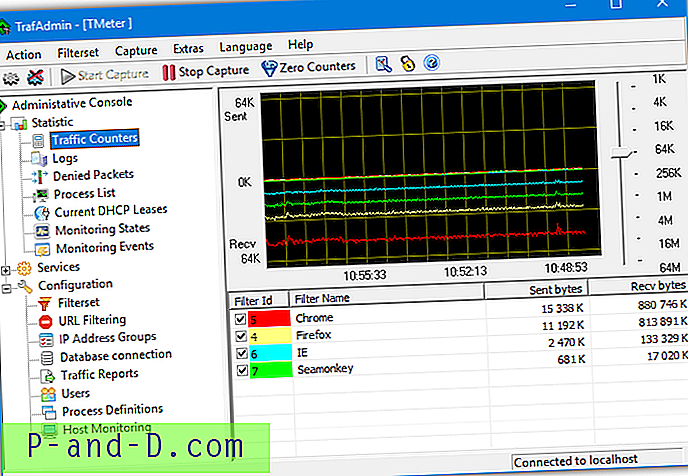
TMeter kontroluje prędkość programów, przypisując filtry. Pełna wersja 99 € Euro ma nieograniczoną liczbę filtrów, podczas gdy wersja bezpłatna pozwala utworzyć do czterech. Za pomocą filtra można ustawić ogólne ograniczenie prędkości procesu, włączyć ograniczenie ruchu w celu zablokowania lub zmiany prędkości, utworzyć harmonogram, włączyć rejestrowanie pakietów i włączyć rejestrowanie nagłówka hosta. Procedura dodawania ograniczenia prędkości nie jest tak prosta, jak można się spodziewać, i składa się z kilku kroków, oto jak to zrobić.
1. Pobierz TMeter Free Edition i zainstaluj ją. Przy pierwszym uruchomieniu zostaniesz poproszony o wybranie karty sieciowej do monitorowania. Zaznacz pole obok karty i wybierz typ sieci, zwykle Prywatny. Kliknij OK i Zastosuj.
2. Kliknij Konfiguracja> Definicje procesów po lewej stronie. Dwa procesy (SvcHost i System) są wbudowane, kliknij Dodaj, aby dołączyć kolejny proces do TMeter. Naciśnij trzy kropki po prawej stronie i znajdź plik wykonywalny. Nazwa definicji procesu została wprowadzona, ale możesz ją zmienić, jeśli chcesz. Wciśnij OK.
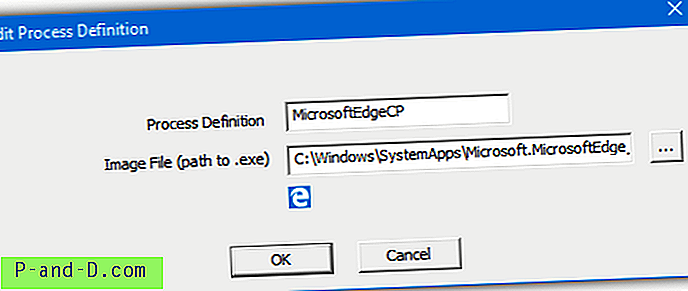
3. Kliknij Konfiguracja> Zestaw filtrów> Dodaj> Filtr> Dodaj regułę. Naciśnij menu Źródło i wybierz Proces lokalny u dołu. Z listy rozwijanej Definicja procesu wybierz nazwę definicji utworzoną w kroku 2. Kliknij przycisk OK.
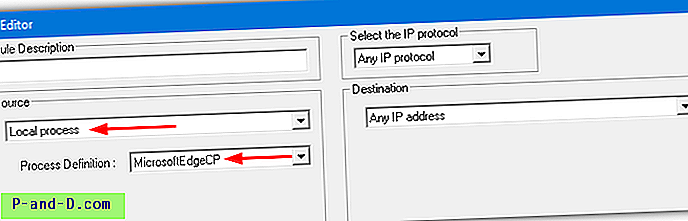
4. Wprowadź nazwę filtra u dołu, a następnie zaznacz pole poniżej, aby włączyć ograniczenie prędkości. Wpisz limit KB / s dla procesu i opcjonalnie zmień kolor, proces będzie wyświetlany jak na wykresie ruchu. Kliknij OK, a następnie Zastosuj.
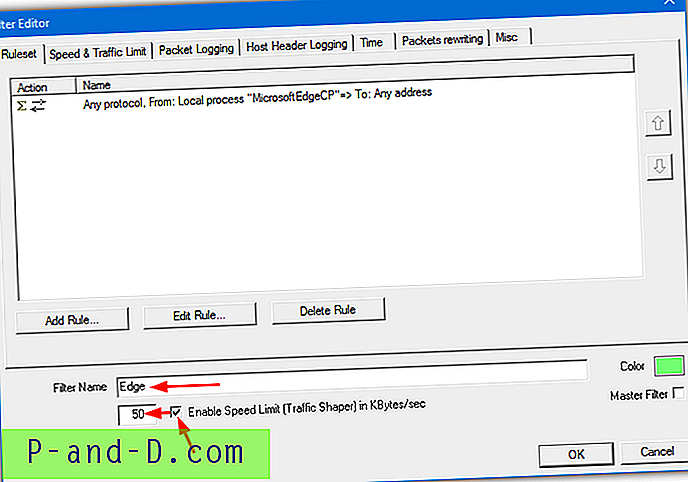
5. Przejdź do Statystyka> Liczniki ruchu i powinieneś zobaczyć limit zastosowany, gdy wybrany proces uzyskuje dostęp do sieci. Kolumna Recv bps poda przybliżoną aktualną prędkość pobierania, Send bps to oczywiście prędkość wysyłania.
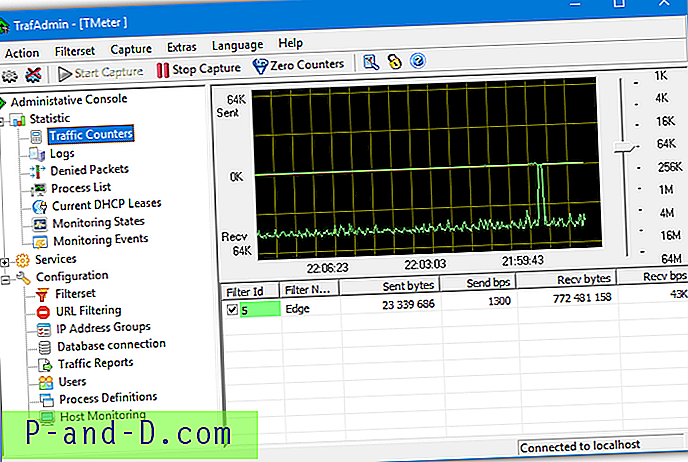
Możesz dodać kolejne trzy filtry do TMeter, ale najpierw musisz usunąć filtry, które są domyślnie dołączone. Po prostu zaznacz ICMP, DNS i Cały ruch, a następnie usuń każdy filtr. Wbudowana definicja procesu SVCHOST może być przydatna do kontrolowania prędkości pobierania Windows Update. TMeter nie może zastosować ograniczenia do pojedynczego procesu, gdy działa kilka takich samych nazw, jak w Google Chrome. Obejściem tego problemu jest zastosowanie docelowego adresu IP w filtrze, aby ograniczyć ruch tylko z tego adresu IP.
2. NetBalancer
NetBalancer jest dobrze znaną i popularną aplikacją do zarządzania przepustowością. Możesz użyć go na kilka różnych sposobów, aby ustawić ograniczenie prędkości pobierania / wysyłania lub ustawić priorytet. Oznacza to, że programy o wyższym priorytecie mają większą przepustowość, której potrzebują, podczas gdy programy o niższym priorytecie będą działały przy zmniejszonych prędkościach, gdy będzie to wymagane.
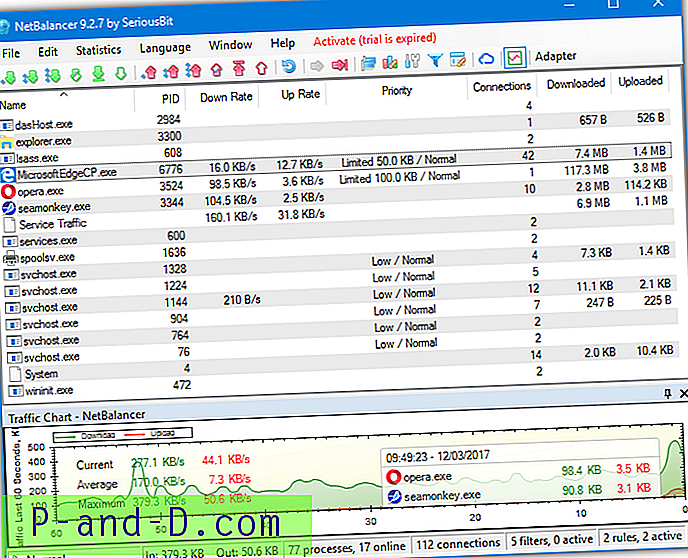
NetBalancer kosztuje shareware 49, 95 USD, a najnowsze darmowe wersje nie zezwalają na żadne reguły ani ograniczenia, a jedynie na monitorowanie. Trzy darmowe zasady i trzy darmowe limity / priorytety zostały usunięte, począwszy od wersji 9.3. Nadal możesz pobrać wersję 9.2.7 ze strony internetowej, która ma te bezpłatne funkcje, ale data ważności jest na stałe zapisana w oprogramowaniu. Przeczytaj poniżej, jak obejść ten problem.
Chociaż w NetBalancer są pewne zaawansowane funkcje, niezwykle łatwo jest ustawić limit lub priorytet działającego programu. Wystarczy kliknąć wpis w oknie prawym przyciskiem myszy i ustawić priorytet pobierania lub przesyłania na Niski, Średni, Wysoki, Limit, Blokuj lub Ignoruj. Pierwsze trzy ustawiają priorytet w stosunku do innego ruchu, podczas gdy Block całkowicie uniemożliwia programowi dostęp do Internetu. Limit pozwala ręcznie ustawić maksymalną prędkość w dół i w górę w kilobajtach.
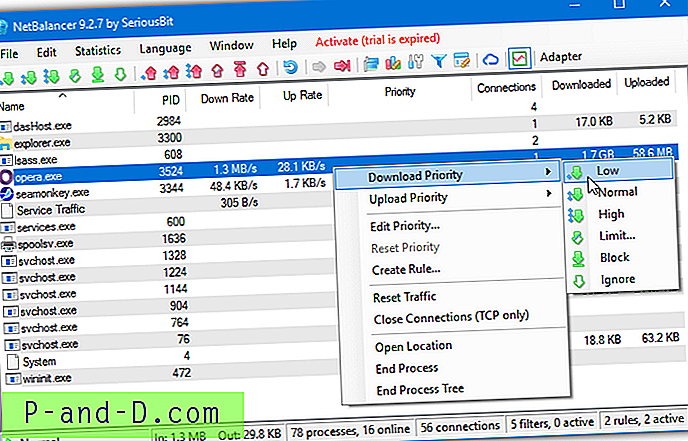
Można zastosować maksymalnie trzy reguły, w których można skonfigurować określone limity według harmonogramu. Na początek są pewne domyślne reguły, w tym blokowanie adresów IP telemetrii Microsoft w Windows 10, 8 i 7. Monitor ruchu na pasku zadań, który działa na pasku zadań z wizualnym oknem ruchu, jest dostępny jako osobne narzędzie.
Jak uruchomić NetBalancer za darmo
Zainstaluj i uruchom NetBalancer 9.2.7, a pojawi się okno komunikatu.
Ta wersja NetBalancer jest nieaktualna, czy chcesz pobrać nową z naszej strony internetowej?
Wybór Nie powoduje nic, a NetBalancer nie będzie działać. Dowiedzieliśmy się, że data wygaśnięcia NetBalancer 9.2.7 to 18 października 2016 r. Taca lub komponenty interfejsu użytkownika nie będą działać, gdy data systemowa jest nowsza. Usługa NetBalancer będzie działać, ale nie będzie działać poprawnie.
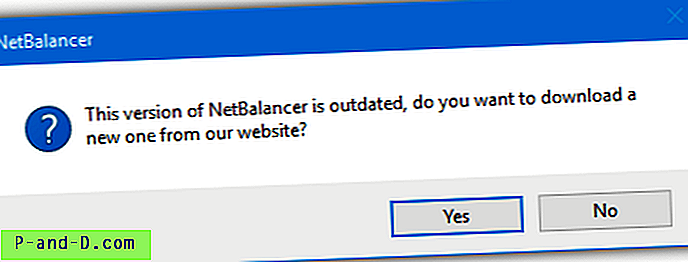
Aby obejść ten problem, stworzyliśmy skrypt wsadowy, który tymczasowo ustawia zegar systemowy na październik 2016 r., Uruchamia usługę, uruchamia program, a następnie ustawia zegar na bieżącą datę. Nie jest to idealne rozwiązanie, ale obecnie jest to jedyny znany nam sposób wykorzystania funkcji ograniczających wolne pasmo w NetBalancer.
1. Pobierz NirSoft RunAsDate i rozpakuj Zip do stałej lokalizacji. To narzędzie oszuka NetBalancer w myśleniu, że data premiery to 2016 rok i będzie działać za każdym razem, gdy otworzysz NetBalancer. Upewnij się, że używasz poprawnej 32/64-bitowej wersji dla twojego systemu, inaczej proces się nie powiedzie.
2. Pobierz skrypty NetBalancer . W archiwum znajdują się trzy skrypty, ale wystarczy użyć tego, który pasuje do formatu daty zegara systemowego. Umieść skrypt i dołączone skróty w folderze RunAsDate.
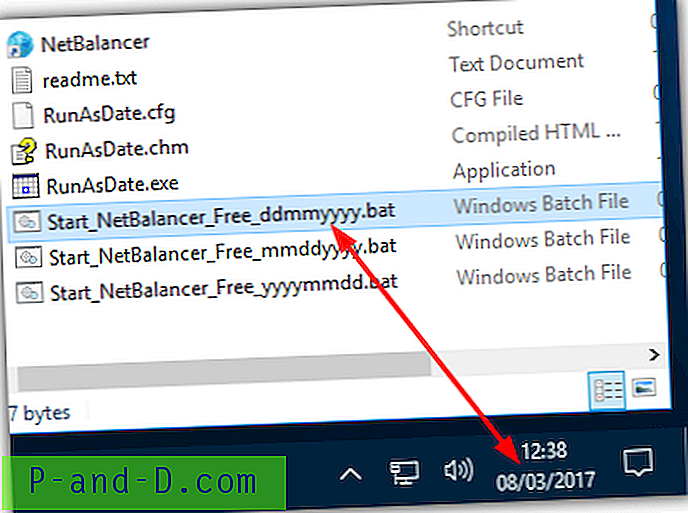
3. Pobierz NetBalancer 9.2.7 i zainstaluj. Kliknij skrypt wsadowy prawym przyciskiem myszy i uruchom jako administrator. Po otwarciu NetBalancer opcjonalnie zaakceptuj predefiniowane priorytety, odrzuć aktualizację, przejdź do Edycja> Ustawienia i odznacz ikonę paska startowego w Windows i poszukaj nowej wersji przy starcie u góry.
Teraz używaj darmowych funkcji NetBalancera zgodnie z wymaganiami. Najlepiej jest zminimalizować okno programu do paska zadań, a nie zamknąć go w zasobniku. Jeśli to zrobisz, uruchom dołączony skrót, aby ponownie otworzyć okno.
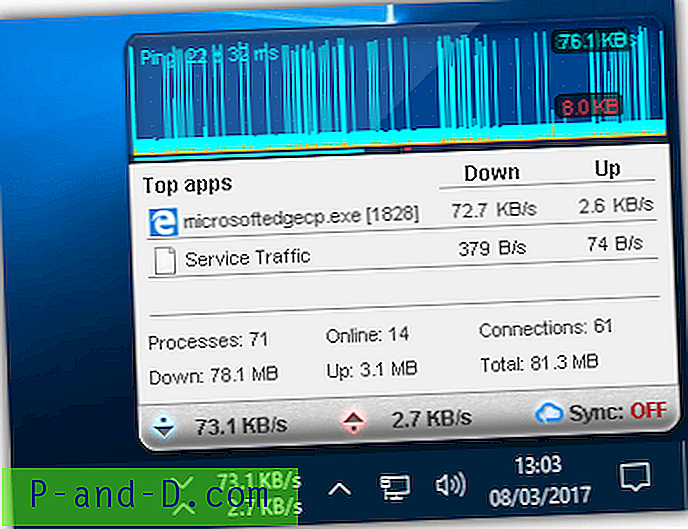
Aby użyć monitora sieci zasobnika, uruchom skrypt, a następnie skrót zasobnika dostarczony ze skryptem. Pamiętaj, że jeśli dane o ruchu w oknie głównym lub na wyświetlaczu znikną, uruchom ponownie usługę za pomocą skryptu wsadowego. Jest to część problemu z datą usługi i zdarza się od czasu do czasu.
3. cFosSpeed (ASRock XFast LAN)
cFosSpeed to dobrze znana aplikacja do kształtowania i równoważenia ruchu komercyjnego. Pełna wersja kosztuje 17 USD, ale często jest również licencjonowana przez zewnętrznych producentów płyt głównych, takich jak Asus, Gigabyte, MSI i ASRock. Patrzymy na ASRock XFast LAN, ponieważ jest to całkiem nowa wersja cFosSpeed. Jedyną prawdziwą różnicą od samego cFosSpeed jest to, że każdy sprzedawca ma własne niestandardowe skórki interfejsu użytkownika.
cFosSpeed nie ogranicza ruchu do określonej prędkości, jak NetBalancer lub TMeter. Zamiast tego priorytetowo traktuje ruch internetowy, aby ważne programy mogły mieć wyższy priorytet. Istnieją setki wbudowanych ustawień dla różnych typów programów. Na przykład VOIP i oprogramowanie do przesyłania strumieniowego mają wyższy priorytet wraz z wieloma grami. Inne programy, takie jak klienci P2P, menedżery pobierania i portale gier (Steam, Origin itp.) Są ustawione niżej.
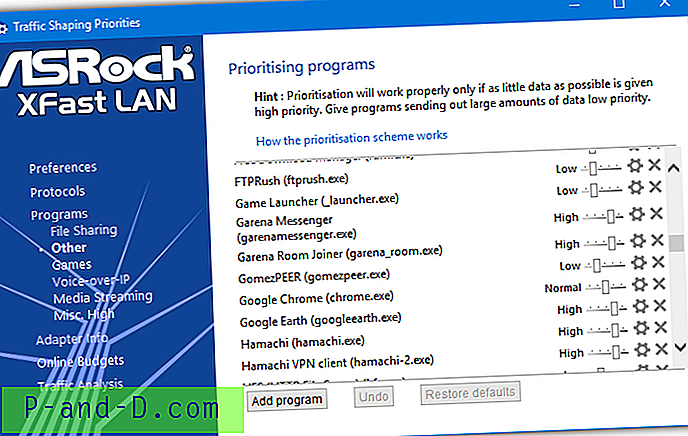
Większość funkcji jest kontrolowana za pomocą ikony na pasku zadań, kliknij dwukrotnie ikonę, aby otworzyć monitor aktywności sieci. Z menu po kliknięciu prawym przyciskiem myszy możesz zmienić wygląd monitora aktywności, włączyć / wyłączyć kształtowanie ruchu, uzyskać statystyki ping i wyświetlić wykres użytkowania. Użyj Opcje> Ustawienia, aby otworzyć okno konfiguracji, w którym można edytować wbudowane priorytety lub dodawać nowe. Okno Preferencje ma również ogólny limit pobierania i wysyłania połączenia.
Aby szybko zmieniać priorytety, wybierz Bieżące połączenia z menu na pasku zadań. Otworzy się okno przeglądarki z listą połączeń, użyj przycisków plus i minus, aby ustawić priorytet. Aby uzyskać bardziej precyzyjne użycie, kliknij link Zaawansowane. To okno dzieli połączenia, więc możesz na przykład zmienić priorytet pojedynczego pobrania w przeglądarce. Kliknij i dostosuj za pomocą suwaka.
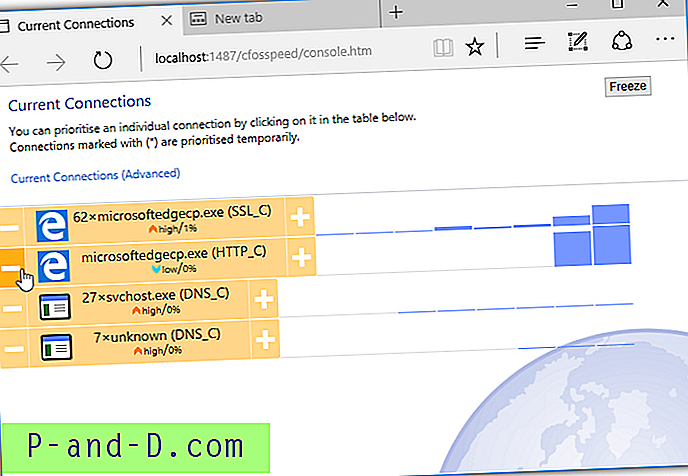
Korzystanie z ASRock XFast LAN na dowolnym komputerze
Domyślnie XFast LAN instaluje się tylko na komputerze wyposażonym w płytę główną ASRock. Istnieją jednak sposoby zmuszenia go do zainstalowania na dowolnym komputerze, co daje pełne, ale nieco starsze oprogramowanie cFosSpeed. Jeśli masz płytę główną ASRock, program można zainstalować bez wykonywania poniższych kroków.
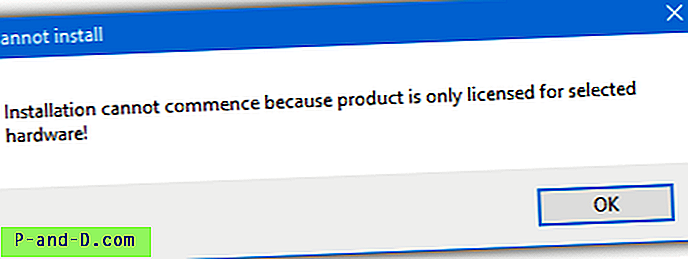
1. Pobierz ASRock XFast LAN ze strony internetowej ASRock.
2. Uruchom instalator XFast LAN, aby wyświetlić okno komunikatu „Instalacja nie może się rozpocząć…”. NIE zamykaj tego pudełka.
3. Wpisz % temp% w Start, polu Uruchom lub pasku adresu Eksploratora, aby otworzyć folder Temp systemu Windows. Znajdź folder $ cfsfx.0 i skopiuj go do innej lokalizacji. Kliknij przycisk OK, aby zamknąć okno komunikatu Nie można zainstalować.

4. Otwórz folder $ cfsfx.0, a następnie otwórz plik Install.ini w Notatniku lub kompatybilnym edytorze tekstu. Wyszukaj ciąg mainboard_man Manufacturer = ASRock .
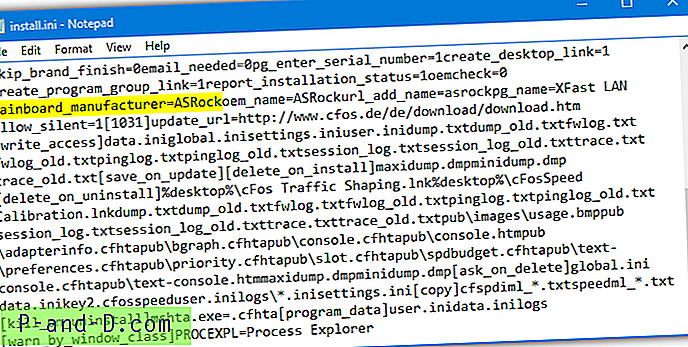
5. Usuń ASRock z ciągu, aby odczytał mainboard_man Manufacturer =, a następnie zapisz plik tekstowy.
6. Uruchom instalator, klikając dwukrotnie plik Setup.exe w folderze $ cfsfx.0, a program cFosSpeed zostanie zainstalowany.
Dla wygody możesz pominąć kroki 4 i 5 i pobrać zmodyfikowany plik Install.ini. Rozpakuj go i skopiuj do folderu $ cfsfx.0, zastępując stary plik ini.
Uwaga końcowa: Traffic Shaper XP to kolejna aplikacja do kształtowania ruchu, o której wspominaliśmy w przeszłości. Niestety, nie był aktualizowany przez prawie dekadę i jest niezgodny z większością współczesnych systemów operacyjnych. Nie działa w żadnej wersji systemu Windows 10 ani w 64-bitowym systemie operacyjnym, ale będzie działać w systemie Windows XP, Vista, 7 lub 8.1 w wersji 32-bitowej. Istnieją również ograniczenia nałożone na tę bezpłatną wersję, takie jak maksymalnie 5 reguł, obsługa tylko protokołu TCP i kształtowanie do 3 687 KB / s. Jednak nadal możesz pobrać Traffic Shaper XP, jeśli spełnia twoje wymagania.