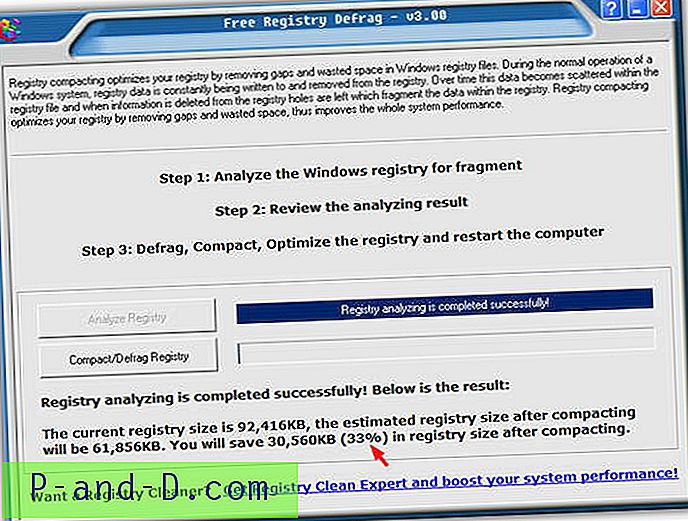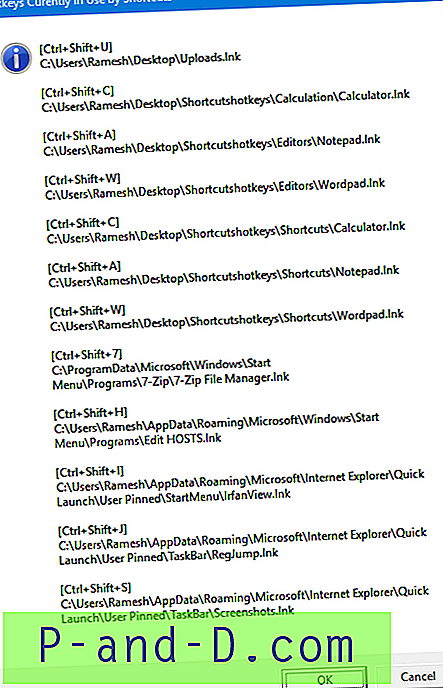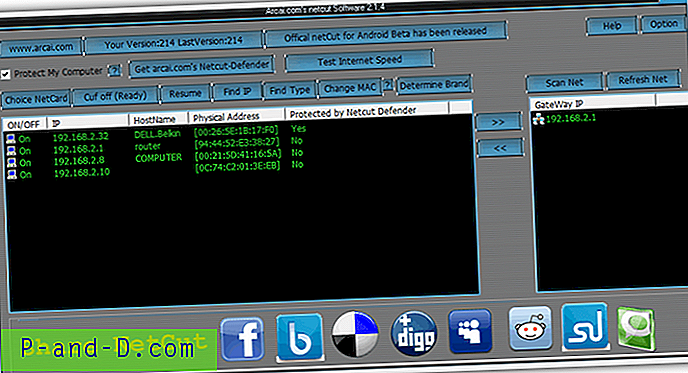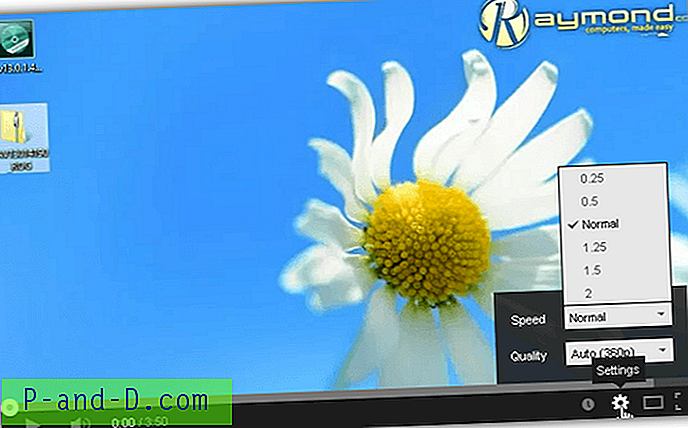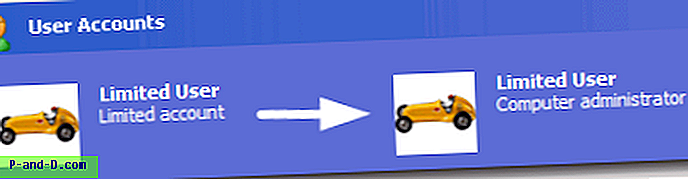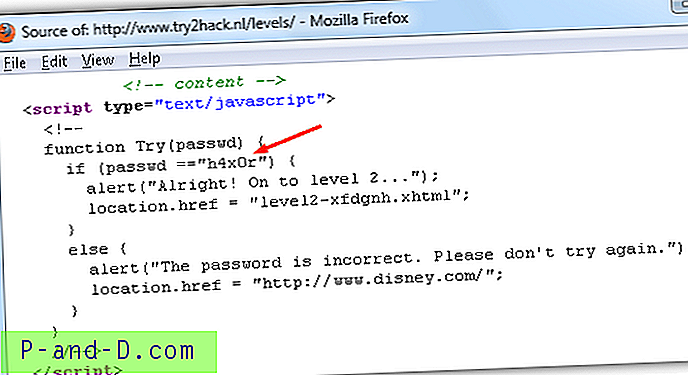Może Twoja mysz lub panel dotykowy na laptopie nie działa, a może zapomniałeś zabrać go ze sobą. Być może masz problemy ze sterownikiem USB, a mysz nie działa prawidłowo lub wcale. Komputer nadal może działać bez myszy, ale poruszanie się po systemie Windows jest bardzo trudne. Musisz znać odpowiednie klawisze skrótów, aby móc otwierać programy, poruszać się po pulpicie i pracować wewnątrz programów. Windows ma setki skrótów, z których przynajmniej część trzeba będzie nauczyć się.
Przeglądanie strony internetowej w przeglądarce bez myszy może być jeszcze bardziej bolesnym doświadczeniem, ponieważ będziesz musiał naciskać klawisz Tab wiele razy, aby przejść przez wszystkie linki na stronie, aby przejść do tego, który chcesz dostęp. Ułatwi to korzystanie z klawiatury zamiast myszy lub tabliczki dotykowej, ponieważ zachowuje się jak mysz, dzięki czemu nie musisz uczyć się wielu skrótów. Lub przynajmniej spraw, aby nawigacja po stronie była łatwiejsza i bardziej wydajna. Oto wybór 10 narzędzi i rozszerzeń przeglądarki internetowej, aby korzystanie z klawiatury zamiast myszy lub tabliczki dotykowej było bardziej tolerowane.
1. Emulator myszy
Emulator myszy to darmowy i bardzo mały program (36 KB) do sterowania kursorem za pomocą klawiatury. Wystarczy pobrać, rozpakować i uruchomić mousemu.exe. Nie ma okna ustawień, w którym można cokolwiek skonfigurować, a po włączeniu zobaczysz ikonę Emulatora myszy w zasobniku systemowym, której można użyć do wyjścia z programu.

Num Lock musi być włączony, aby emulator myszy działał, nawet jeśli działa w zasobniku. Klawisze używane przez emulator myszy to:
- 5 = ruch w dół
- 8 = Przenieś w górę
- 4 = ruch w lewo
- 6 = ruch w prawo
- 1 = Symuluj pojedyncze kliknięcie lewym przyciskiem myszy
- 2 = Symuluj kliknięcie prawym przyciskiem myszy
- 3 = Symuluj środkowe kliknięcie myszą
- 7 - Kółko myszy w górę (przewiń)
- 9 - kółko myszy w dół (przewiń)
- CTRL + 0 - Włącz / wyłącz emulator myszy
Aby dostosować szybkość myszy, kliknij dwukrotnie jeden z plików .reg w folderze i uruchom ponownie program, aby zmienić szybkość myszy. Na przykład kliknij dwukrotnie plik SlowMouseSpeed.reg i uruchom ponownie program, jeśli uważasz, że prędkość myszy w emulatorze myszy jest zbyt wysoka i wymaga spowolnienia.
Pobierz emulator myszy
2. MouseFIGHTER
MouseFIGHTER ma zarówno standardową, jak i ergonomiczną konfigurację, w której standardowe ustawienie wykorzystuje normalne klawisze strzałek do kierunków myszy, a ergonomiczne używa klawiszy takich jak D, F, I i J do poruszania kursorem, dzięki czemu dłonie pozostaną w prawidłowej pozycji na klawiaturze po przejściu na pisanie. Jeśli nie czujesz się komfortowo w żadnej z wcześniej ustawionych konfiguracji, dobrą rzeczą jest to, że możesz samodzielnie zdefiniować klucze.
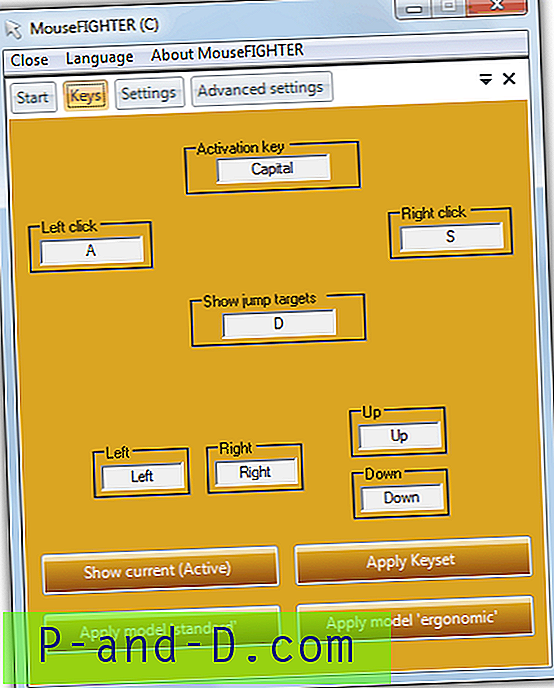
Istnieje kilka opcji, aby ruch był nieco płynniejszy, takich jak prędkości przyspieszania startu i zatrzymania oraz procentowy skok ekranu. W ustawieniach zaawansowanych możesz wyłączyć wyświetlanie na ekranie i włączyć automatyczne przełączanie, które wyłączy klawisze myszy MouseFIGHTER po naciśnięciu klawisza, który nie jest skonfigurowanym klawiszem myszy. Chociaż MouseFIGHTER wymaga instalacji, można go uczynić przenośnym, kopiując cały folder MouseFIGHTER z plików programu. Najnowsza wersja obsługuje również wiele monitorów. Działa w systemie Windows 98 lub nowszym i wymaga platformy Microsoft .NET v2.
Pobierz MouseFIGHTER
3. NeatMouse
NeatMouse jest wysoce konfigurowalnym narzędziem, a jednocześnie jest łatwe w użyciu i konfiguracji. Możesz także tworzyć różne profile, aby lepiej odpowiadały rodzajowi zadania, które wykonujesz w danym momencie. Aby aktywować klawisze, możesz wybrać jeden ze standardowych klawiszy blokady klawiatury (Num, Scroll, Caps) lub nawet własną kombinację klawiszy skrótu. Lewy lub prawy Shift, Alt i Ctrl mogą być użyte do przyspieszenia naciśnięcia klawisza lub tymczasowego obejścia NeatMouse i użycia wciśniętego klawisza do domyślnej funkcji. Wszystkie 8 kierunków, lewy, prawy i środkowy przycisk myszy oraz przyciski przewijania można skonfigurować tak, aby odpowiadały dowolnemu klawiszowi.
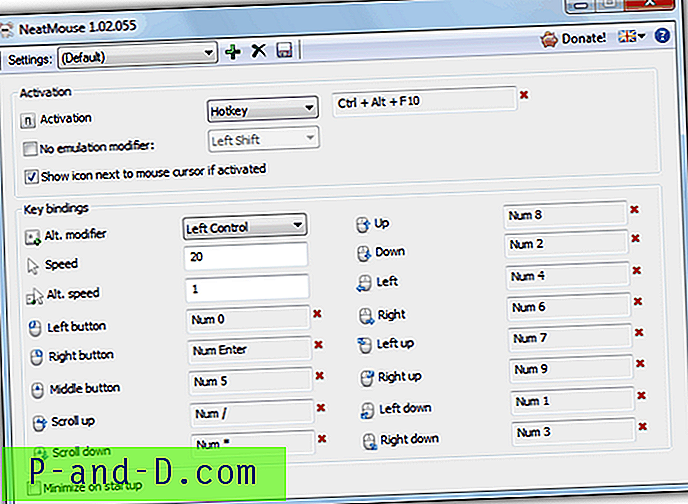
Aby skonfigurować nowy profil, po prostu kliknij ikonę plusa, nadaj mu nazwę, a po wprowadzeniu jakichkolwiek zmian w domyślnym układzie naciśnij przycisk Zapisz na dysku. NeatMouse jest również dostępny w 7 językach, a po uruchomieniu instalatora będzie można albo zainstalować program, albo utworzyć wersję przenośną w wybranym folderze. Przewagą NeatMouse nad niektórymi innymi narzędziami jest to, że wciąż jest aktywnie aktualizowana, co oznacza poprawki błędów i nowe funkcje są możliwe. Działa w systemie Windows XP i nowszych.
Pobierz NeatMouse
4. Klawisze myszy Windows
System Windows ma wbudowane narzędzie o nazwie Klawisze myszy, które umożliwiają sterowanie wskaźnikiem za pomocą klawiatury numerycznej na klawiaturze. Aby włączyć Klawisze myszy, najprostszym sposobem, który działa na wszystkich obsługiwanych wersjach systemu Windows, jest jednoczesne naciśnięcie klawiszy „lewy Alt + lewy Shift + Num Lock”, prawy Alt lub Shift nie będą działać. Gdy klawisze myszy są włączone, możesz je tymczasowo wyłączyć, naciskając klawisz Num Lock.
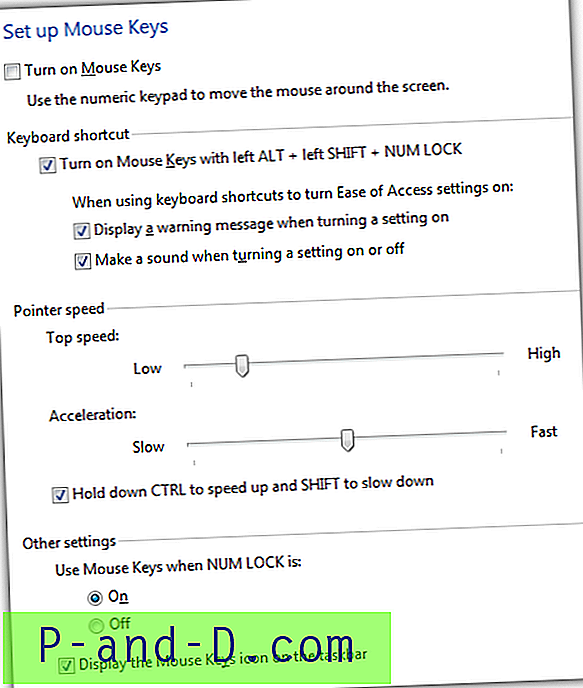
Klawisze myszy używają tradycyjnej kombinacji 8 klawiszy kierunkowych na klawiaturze z „/”, „+” i „-” odpowiednio jako lewy, środkowy i prawy przycisk myszy. Aby wykonać kliknięcie, musisz wybrać przycisk i kliknąć go, naciskając 5 na klawiaturze numerycznej. Domyślnie kursor porusza się dość wolno i musisz przejść do Ustawień, klikając ikonę w zasobniku i dostosować zarówno najwyższą prędkość, jak i przyspieszenie do najwyższych ustawień. Istnieje również opcja przyspieszenia ruchu, przytrzymując klawisz Ctrl podczas ruchu.
5. Rozszerzenie przeglądania bez myszy dla przeglądarki Firefox
Przeglądanie bez użycia myszy umożliwia przeglądanie Internetu za pomocą klawiatury, przy czym podstawową zasadą jest przypisywanie małych numerowanych pól identyfikacyjnych do łączy i elementów formularza. Wystarczy wpisać numer, aby skorzystać z łącza, nacisnąć przycisk lub wybrać pole tekstowe. Rozszerzenie jest wysoce konfigurowalne i prawie wszystko w nim można dostosować, w tym używając cyfr lub liter, modyfikatorów skrótów, układu identyfikatora oraz wyglądu wizualnego i reguł URL, aby wyłączyć / włączyć dla niektórych stron internetowych.
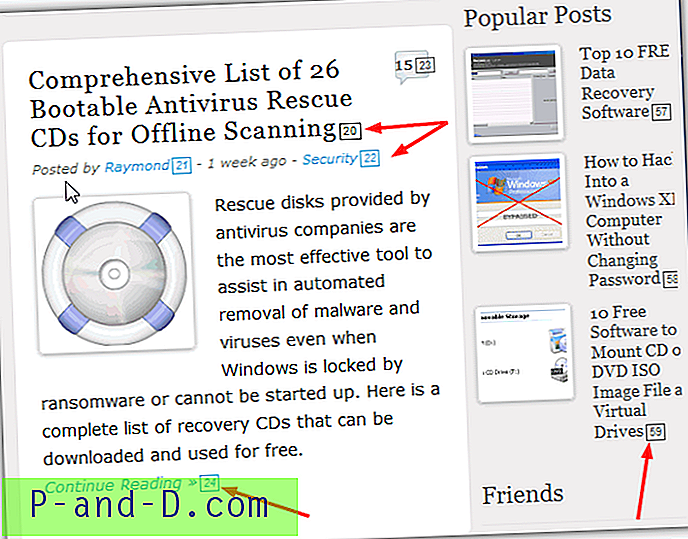
Domyślnie numery identyfikacyjne będą automatycznie wyświetlane na stronie dla każdego linku, a naciśnięcie Dziesiętne (Numpad Del) wyłączy je, można to odwrócić w opcjach. Aby otworzyć link na nowej karcie, przytrzymaj klawisz Alt, jednocześnie naciskając cyfrę. Jeśli klawisze ci nie odpowiadają, prawie wszystkie z nich można zmienić w Opcjach, które również mają własny skrót Ctrl + Alt + Shift + M. Klawiszy matematycznych na klawiaturze numerycznej można używać do przewijania do tyłu, do przodu, przewijania w górę i w dół.
Pobierz przeglądanie bez myszy dla przeglądarki Firefox
1 2Następny › Pokaż wszystkie