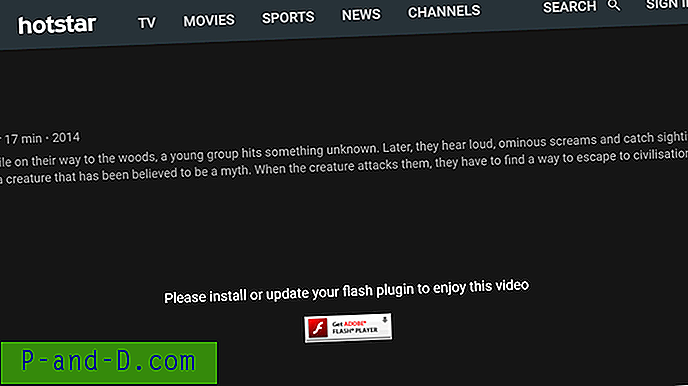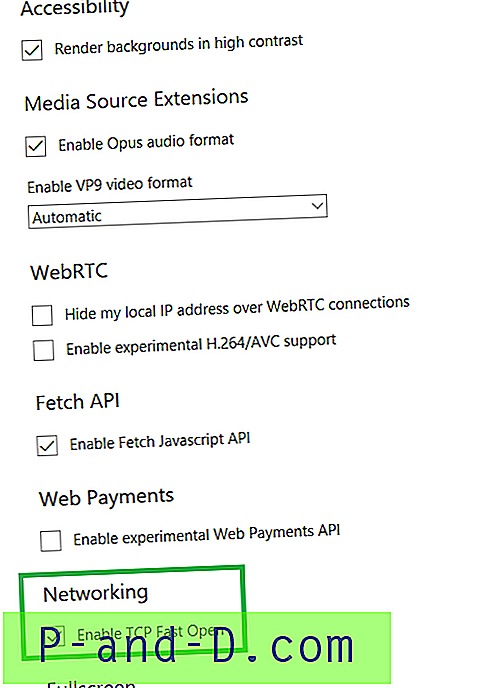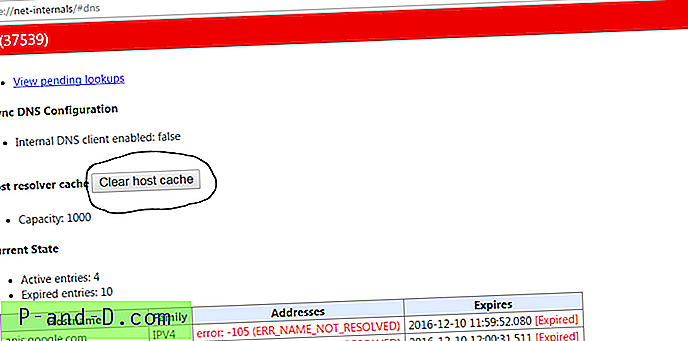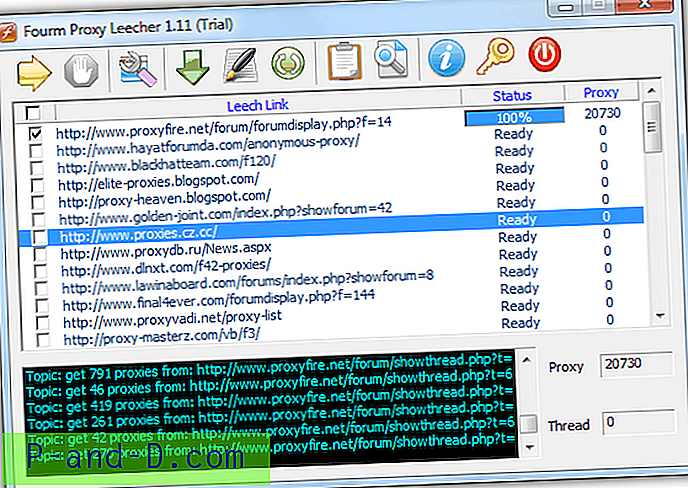Przesyłanie plików między komputerami w sieci jest dość łatwe, wystarczy wybrać folder do udostępnienia, a inni użytkownicy mogą znaleźć i połączyć się z tym folderem i plikami w nim zawartymi. Jeśli korzystasz z funkcji Podłączanie pulpitu zdalnego w systemie Windows, możesz nawet przejąć kontrolę nad komputerem zdalnym, znaleźć z niego folder współdzielony, a następnie przesłać pliki między dwoma komputerami zgodnie z wymaganiami.
Pulpit zdalny systemu Windows ma wbudowaną funkcję, która umożliwia udostępnianie dowolnego dysku lokalnego komputera hosta komputerowi zdalnemu bez konieczności ręcznego udostępniania określonych folderów lub dysków. Jest to o wiele łatwiejsze i może być bezpieczniejsze, ponieważ foldery nie są udostępniane na stałe, ale tylko na czas trwania sesji pulpitu zdalnego. Tutaj pokazujemy, jak skonfigurować sesję pulpitu zdalnego, aby udostępniać niektóre lub wszystkie dyski lokalne. 1. Możesz uruchomić Podłączanie pulpitu zdalnego za pomocą Start> Wszystkie programy> Akcesoria> Podłączanie pulpitu zdalnego lub uruchomić Mstsc.exe w oknie dialogowym Uruchom lub w polu wyszukiwania. Okno pokaże bieżące połączenie w polu komputera lub możesz wybrać poprzednią sesję z rozwijanego menu.
2. Kliknij przycisk Pokaż opcje w lewym dolnym rogu.
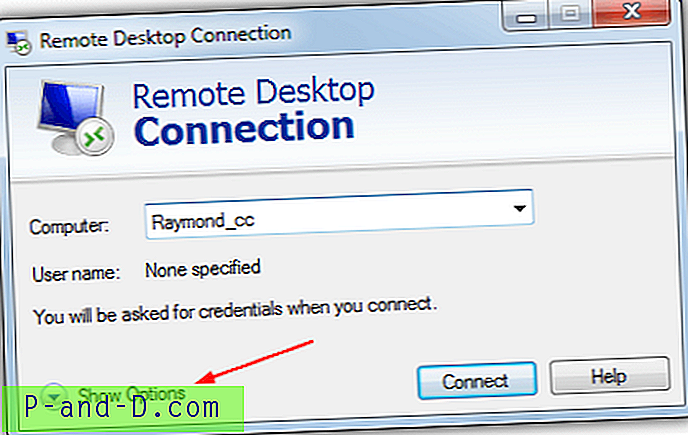
3. Spowoduje to wyświetlenie preferencji połączenia, kliknij kartę Zasoby lokalne . Spójrz u dołu w sekcji „Lokalne urządzenia i zasoby” i kliknij przycisk Więcej .
4. Wpis o nazwie Dyski pojawi się na liście, jeśli zaznaczysz, że wszystkie dyski zostaną zamapowane na pulpicie zdalnym i udostępnione. Jeśli chcesz udostępniać tylko określone dyski, które są bezpieczniejsze, kliknij + po lewej stronie i rozwiń listę dysków, a następnie możesz konkretnie zaznaczyć, które dyski muszą być udostępnione, w tym dyski ROM i dyski flash USB, które nie zostały włożone jeszcze (dyski, które podłączam później). Po zakończeniu kliknij OK.
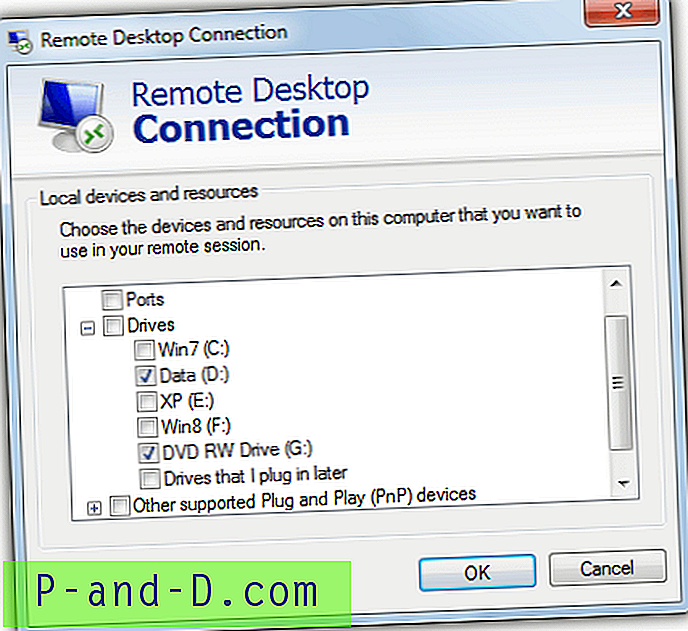
5. Podczas próby połączenia zostaniesz zapytany, czy ufasz zdalnemu połączeniu, a kliknięcie Pokaż szczegóły pokaże, że próbuje udostępnić twoje dyski. Jeśli jesteś zadowolony, zaznacz pole, aby nie być pytanym ponownie, i naciśnij Połącz .
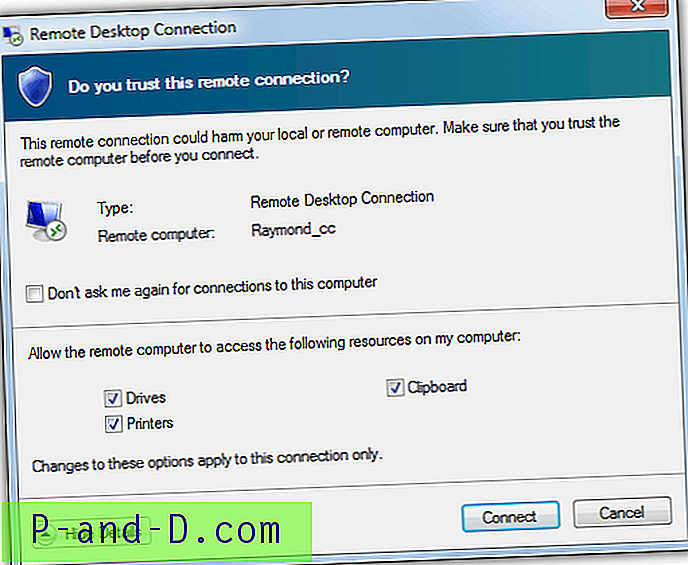
Po udanym połączeniu przejdź do Komputer lub Ten komputer na komputerze zdalnym, aw obszarze Inne powinieneś zobaczyć udostępnione dyski. Teraz możesz rozpocząć przesyłanie plików do iz komputera zdalnego
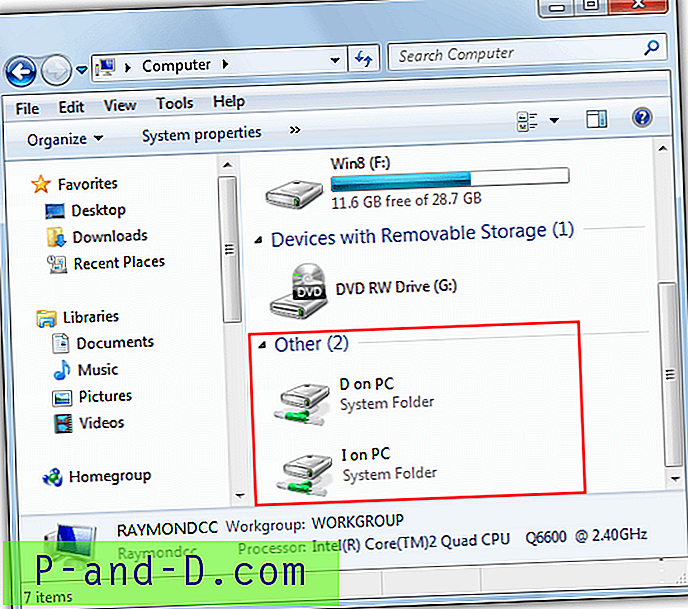
Inną opcją przesyłania plików w sesji pulpitu zdalnego jest użycie Schowka systemu Windows, dzięki czemu można kliknąć prawym przyciskiem myszy i skopiować plik na komputerze hosta, a następnie kliknąć prawym przyciskiem myszy i wybrać Wklej w pulpicie zdalnego. Działa to tak samo, jak w przypadku kopiowania i wklejania na własnym komputerze i oczywiście działa również na tekst.
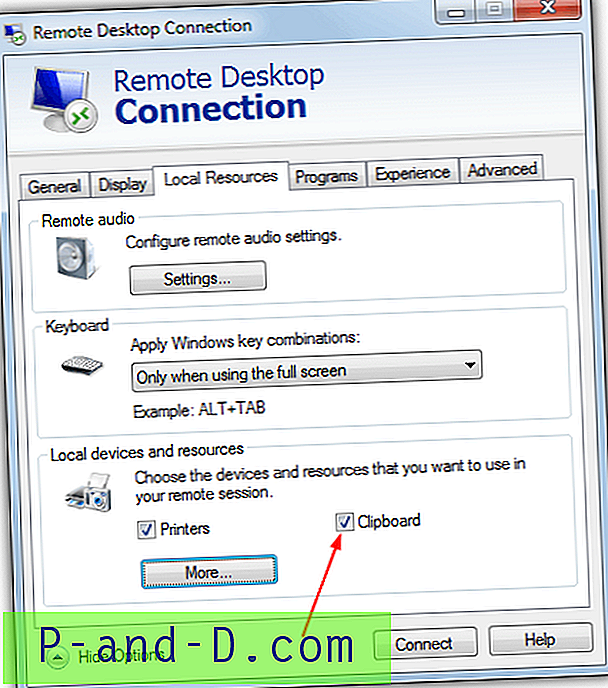
Opcja używania Schowka powinna być domyślnie włączona, ale możesz ją wyłączyć i włączyć na karcie Zasoby lokalne w kroku 3.
Najszybszy sposób przesyłania plików do komputera zdalnego
Ponieważ istnieje funkcja kopiowania i wklejania z komputera hosta na pulpit zdalny oraz opcja użycia mapowanych dysków do przesyłania plików, który z nich jest najszybszy? Jeśli dodasz standardowy folder współdzielony, który może być już skonfigurowany między komputerami, istnieją trzy sposoby przeniesienia plików przez sieć na komputer zdalny.
W ramach prostego testu zdecydowaliśmy, która metoda kopiowania była najszybsza, aby skopiować wybrane pliki i foldery z jednego komputera na drugi przy użyciu trzech powyższych metod. Oto, co skopiowaliśmy:
Test kopiowania 1: Obraz ISO o wielkości 1, 36 GB
Test kopiowania 2: 3427 plików i 371 folderów o łącznej pojemności 1, 46 GB danych
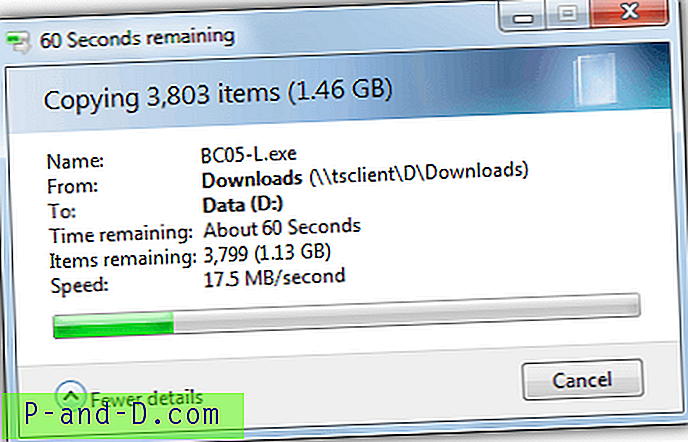
Test został przeprowadzony przy użyciu sieci 10/100, a na obu komputerach działał system Windows 7.
Test kopiowania 1 (obraz ISO) Min: sek
Kopiuj i wklej (Host> RDC) 02:32
Mapowany dysk z RDC 02:10
Standardowy folder współdzielony 02:04
Test kopiowania 2 (wiele plików) Min: sek
Kopiuj i wklej (Host> RDC) 38:18
Mapowany dysk z RDC 02:16
Standardowy folder współdzielony 02:31
W teście 1 widać, że zamapowany dysk i folder współdzielony są dość blisko siebie, ale kopiowanie z komputera hosta, a następnie wklejanie do pulpitu zdalnego jest około 20 sekund wolniejsze. To niewiele, ale zwiększyłoby to rozmiar używanego pliku.
Wyniki testu 2 nie są błędem, ponieważ przeprowadziliśmy go 2 lub 3 razy z takim samym wynikiem. Aby kliknąć prawym przyciskiem myszy i skopiować z hosta i wkleić na Pulpicie zdalnym, naprawdę zajęło to prawie 40 minut, podczas gdy inne zakończyły się w punkcie poniżej 3. Podczas korzystania z Pulpitu zdalnego wyraźnie widoczna jest ogromna ilość narzutów związanych z kopiowaniem i wklejaniem. używaj go do przesyłania więcej niż kilku plików lub kilkudziesięciu megabajtów jednocześnie. Zastosowanie jednej z pozostałych metod naprawdę przyspieszy transfer.