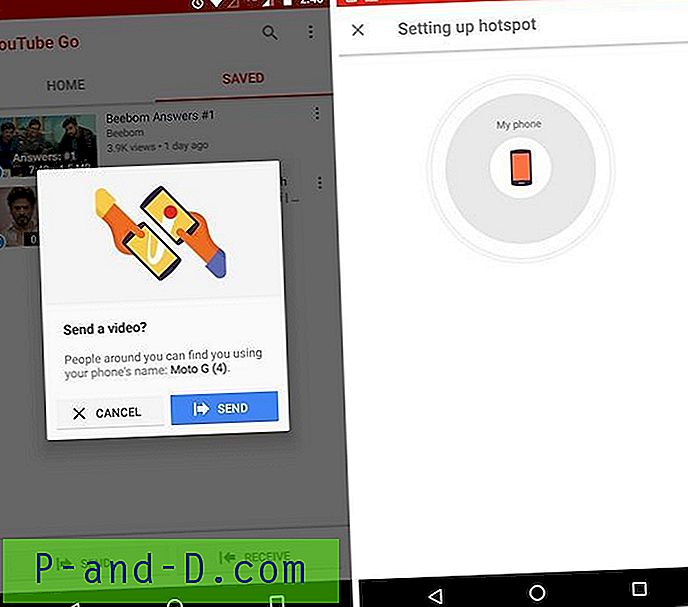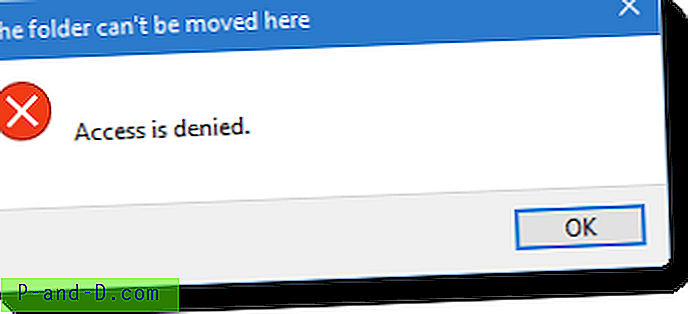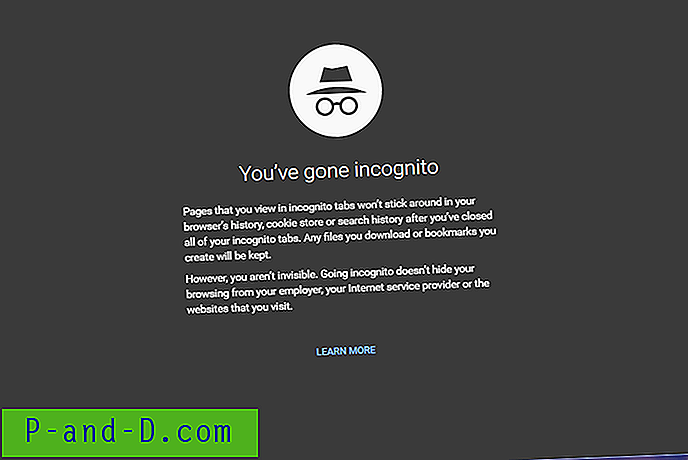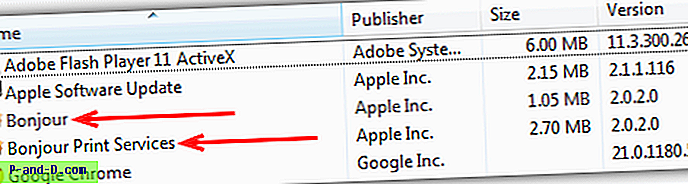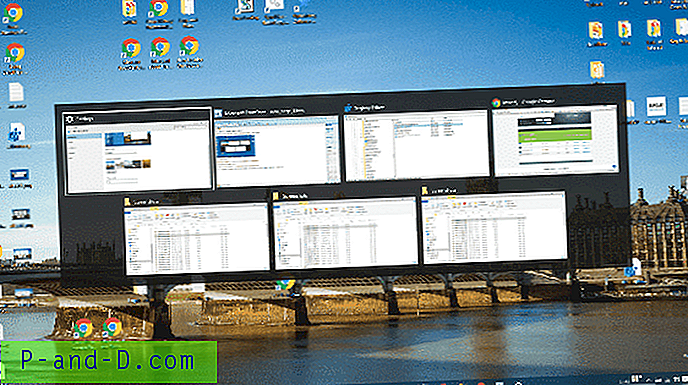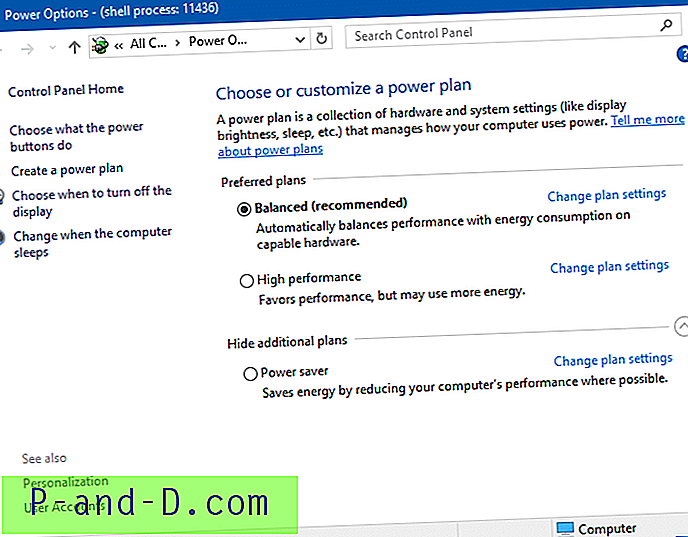Wiele razy możesz napotkać irytujące problemy z nieznalezieniem serwera DNS, ERR_NAME_NOT_RESOLVED, Witryna nie może zostać osiągnięta err_connection_timed_out, odpowiedź zajęła zbyt długo, Napraw „Aw, Snap!” awarie stron i inne błędy ładowania strony itp.
. DNS w rzeczywistości oznacza Domain Name Servers, który ładuje strony internetowe z hosta (tego, w którym strony internetowe są przechowywane w chmurze). Jeśli masz wolne połączenie z Internetem lub z powodu innych problemów, przeglądarka może wyświetlać błąd i może nie być w stanie połączyć się z hostem. Może się to zdarzyć, nawet jeśli masz bardzo dobrą łączność z Internetem.
Dzisiaj wymyśliłem kilka poprawek, aby rozwiązać problem.
Nie można dotrzeć do najlepszych sposobów naprawy witryny
Oto najlepsze rozwiązania, aby naprawić błąd Site Can't Beach Reach w Chrome na Windows i Mac
Wyczyść pamięć podręczną DNS Google Chrome
Jest to jedna z najłatwiejszych i najbardziej przydatnych poprawek, aby zatrzymać problem serwerów DNS.
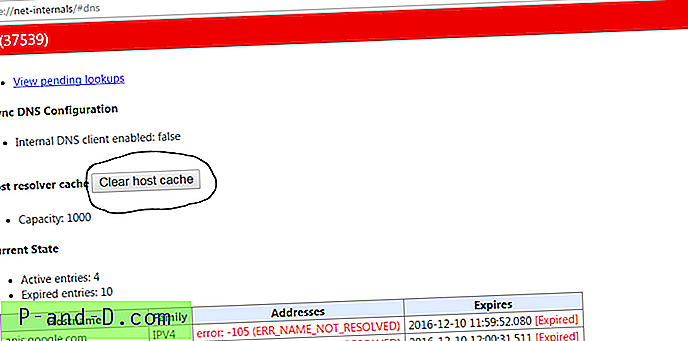
Naciśnij przycisk Wyczyść pamięć podręczną hosta
- Wystarczy odwiedzić adres URL „ chrome: // net-internals / # dns ”.
- Kliknij przycisk Wyczyść pamięć podręczną hosta obok pamięci podręcznej programu tłumaczącego hosta.
- Zauważysz, że strony internetowe działają poprawnie.
Zmień ustawienia DNS protokołu
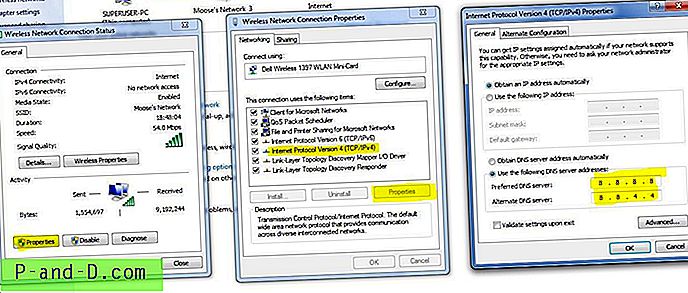
Zmiana serwera DNS
- Wyszukaj „ ncpa.cpl ” w systemie Windows.
- Poszukaj opcji o nazwie Protokół internetowy w wersji 4 (TCP / IPv4) .
- Kliknij na niego i kliknij przycisk właściwości .
- Teraz ręcznie używaj następujących serwerów DNS; Preferowany serwer DNS jako 8.8.8.8 i alternatywny serwer DNS jako 8.8.4.4 (publiczny DNS Google) (Ustaw IP jako automatyczny)
- Uruchom ponownie przeglądarkę i sprawdź strony internetowe.
Wyłącz usługi prognozowania DNS
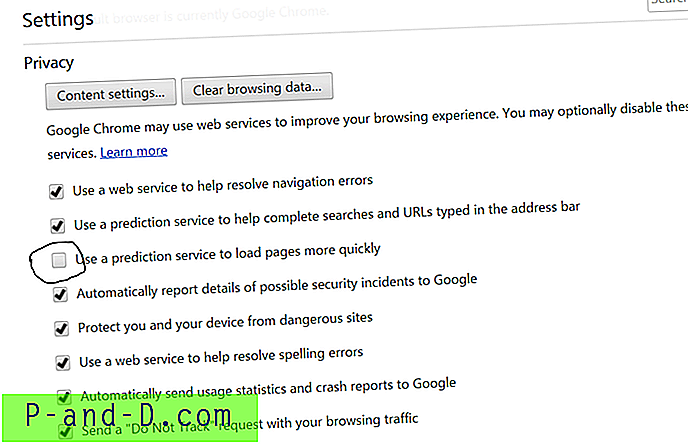
Odznacz usługi prognozowania
- Przejdź do ustawień Chrome.
- Przewiń w dół i kliknij Ustawienia zaawansowane.
- Tutaj zobaczysz opcję „ Użyj usług prognozowania, aby szybciej ładować strony”
- Po prostu odznacz pole i uruchom ponownie przeglądarkę.
Spróbuj zresetować TCP / IP
Uruchom następujące polecenia w tej kolejności w wierszu polecenia (aby uruchomić każde polecenie, naciśnij klawisz ENTER po ich wpisaniu):
ipconfig / release ipconfig / all ipconfig / flushdns ipconfig / renew netsh int ip set dns netsh winsock reset
Oto samouczek wideo, aby rozwiązać problemy z serwerem chrome.
Uruchom ponownie klienta DNS
Ponowne uruchomienie klienta DNS może również naprawić błąd „Sonda DNS zakończona” na komputerze.
- Naciśnij klawisz Windows + R → wpisz usługi MSC → Naciśnij Enter, aby otworzyć okno usług.
- Znajdź klienta DNS i kliknij go prawym przyciskiem myszy.
- W opcjach kliknij przycisk Uruchom ponownie, aby ponownie uruchomić klienta DNS. Gotowe!!
Niektóre inne metody
Jeśli powyższe metody nie działają, wypróbuj inne metody wymienione poniżej.
1. Odinstaluj program antywirusowy
Niektóre osoby zgłosiły, że po odinstalowaniu programu antywirusowego (głównie McAfee) problem zniknął.
2. Wyłącz zaporę
Wyłączenie zapór ogniowych może rozwiązać problem, ponieważ niektóre aplikacje mogą zakłócać połączenie Chrome. To może być również rozwiązanie dla Ciebie. Wyłącz zaporę i sprawdź błąd.
3. Spróbuj połączyć się w trybie awaryjnym
Uruchom komputer w trybie awaryjnym i spróbuj załadować Chrome. Pomoże to ustalić, czy przyczyną problemu jest oprogramowanie innej firmy, ponieważ tryb awaryjny składa się tylko z wbudowanych użytecznych plików. Aby to zrobić, uruchom ponownie komputer i przytrzymaj klawisz F8 . Następnie wybierz Bezpieczny nastrój z obsługą sieci z listy opcji.
Poprawka - nie znaleziono serwera DNS lub błąd hosta w przeglądarce Google Chrome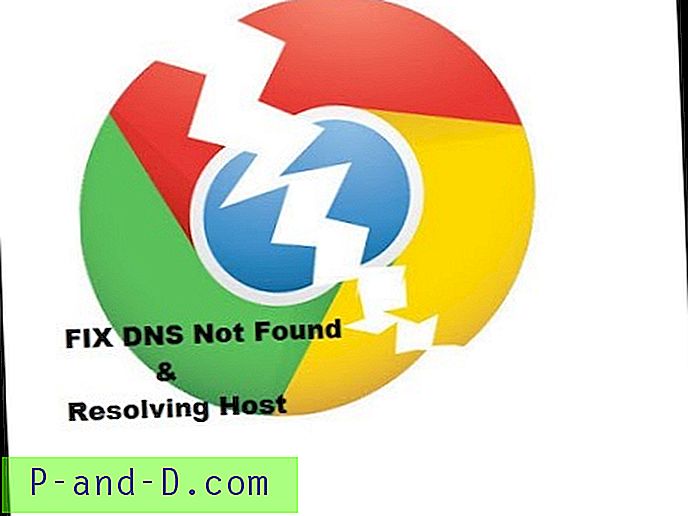
Obejrzyj ten film na YouTube
Subskrybuj na YouTube
Uwaga i wniosek: Mam nadzieję, że post był pomocny, skomentuj poniżej, aby uzyskać pomoc niezbędną do rozwiązania problemu z błędem DNS.