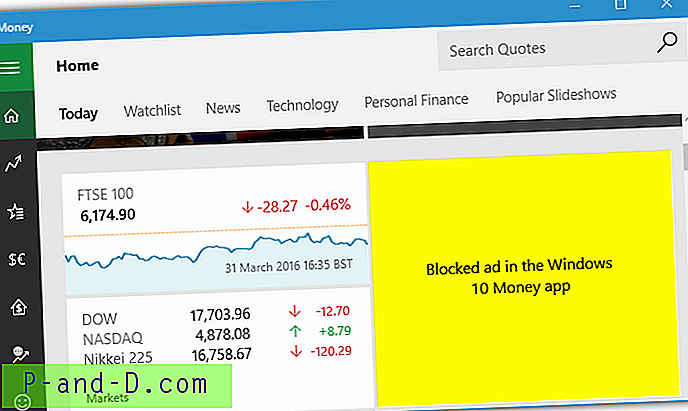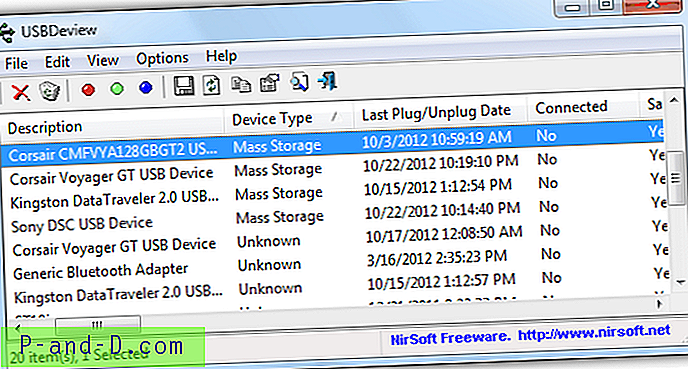Windows 8 i Windows 10 pozwalają ustawić PIN konta użytkownika do użycia zamiast haseł. PIN ułatwia logowanie się do systemu Windows, aplikacji i usług. Ustawienie kodu PIN ma wiele zalet w porównaniu z logowaniem za pomocą hasła.
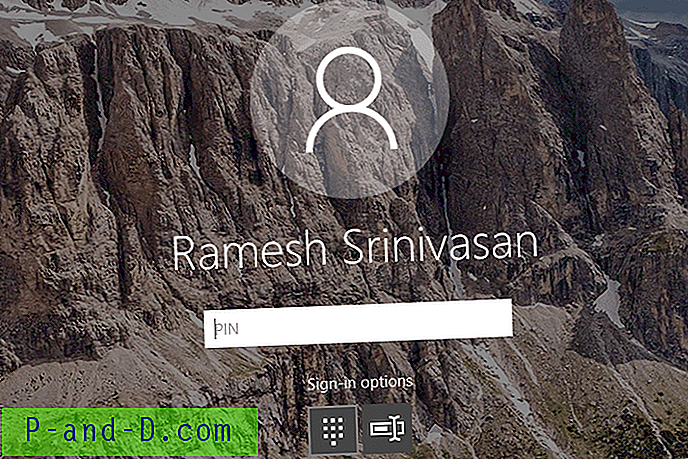
Kod PIN może być krótki - może być czterocyfrową wartością liczbową. Pole wprowadzania kodu PIN nie wymaga od użytkownika naciśnięcia klawisza ENTER (w przeciwieństwie do pola hasła) po wpisaniu kodu.
Kod PIN jest powiązany z konkretnym urządzeniem, na którym został skonfigurowany - co oznacza, że jeśli ktoś go ukradnie i będzie miał fizyczny dostęp do tego konkretnego systemu, może zalogować się na to urządzenie, ale nie może uzyskać dostępu do poświadczeń konta Microsoft. Z grubsza mówiąc, PIN jest bardziej podobny do hasła lokalnego konta użytkownika (konto inne niż Microsoft), ale technicznie hasło lokalnego konta użytkownika i PIN nie są takie same.
Podczas gdy poświadczenia konta Microsoft są uniwersalne - można ich używać do logowania się na dowolnym urządzeniu z systemem Windows 8 lub Windows 10.
Gdy logujesz się przy użyciu poświadczeń konta Microsoft na urządzeniu podłączonym do Internetu, hasło jest przesyłane za pośrednictwem bezpiecznego połączenia do serwerów uwierzytelniających Microsoft w celu weryfikacji. Można go przechwycić podczas transmisji. Natomiast kod PIN jest lokalny dla urządzenia i nie jest nigdzie przesyłany.
Jeśli Twoje urządzenie jest wyposażone w moduł TPM, chroni ono urządzenie przed atakami typu Brute-Force. Po zbyt wielu błędnych domysłach urządzenie zostaje zablokowane. Co więcej, brutalne wymuszanie kodu PIN jest trudnym zadaniem, ponieważ osoba musi być fizycznie obecna i wpisywać kod PIN interaktywnie.
Pamiętaj, że PIN nie działa po uruchomieniu systemu Windows w trybie awaryjnym. Ponadto podczas konfigurowania kodu PIN urządzenia wymagane jest podanie hasła do konta użytkownika.
Dodanie kodu PIN do konta użytkownika w systemie Windows 10
Otwórz Ustawienia (Winkey + i), kliknij Konta i kliknij Opcje logowania.
W obszarze PIN kliknij przycisk Dodaj. Wpisz hasło do konta użytkownika, gdy pojawi się monit o weryfikację.
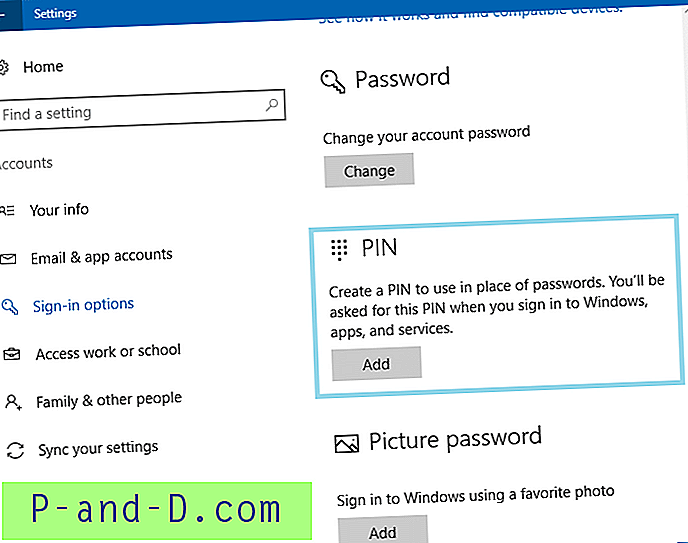
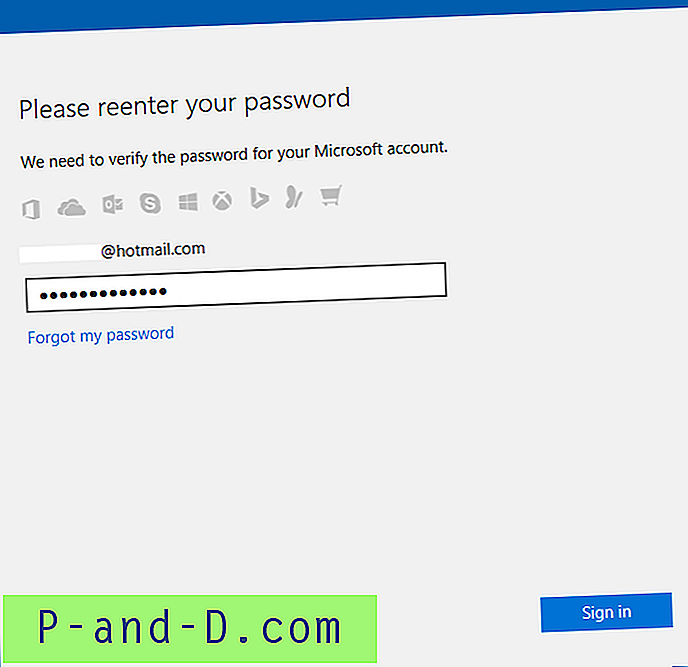
Wpisz PIN i zakończ proces.
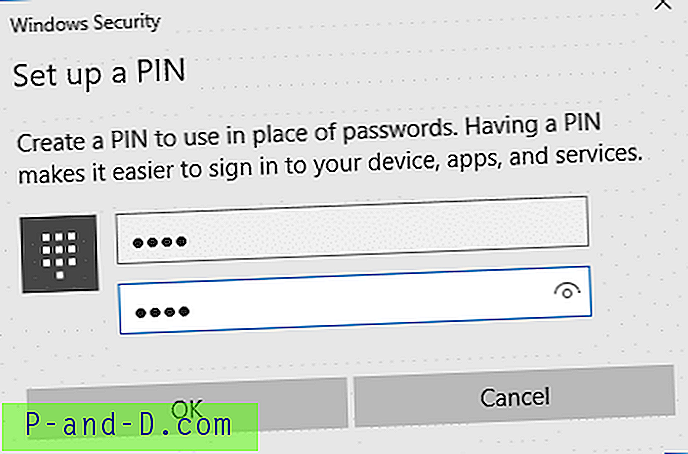
Niezależnie od tego, czy skonfigurujesz kod PIN, czy nie, musisz zabezpieczyć swoje konto Microsoft długim, złożonym hasłem, ponieważ konto można brutalnie wymusić i zalogować się z dowolnego miejsca.
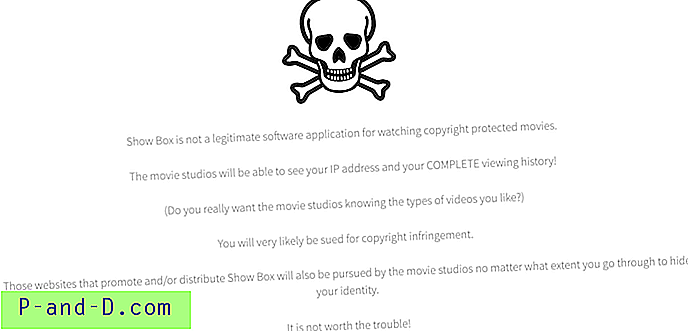
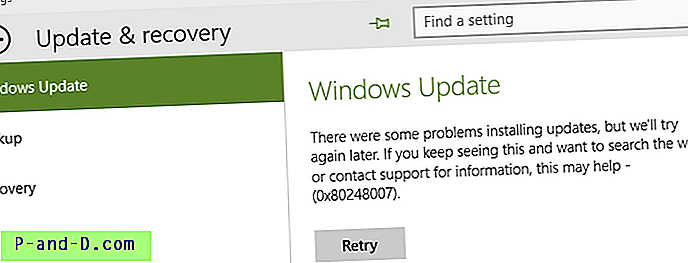
![[ROM] Niestandardowa pamięć ROM AOSP Marshmallow 6.0 dla Panasonic P81](http://p-and-d.com/img/tech-tips/887/custom-aosp-marshmallow-6.jpg)