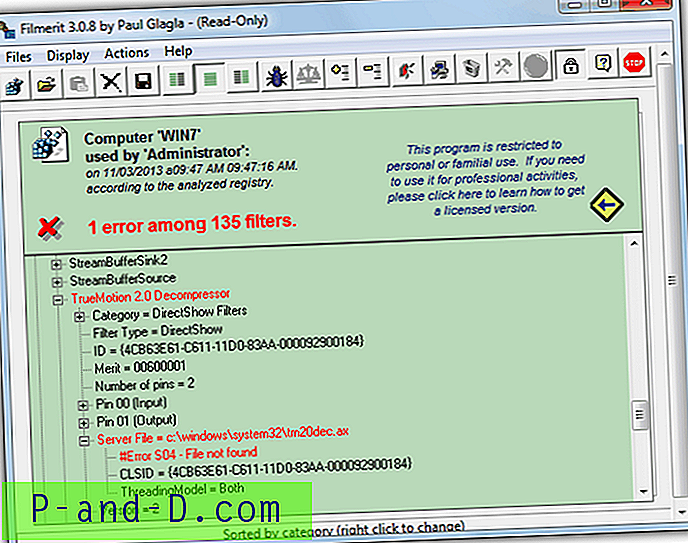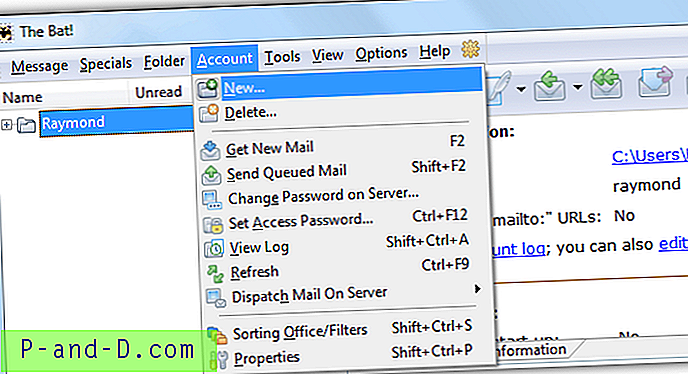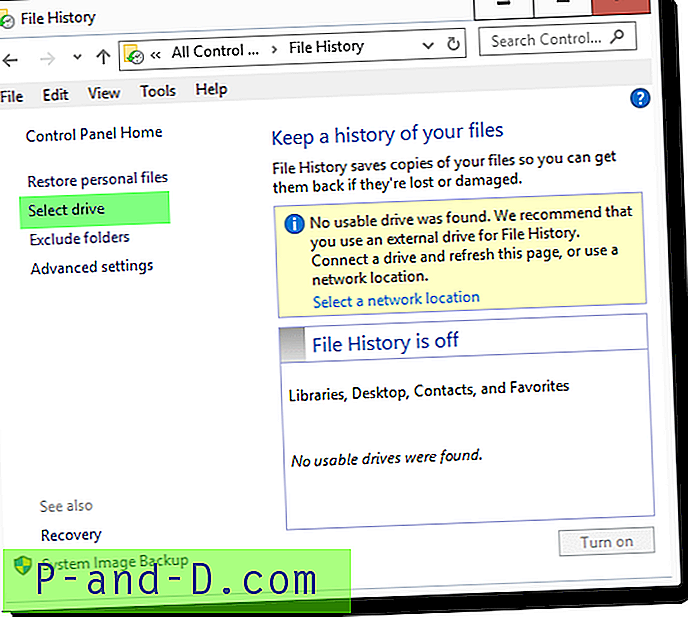Czasami mogą wystąpić błędy, takie jak 0x80244007, 0x8024a105 lub inne błędy podczas instalowania aktualizacji za pośrednictwem kanału Windows Update. Oto kilka przykładowych komunikatów o błędach:
Uwaga: Zwłaszcza w przypadku błędu 0x8024a105 uruchom ponownie system Windows i spróbuj zainstalować aktualizacje. Wypróbuj też innego dostawcę usług internetowych na wszelki wypadek, jeśli jest to problem z DNS lub problem z dotarciem do CDN Microsoft Update w twoim regionie.
Oto kilka innych komunikatów o błędach, które mogą wystąpić podczas próby zainstalowania aktualizacji.
Wystąpiły problemy z instalacją aktualizacji, ale spróbujemy ponownie później. Jeśli nadal to widzisz i chcesz przeszukać Internet lub skontaktować się z obsługą klienta w celu uzyskania informacji, może to pomóc: (0x8024a223) Wystąpiły problemy z instalacją aktualizacji, ale spróbujemy ponownie później. Jeśli nadal to widzisz i chcesz przeszukać Internet lub skontaktować się z obsługą klienta w celu uzyskania informacji, może to pomóc: (0x80244007) Wystąpiły problemy z instalacją aktualizacji, ale spróbujemy ponownie później. Jeśli nadal to widzisz i chcesz przeszukać Internet lub skontaktować się z obsługą klienta w celu uzyskania informacji, może to pomóc: (0x80080005) Wystąpiły problemy z instalacją aktualizacji, ale spróbujemy ponownie później. Jeśli nadal to widzisz i chcesz przeszukać Internet lub skontaktować się z obsługą klienta w celu uzyskania informacji, może to pomóc: (0x80070422) Wystąpiły problemy z instalacją aktualizacji, ale spróbujemy ponownie później. Jeśli nadal to widzisz i chcesz przeszukać Internet lub skontaktować się z obsługą klienta w celu uzyskania informacji, może to pomóc: (0x80248007)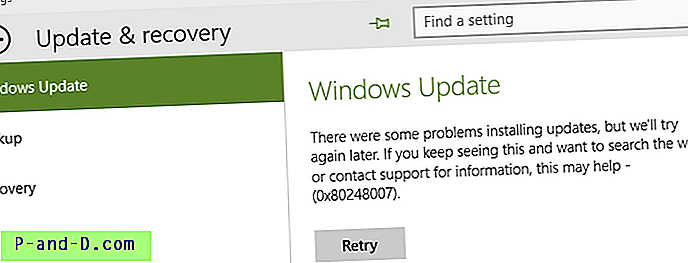
W tym artykule opisano kroki rozwiązywania problemów wymagane do naprawienia większości błędów Windows Update w systemie Windows 10.
Poprawka 1: Uruchom narzędzie do rozwiązywania problemów z Windows Update
Uruchom narzędzie do rozwiązywania problemów z Windows Update i pozwól mu automatycznie rozwiązać problemy. Narzędzie do rozwiązywania problemów sprawdza różne problemy i próbuje je naprawić automatycznie.
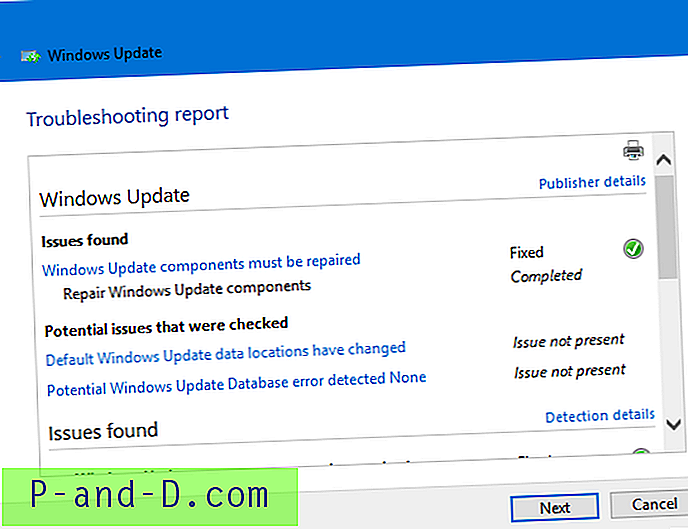
Narzędzie do rozwiązywania problemów automatycznie rejestruje następujące podstawowe biblioteki DLL systemu:
atl.dll, urlmon.dll, mshtml.dll, shdocvw.dll, browseui.dll, jscript.dll, vbscript.dll, scrrun.dll, msxml.dll, msxml3.dll, msxml6.dll, actxprxy.dll, softpub. dll, wintrust.dll, dssenh.dll, rsaenh.dll, gpkcsp.dll, sccbase.dll, slbcsp.dll, cryptdlg.dll, oleaut32.dll, ole32.dll, shell32.dll, initpki.dll, wuapi.dll, wuaueng.dll, wuaueng1.dll, wucltui.dll, wups.dll, wups2.dll, wuweb.dll, qmgr.dll, qmgrprxy.dll, wucltux.dll, muweb.dll, wuwebv.dll
Poprawka 2: Wyczyść folder SoftwareDistribution i zmień nazwę folderu Catroot2
Folder SoftwareDistribution to tymczasowe miejsce przechowywania aktualizacji. Czasami działa wyczyszczenie zawartości folderu SoftwareDistribution \ Download . Aby to zrobić, wykonaj następujące kroki:
- Otwórz okno wiersza polecenia z podwyższonym poziomem uprawnień.
- Wpisz następujące polecenia jeden po drugim i naciśnij ENTER po każdym wierszu:
net stop bits net stop wuauserv net stop appidsvc net stop cryptsvc
Tymczasowo zatrzymuje Windows Update, tożsamość aplikacji i usługi kryptograficzne .
- Otwórz Eksploratora plików i przejdź do następującego folderu:
C: \ Windows \ SoftwareDistribution \ Download
- Wybierz wszystkie elementy w tym folderze i usuń je. Jednak z zasady zaleca się usuwanie w tym folderze tylko plików starszych niż 10 dni.

- Przejdź do okna wiersza polecenia (administratora)
- Wpisz następujące polecenia jeden po drugim i naciśnij ENTER po każdym wierszu:
ren C: \ Windows \ System32 \ catroot2 Catroot2.old bity start netto net start wuauserv net start appidsvc net start cryptsvc
- Uruchom ponownie system Windows i sprawdź, czy możesz teraz zainstalować aktualizacje systemu Windows.
Poprawka 3: Uruchom usługę Instalatora modułów systemu Windows
Upewnij się, że usługa Instalatora modułów systemu Windows ( TrustedInstaller ) jest uruchomiona i uruchomiona.
- Kliknij prawym przyciskiem Start i wybierz Zarządzanie komputerem
- Rozwiń Usługi i aplikacje, a następnie wybierz Usługi
- Znajdź na liście instalatora modułów systemu Windows. Kliknij go prawym przyciskiem myszy, wybierz Właściwości i wybierz kartę Ogólne.
- Ustaw typ Start na Ręczny (lub Automatyczny ).
- Kliknij Zastosuj i kliknij OK.
- Kliknij przycisk Start, aby sprawdzić, czy można uruchomić usługę.
- Uruchom ponownie system Windows i spróbuj teraz zainstalować aktualizacje
Poprawka 4: Tymczasowo wyłącz IPv6 (popraw błąd 0x80070422 )
Ta poprawka dotyczy zwłaszcza błędu 0x80070422 .
- Kliknij prawym przyciskiem myszy przycisk Start, kliknij polecenie Uruchom
- Wpisz
ncpa.cpli naciśnij ENTER - Kliknij połączenie internetowe prawym przyciskiem myszy, a następnie wybierz Właściwości.
- Na liście elementów usuń zaznaczenie opcji Protokół internetowy w wersji 6 (TCP / IPv6) .
- Kliknij OK i uruchom ponownie komputer.
Po zainstalowaniu aktualizacji włącz ponownie IPv6.
Poprawka 5: Napraw usługę Windows Update, uruchamiając narzędzie DISM lub narzędzie gotowości aktualizacji systemu
Jeśli żaden z powyższych kroków nie pomoże, napraw komponenty systemu za pomocą DISM (dla Windows 10 i 8) lub Narzędzia gotowości aktualizacji systemu (Checksur) dla Windows 7 i Windows Vista.
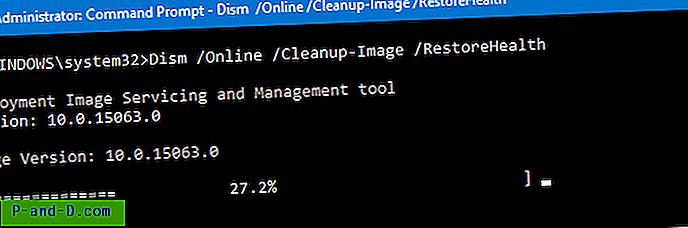
Aby uzyskać więcej informacji, zobacz artykuł Microsoft Napraw błędy Windows Update za pomocą narzędzia DISM lub narzędzia gotowości aktualizacji systemu.
Ważny
Czasami może się zdarzyć, że po uruchomieniu polecenia DISM ( /RestoreHealth ) bez wzmianki o obrazie źródłowym nie pomoże lub wystąpi błąd. W takim przypadku należy utworzyć zaktualizowany lub przesłany dysk instalacyjny systemu Windows lub ISO z wbudowanymi najnowszymi aktualizacjami. Następnie zamontuj ISO (lub użyj litery dysku instalacyjnego) i uruchom DISM, wspominając install.wim z nośnika instalacyjnego lub zamontowanego ISO jako źródła.
Zobacz artykuły Slipstream Windows 10: Zintegruj aktualizacje z oryginalnym dyskiem instalacyjnym i napraw system Windows 10 za pomocą DISM i SFC, aby uzyskać instrukcje.
Obejście: Pobierz samodzielną aktualizację z katalogu MU i zainstaluj ją
Jeśli błąd występuje tylko w przypadku określonej aktualizacji, możesz pobrać autonomiczną wersję aktualizacji ( .msu lub .cab ) bezpośrednio z katalogu Microsoft Update i zainstalować ją zamiast instalować ze zwykłego kanału Windows Update.
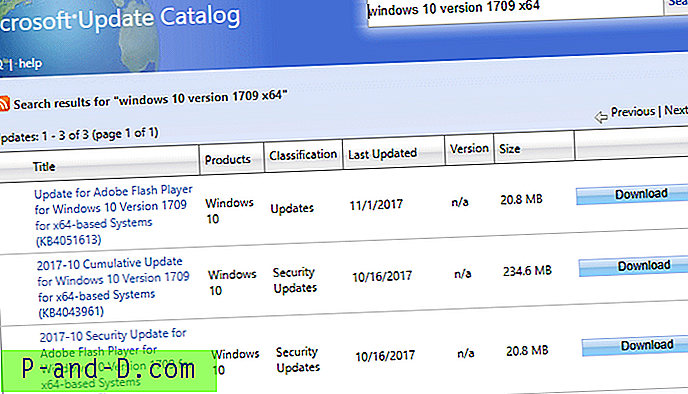
Mam nadzieję, że jedna z powyższych poprawek pomoże rozwiązać błędy usługi Windows Update na komputerze z systemem Windows 10.


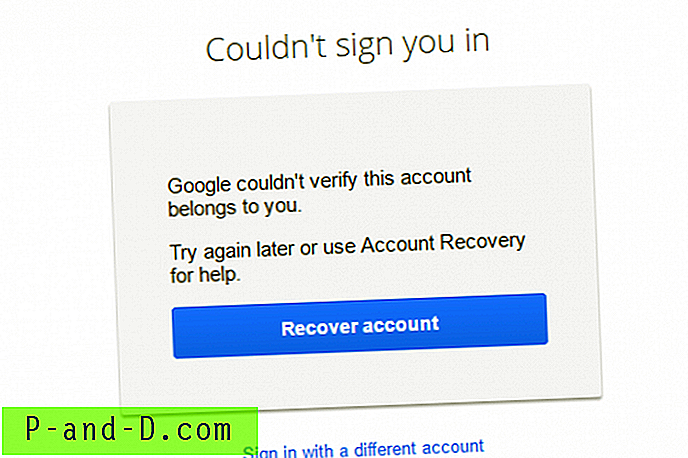
![PUBG MOBILE: Błąd Internetu z opóźnieniem wyświetlania i problemem z ogrzewaniem [7+ Rozwiązania]](http://p-and-d.com/img/tech-tips/457/pubg-mobile-internet-error-with-display-lag.png)