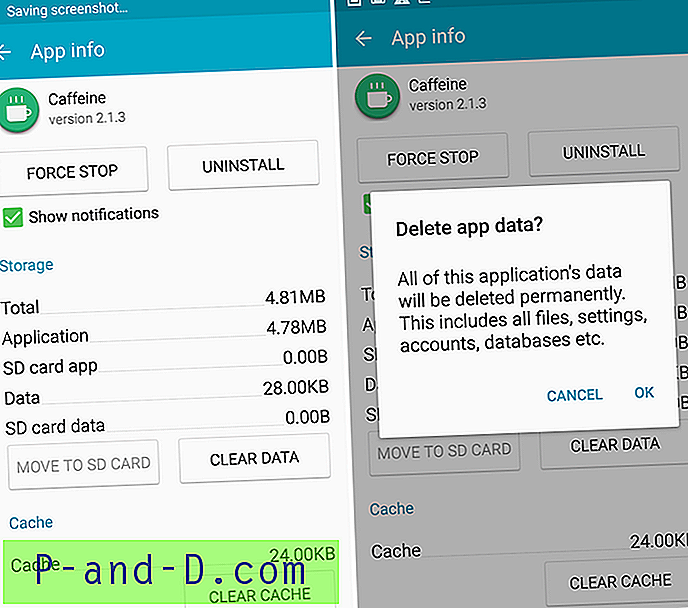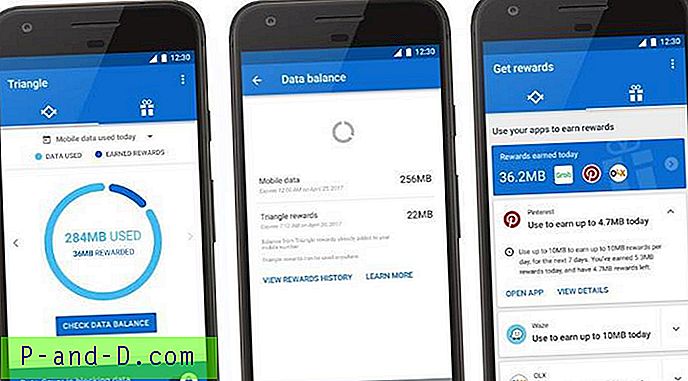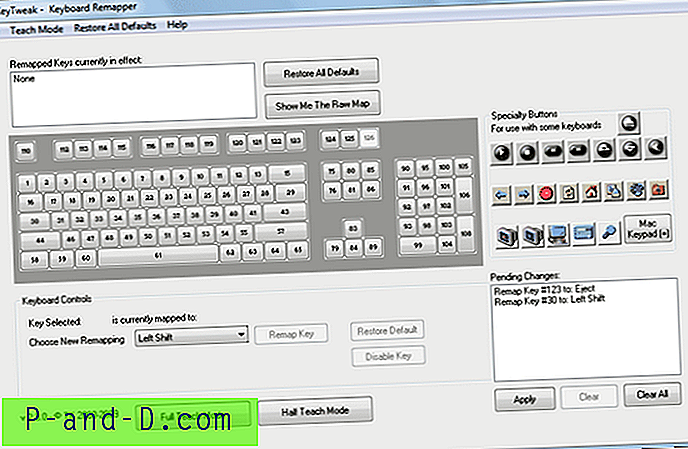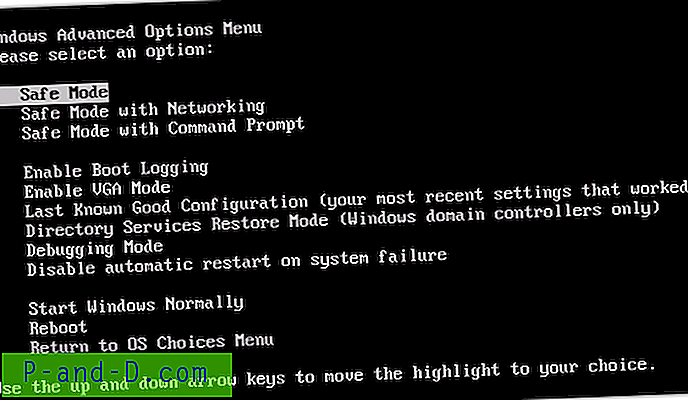Historia plików, zawarta w Windows 8, 8.1 i Windows 10, służy do tworzenia kopii zapasowych plików osobistych w wybranych odstępach czasu i odzyskiwania określonej wersji pliku, który chcesz z kopii zapasowej. Aby użyć Historii plików, musisz wybrać dysk zewnętrzny lub lokalizację sieciową, w której chcesz wykonać kopię zapasową plików. Możesz wyznaczyć zewnętrzny dysk lub lokalizację sieciową dla Historii plików dla wielu komputerów. Zobaczymy, jak skonfigurować i używać Historii plików w Windows 8 i 10 w dzisiejszym poście.
Poniższe instrukcje są napisane dla systemu Windows 10 i są prawie podobne w systemie Windows 8 lub 8.1. Istnieją dwa sposoby konfiguracji Historii plików, jeden przy użyciu klasycznego Panelu sterowania, a drugi to użycie nowoczesnej aplikacji ustawień Historii plików.
(Jeśli używasz aplikacji Ustawienia historii plików, kliknij przycisk Start, wpisz Historia plików i kliknij Ustawienia historii plików. W poniższych krokach wykorzystano klasyczne ustawienie Panelu sterowania, które osobiście wolę.)
Kliknij prawym przyciskiem myszy Start, aby otworzyć menu Win + X, a następnie Panel sterowania i Historia plików
Podłącz zewnętrzny dysk USB lub dysk flash albo przygotuj miejsce do przechowywania danych w sieci. Następnie kliknij opcję Wybierz dysk w lewym okienku.
Wybierz dysk zewnętrzny z tej listy i kliknij OK. Alternatywnie możesz dodać miejsce przechowywania w sieci na tej stronie.
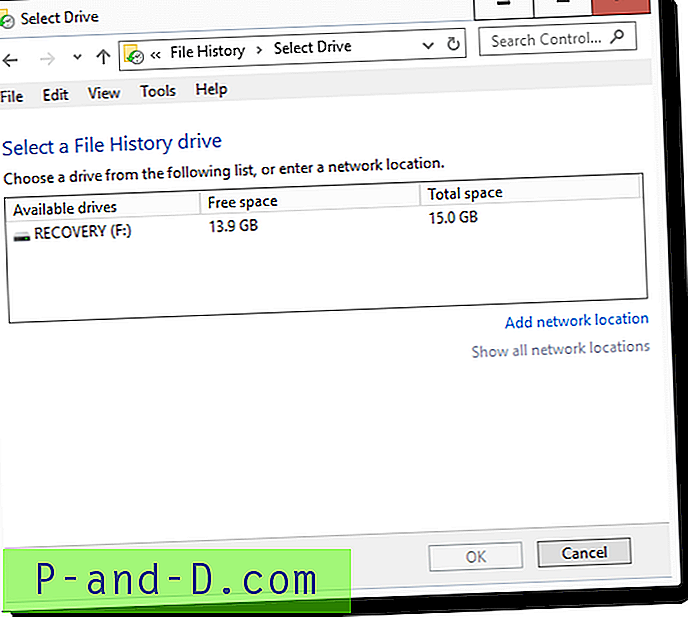
W tym momencie rozpoczyna się tworzenie kopii zapasowej historii plików w bibliotekach, komputerze, kontaktach i folderze Ulubione. Aby wykluczyć określony folder, powiedz Wideo lub bibliotekę Obrazy, kliknij Stop i kliknij Wyklucz foldery w lewym okienku.
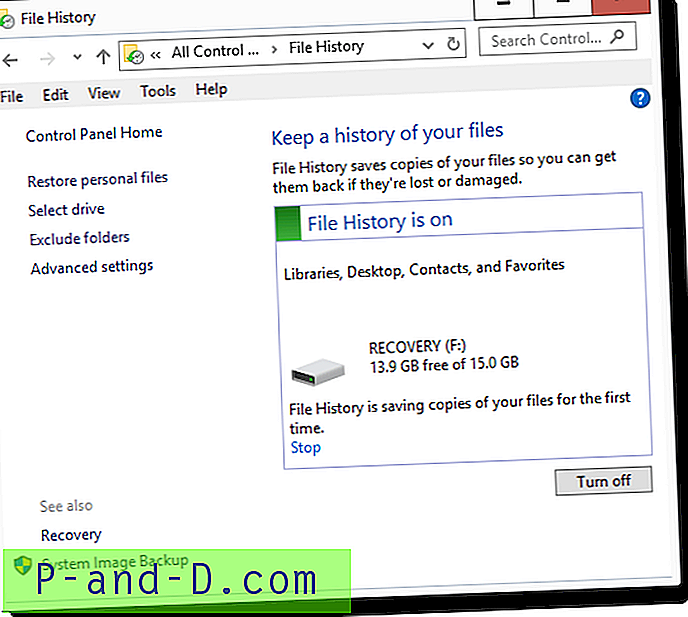
Dodaj foldery lub biblioteki, które chcesz wykluczyć, i kliknij Zapisz zmiany. Historia plików automatycznie rozpoczyna tworzenie kopii zapasowej.
W przypadku niektórych użytkowników wyjątki nie działają tak, jak powinny… ale dotyczy to innego artykułu.
Aby dodać niestandardowe lokalizacje, musisz utworzyć niestandardową bibliotekę i uwzględnić w niej lokalizacje, a Historia plików automatycznie tworzy kopie zapasowe folderów zawartych w niestandardowej bibliotece.
Zaawansowane ustawienia
Istnieje strona ustawień zaawansowanych, do której można uzyskać dostęp, klikając link Ustawienia zaawansowane w lewym okienku. Tutaj możesz ustawić, jak często ma być wykonywana kopia zapasowa i jak długo przechowywać kopię zapasową. Ustawiam kopie na każdą godzinę (domyślnie) i przechowuję kopie zapasowe przez 3 miesiące.
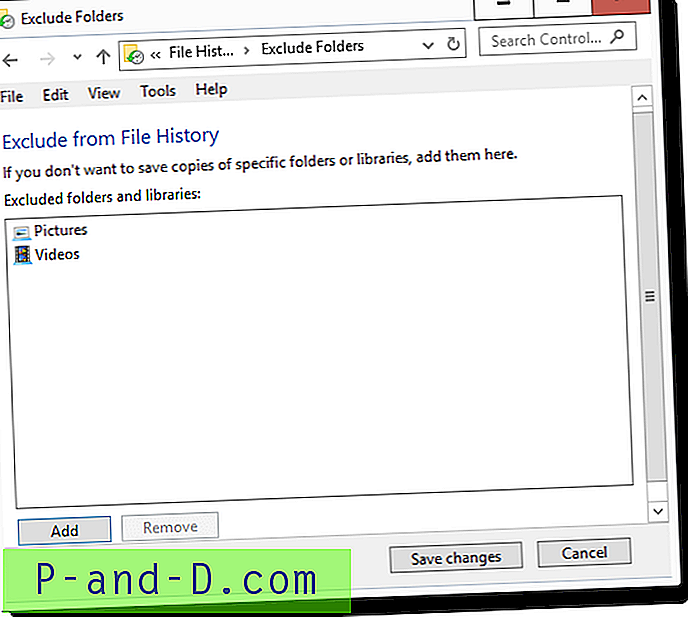
W kategorii HomeGroup dostępna jest opcja o nazwie Poleć ten dysk . Zaznaczenie tej opcji powoduje, że dysk zewnętrzny jest dostępny dla innych komputerów należących do grupy domowej i z systemem Windows 8 lub 10. Wybranie tej opcji powoduje utworzenie udziału plików i udostępnienie go grupie HomeUsers, dzięki czemu można go wyznaczyć do historii plików kopie zapasowe dla wielu komputerów. Udział znajduje się w \\ nazwa_komputera \ FileHistory1, wskazując folder FileHistory na dysku zewnętrznym.
Poleciłem ten dysk w mojej grupie domowej, a właściwie wyświetlił się on w oknie dialogowym Historia plików na moim komputerze z systemem Windows 8 jako „ (F :) na W10-PC ”) i stamtąd pomyślnie go utworzyłem.
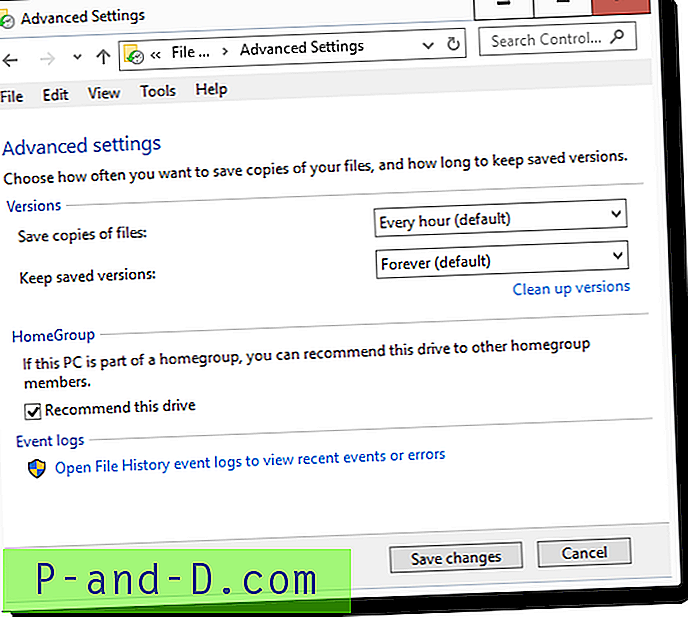
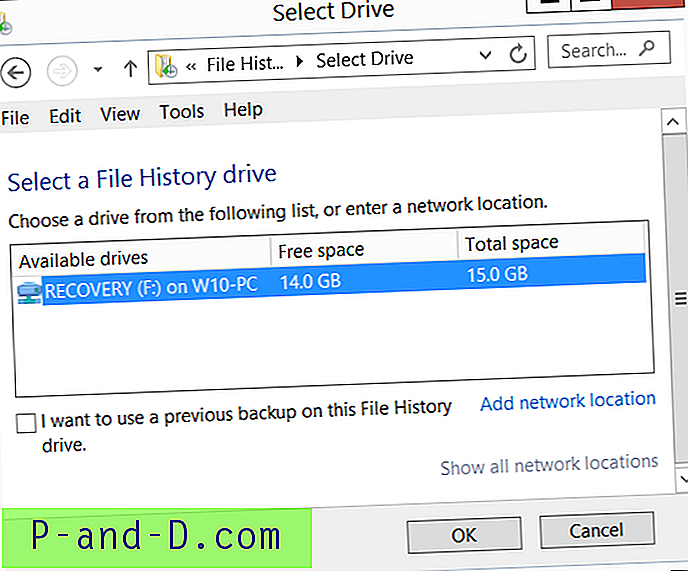
Inną opcją na stronie ustawień zaawansowanych, na którą warto od czasu do czasu rzucić okiem, są dzienniki zdarzeń Otwórz historię plików, aby wyświetlić ostatnie zdarzenia lub błędy . Kliknięcie tej opcji otwiera przeglądarkę dzienników zdarzeń, bezpośrednio do dzienników kopii zapasowych historii plików znajdujących się pod:
Dzienniki aplikacji i usług -> Microsoft -> Windows -> FileHistory-Engine -> Dziennik kopii zapasowych historii plików
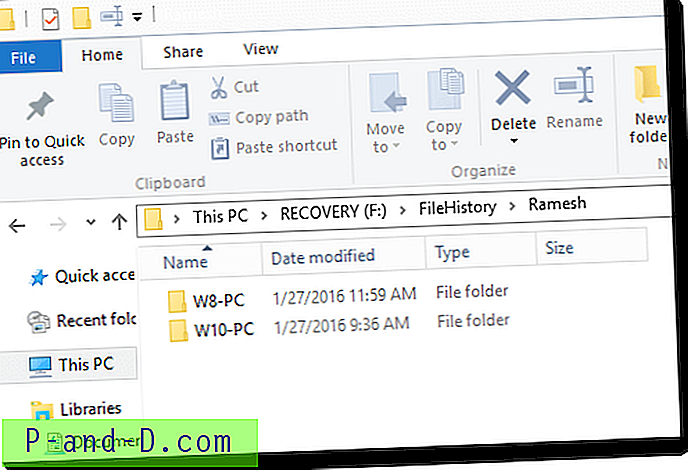
W moim przypadku Historia plików pominęła tworzenie kopii zapasowej pliku, ponieważ wyraźnie przekroczyła limit MAX_PATH. Plik był zapisaną stroną internetową, która zawierała długą nazwę pliku i Historia plików musiała go pominąć. W tym celu Historia plików nie wyświetlała żadnego interaktywnego komunikatu o błędzie, ale po cichu zapisała zdarzenie zakończone niepowodzeniem w dzienniku. Jeśli napotkasz problem MAX_PATH, po prostu skompresuj plik lub folder. Dlatego przynajmniej raz na jakiś czas sprawdzaj dziennik kopii zapasowej Historii plików!
Przywracanie poprzednich kopii zapasowych z historii plików
Jeśli chcesz przywrócić poprzednią wersję pliku z kopii zapasowej historii plików, kliknij prawym przyciskiem myszy określony plik i wybierz Właściwości. Kliknij kartę Poprzednie wersje. Ta karta zawiera listę wszystkich dostępnych wersji pliku, nie tylko z kopii zapasowej historii plików, ale także z punktów przywracania lub z kopii zapasowej i przywracania systemu Windows, jeśli wcześniej korzystałeś z narzędzia Kopia zapasowa i przywracanie.
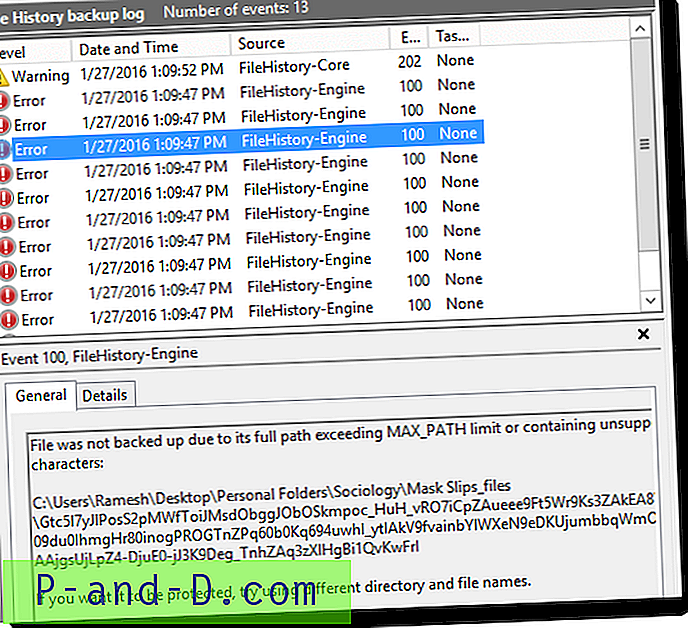
Pytanie brzmi: jak wybrać potrzebną wersję z listy iz jakiego źródła? Wybierz wersję na podstawie znacznika daty i godziny. Inną opcją jest dodanie kolumny Lokalizacja do nagłówka poprzez kliknięcie nagłówka kolumny prawym przyciskiem myszy i kliknięcie Więcej… Wybierz Lokalizacja i kliknij OK.
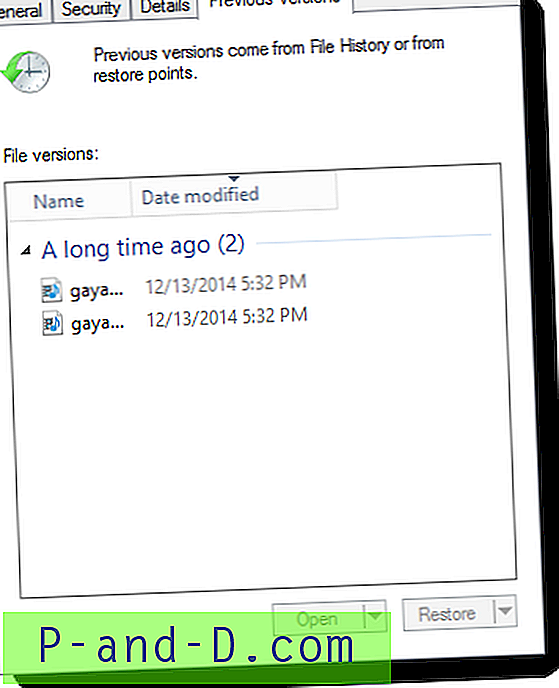
Zawiera także lokalizację źródłową każdej dostępnej wersji pliku oraz nazwę aplikacji źródłowej, która ma wcześniejszą wersję pliku. Wybierz żądaną wersję i kliknij Otwórz lub przycisk Przywróć, w zależności od tego, który jest dostępny. W przypadku wersji historii plików przycisk Otwórz i opcja podrzędna Otwórz w historii plików byłyby aktywne, a w przypadku wersji kopii zapasowej i przywracania przycisk Przywróć i opcja podrzędna Przywróć do… byłyby aktywne.
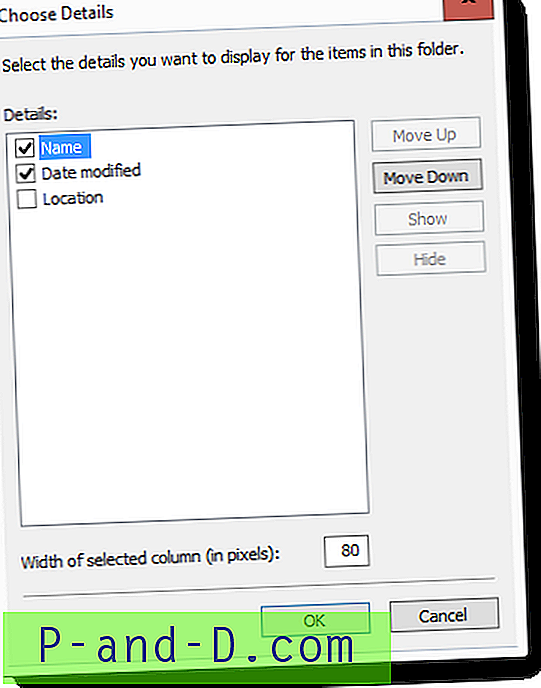
Aby wyświetlić całą kolekcję kopii zapasowych historii plików, która zawiera wszystkie wersje plików, możesz również kliknąć opcję Przywróć pliki osobiste w Panelu sterowania historii plików, jak na pierwszym zrzucie ekranu powyżej. Alternatywnie uruchom plik FileHistory.exe z poziomu Uruchom lub Wyszukaj. Spowoduje to otwarcie ładnego interfejsu GUI, w którym można przeglądać kolekcję podobną do Eksploratora plików i przywracać tę, której potrzebujesz.
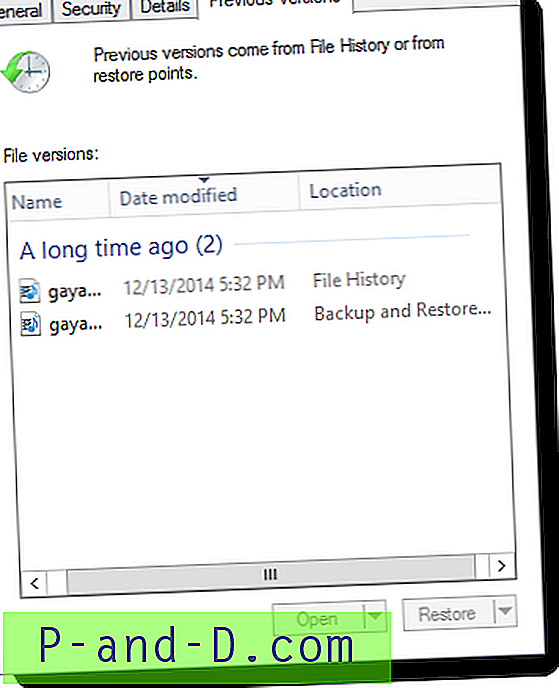
Zobacz także: Jak usunąć starsze wersje plików z kopii zapasowej historii plików?
Korzystanie z historii plików jest proste, ale ten artykuł został napisany, aby podkreślić niektóre subtelne rzeczy, które często są pomijane w historii plików systemu Windows 10. Jeśli podobał Ci się ten artykuł, nie zapomnij zostawić komentarza.
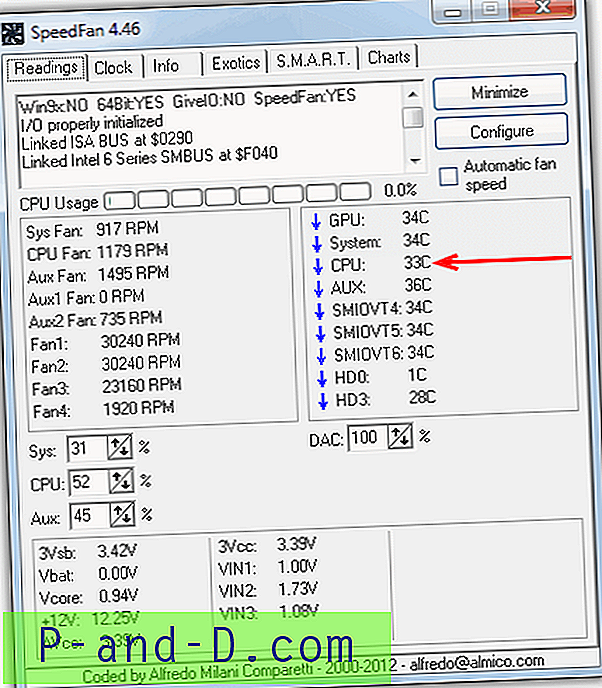
![[Windows 10] Błąd „Nazwa użytkownika lub hasło jest niepoprawne” przy każdym ponownym uruchomieniu](http://p-and-d.com/img/microsoft/238/username.jpg)