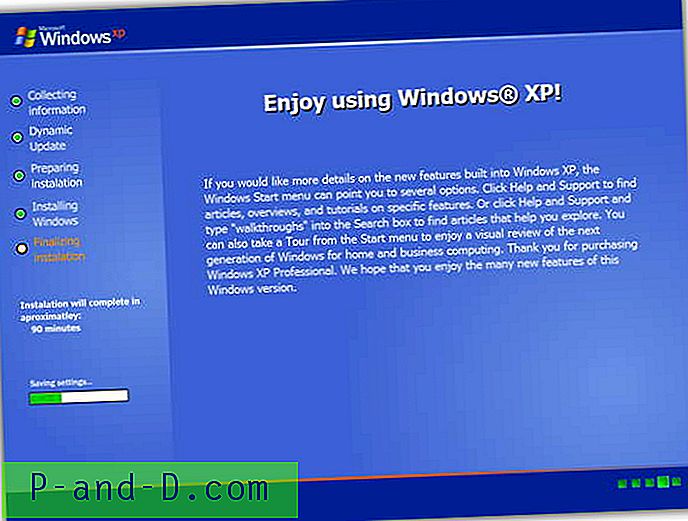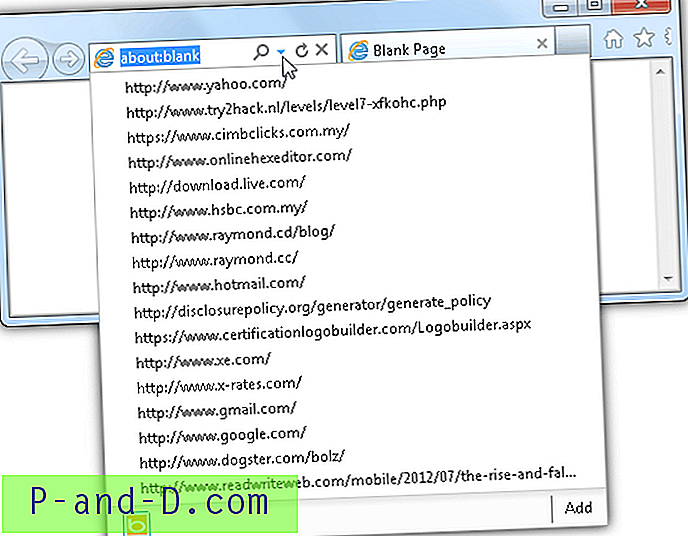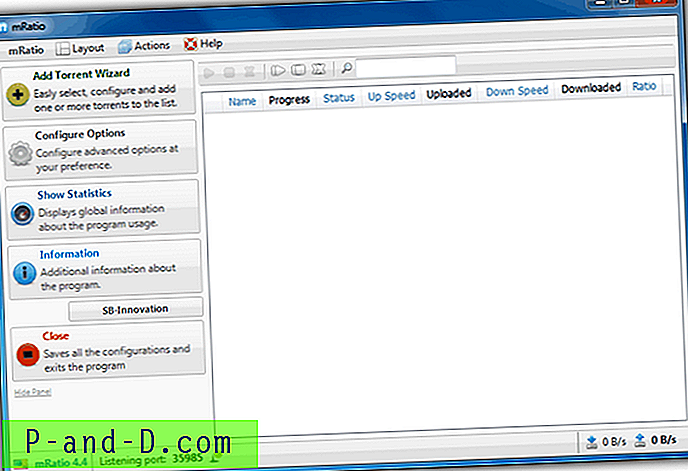Zepsute klawisze klawiatury wydają się obecnie dość częstym zjawiskiem na laptopach i netbookach. Chociaż nie jest to straszny problem, jeśli naciśnięcie klawisza nadal rejestruje się nawet bez plastikowego klucza, jest dość trudne, jeśli wspólny klawisz w ogóle nie działa. Nie jest łatwo nic wpisać, jeśli klawisz A lub E, a nawet spacja nie działa! Być może na klawiaturze jest kilka klawiszy, które przez pomyłkę naciskasz, na przykład Caps Lock, lub po prostu chcesz, aby jakiś klawisz znajdował się w wygodniejszej lokalizacji. Jeśli na klawiaturze jest klawisz, którego nigdy nie potrzebujesz, dlaczego nie zmienić go, aby był bardziej użyteczny?
Oczywiście bardziej technicznie nastawieni ludzie mogą zwrócić się do narzędzia Makro, które może pomóc w zmianie mapowania klawiszy na klawiaturze, a nawet w wykonywaniu bardziej skomplikowanych zadań lub uruchomieniu narzędzia skrótu / skrótu. Te jednak mają tę wadę, że muszą być stale obecne w pamięci, aby efekt zadziałał. Ale zwykłe mapowanie uszkodzonego lub nieużywanego klawisza na inny klawisz na klawiaturze nie musi mieć procesu w tle, aby działał. Po wpisaniu klawisza na klawiaturze wysyła on specjalny numer kodu znany jako kod skanowania, aby poinformować system Windows, który klawisz został naciśnięty. Od Windows 2000 w rejestrze systemowym znajduje się klucz, który umożliwia zmianę tych kodów skanowania i można zamapować jeden klucz na inny. Niestety samodzielna edycja tego nie jest łatwa, ale na szczęście istnieje kilka narzędzi do zrobienia tego za Ciebie.
Oto wybór narzędzi, które mogą mapować klawisze klawiatury, dzięki czemu nie musisz samodzielnie uruchamiać programów narzędziowych ani edytować rejestru. Należy pamiętać, że narzędzia te NIE pozwolą tworzyć skrótów klawiaturowych ani klawiszy funkcyjnych makr funkcji, takich jak uruchamianie programów lub wprowadzanie tekstu itp., Po prostu odwzorowują 1 klawisz na klawiaturze na inny lub tworzą różne układy klawiszy standardowych. Również klawisze Fn lub funkcyjne laptopa nie mogą być mapowane, ponieważ w większości przypadków są one na stałe zakodowane w klawiaturze i nie reprezentują fizycznego naciśnięcia klawisza.
1. Keytweak
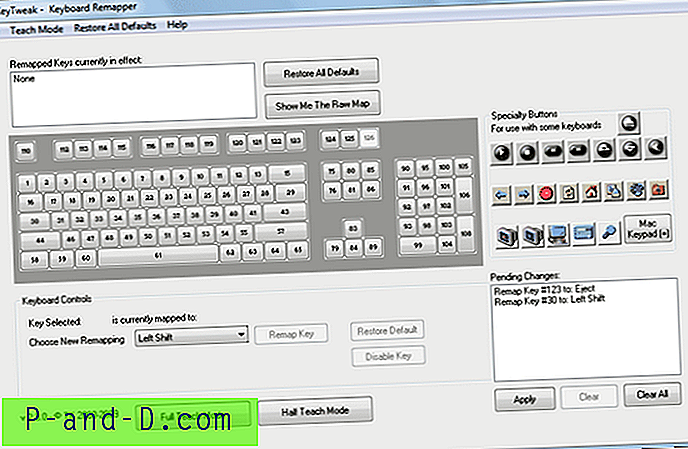
KeyTweak to proste narzędzie do zmiany mapowania klawiszy na klawiaturze, a program oferuje kilka sposobów, aby to zrobić. Ma tryb pełnego uczenia, w którym kliknij przycisk, aby rozpocząć, a następnie naciśnij klawisz od, a następnie klawisz, na który chcesz mapować, a następnie kliknij przycisk Zmień przypisanie # 1 do # 2. Dostępny jest również tryb Half Teach, który różni się od pełnego uczenia, oferując rozwijaną listę dostępnych klawiszy, do których można zmienić przypisanie.
Trzecim sposobem jest użycie wirtualnej klawiatury w oknie głównym, aby kliknąć klawisz, aby go zmienić, a następnie wybrać nowe mapowanie z rozwijanego menu poniżej. Daje to również opcje szybkiego wyłączenia klawisza i korzystania ze specjalnych klawiszy na klawiaturze, takich jak klawisze multimedialne lub internetowe. Sama klawiatura może być nieco myląca dla niektórych, ponieważ wyświetla numery scancode dla klawiszy, a nie rzeczywiste znaki. Po zakończeniu kliknij Zastosuj i uruchom ponownie lub wyloguj się.
Działa w systemie Windows 2000 i nowszych i można wyodrębnić instalator za pomocą archiwizatora, takiego jak 7-Zip, aby uzyskać przenośny pojedynczy plik wykonywalny i plik pomocy pdf.
Pobierz KeyTweak
2. SharpKeys

SharpKeys jest dość łatwym w użyciu narzędziem, ale nie ma zwyczajowego układu interfejsu klawiatury, co ułatwiłoby i przyspieszyło identyfikację klawiszy, które chcesz zmienić. Główny interfejs jest całkiem pusty i na początku pojawią się tylko dokonane przez ciebie zmiany, naciśnięcie Dodaj spowoduje rozpoczęcie zmiany przypisania nowego klucza. Następnie po prostu wybierz z listy po lewej klawisz Od, który jest klawiszem, który chcesz przenieść, a klawisz Do po prawej to miejsce, w którym chcesz go zmapować. Pamiętaj, że nie wszystkie wpisy na liście mogą być dostępne na klawiaturze, a jeśli nie jesteś pewien, użyj przycisku Typ i fizycznie naciśnij klawisz, który chcesz wybrać.
Naciśnięcie Zapisz w rejestrze po zakończeniu spowoduje przypisanie ponownie mapowanych kluczy do rejestru i będziesz musiał się wylogować lub ponownie uruchomić, aby zmiany odniosły skutek. SharpKeys jest dostępny jako wersja przenośna lub instalator MSI, wymagany jest .NET Framework 4. Działa w systemie Windows 2000 i nowszych.
Pobierz SharpKeys
3. MapKeyboard
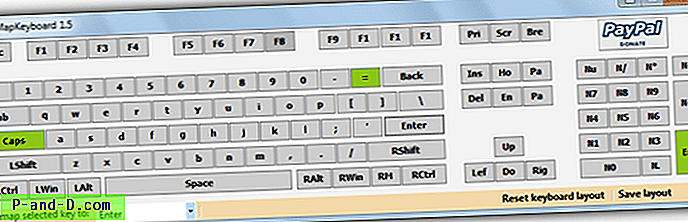
MapKeyboard to przenośny i mały remapper klawiatury, który ma rozmiar pliku poniżej 30 KB i wykonuje proste i proste zadanie przypisywania jednego klawisza do drugiego. Po prostu uruchom program i kliknij przycisk, który chcesz ponownie przypisać, w lewym dolnym rogu okna wyświetli się w polu „Zmień przypisanie wybranego klucza do:”. Teraz wszystko, co musisz zrobić, to kliknąć menu rozwijane i wybrać nowe przypisanie, aby dać klucz, lub wybierz wyłączone, aby wyłączyć klucz.
Edytowane przez ciebie klawisze zmienią kolor na zielony w oknie, a po zakończeniu kliknij przycisk Zapisz układ, który wyświetli monit o wylogowanie, aby zmiany odniosły skutek. MapKeyboard wymaga .NET v3 i działa od Windows XP do Windows 8.
Pobierz MapKeyboard
4. Key Mapper
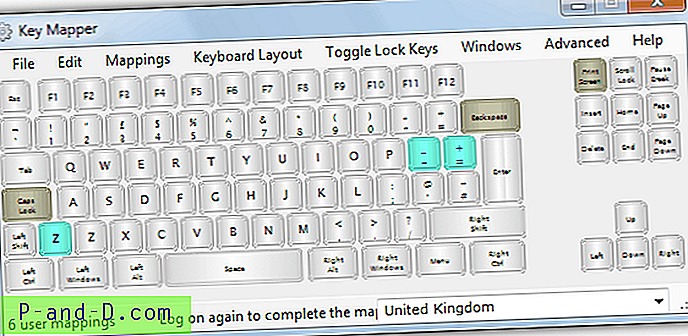
Key Mapper to bardzo łatwe w obsłudze i intuicyjne narzędzie, które może zmienić przypisanie jednego klucza na drugi lub całkowicie je wyłączyć. Aby po prostu wyłączyć klucz, wystarczy kliknąć go i przeciągnąć z okna programu, co spowoduje, że klucz stanie się brązowawy. Aby odwzorować jeden klucz na inny, kliknij klucz i przeciągnij, a następnie upuść go na klucz, do którego chcesz go przypisać, co spowoduje, że nowo przypisany klucz zmieni kolor na wodny.
Dwukrotne kliknięcie klawisza spowoduje wyświetlenie nowego okna, w którym można cofnąć poprzednią edycję tego klucza, a wszystkie dostępne klucze, które można przypisać, są wyświetlane w wielu kategoriach, które grupują zestawy kluczy zgodnie z ich funkcją. Ułatwia to znalezienie tego, co chcesz, a po wybraniu żądanego klucza z listy wystarczy nacisnąć przycisk Mapa, aby przypisać go do klucza. Istnieje przydatna opcja eksportowania wszystkich zmian wprowadzonych do pliku rejestru, który można następnie zaimportować później lub użyć na innym komputerze, a układ ekranu można zmienić, aby wykluczyć klawiaturę, mieć tylko klawisze do pisania lub pokazać styl Mac klawiatura.
Key Mapper wymaga .NET w wersji 2 i działa w systemach Windows 2000 na Windows 7.
Pobierz Key Mapper
5. Microsoft Keyboard Layout Creator
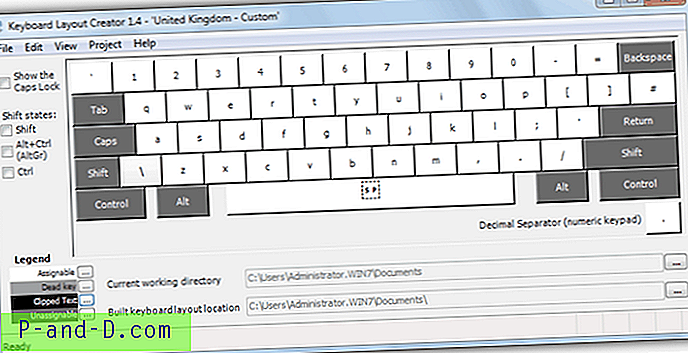
Microsoft Layout Creator pozwala tworzyć niestandardowe układy klawiatury całkowicie od zera lub wziąć istniejący układ i edytować go według własnych upodobań. Nie działa również metodą hakowania rejestru, ale buduje i tworzy instalator, który można następnie zainstalować na dowolnej maszynie jako dodatkową klawiaturę. Istnieją również 3 różne opcje konfiguracji układu klawiszy wokół klawisza Enter, co jest przydatną funkcją dla klawiatur laptopów itp.
Coś, czego MSKLC nie może dotknąć, to jakieś specjalne klawisze, takie jak Enter, Shift, Control, Alt, Caps Lock, Backspace i klawisze funkcyjne, ale klawisze, które można edytować, mogą zawierać wiele pozycji dla normalnego naciśnięcia klawisza, Shift + naciśnięcie klawisza, Ctrl + Alt + naciśnij klawisze i Ctrl + Alt + Shift + naciśnij klawisz. Można je pokazać na głównym obrazie klawiatury za pomocą pól „Stany Shift” po lewej stronie. Istniejące układy można ładować i edytować za pomocą opcji Plik -> Załaduj istniejącą klawiaturę, a nowy układ można przetestować i sprawdzić przed zbudowaniem pakietu.
Microsoft Layout Creator działa w systemie Windows 2000 do Windows 7 i wymaga platformy .NET Framework w wersji 2.
Pobierz Microsoft Keyboard Layout Creator
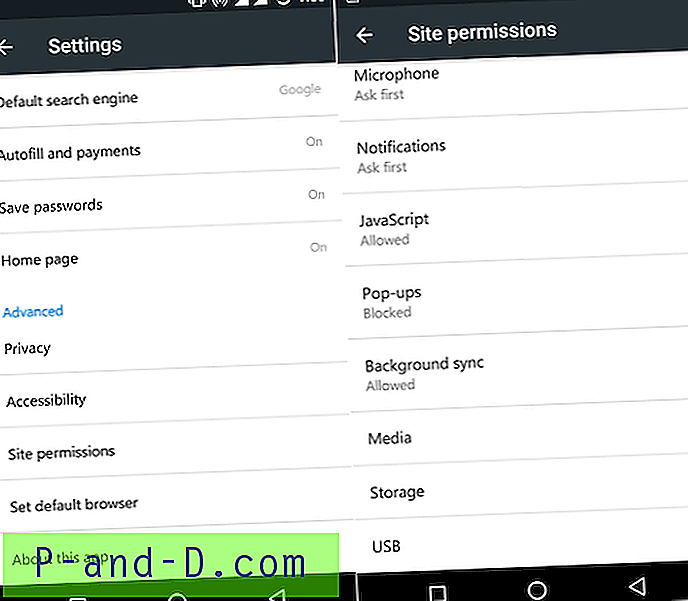
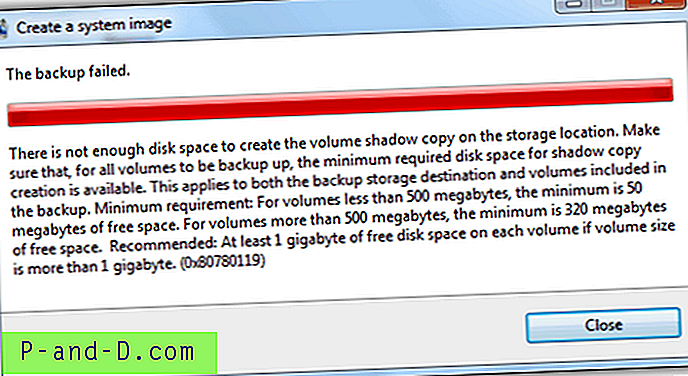
![[Poprawka] Mobdro Transmisja na żywo Offline / Nie działa / Brak pobrań](http://p-and-d.com/img/software-apps/779/mobdro-live-stream-offline-not-working-no-downloads.png)