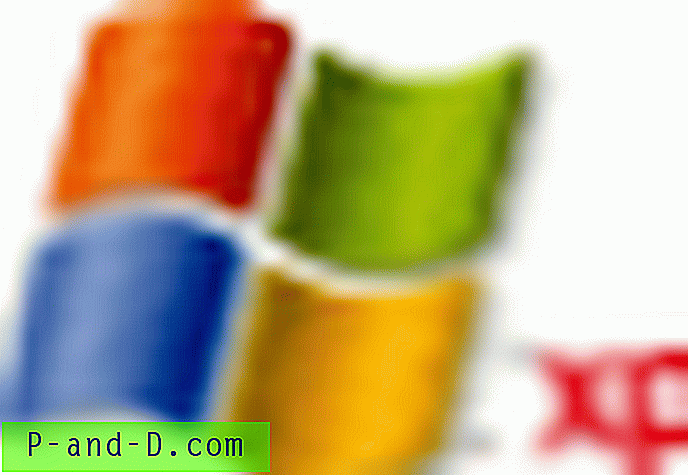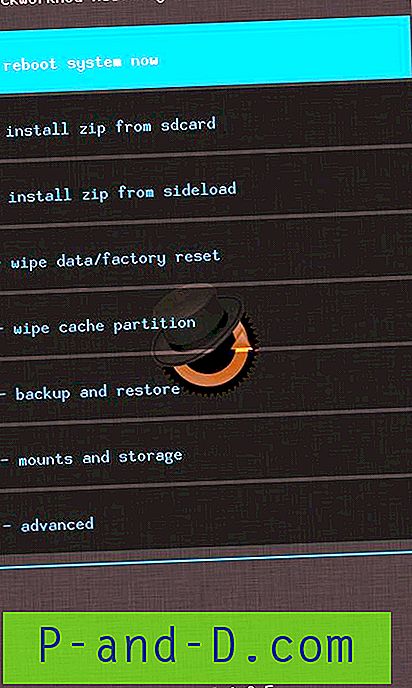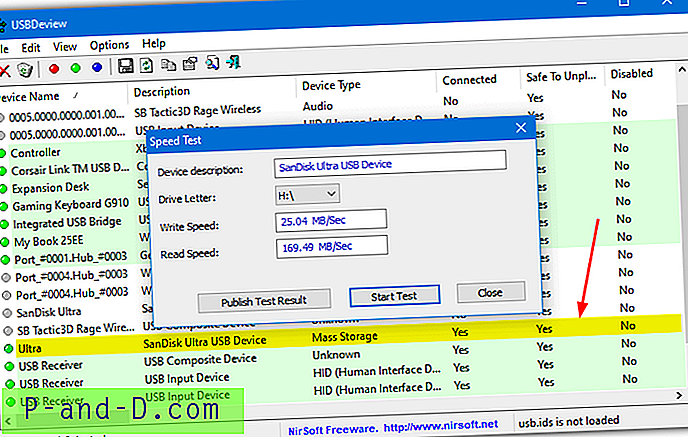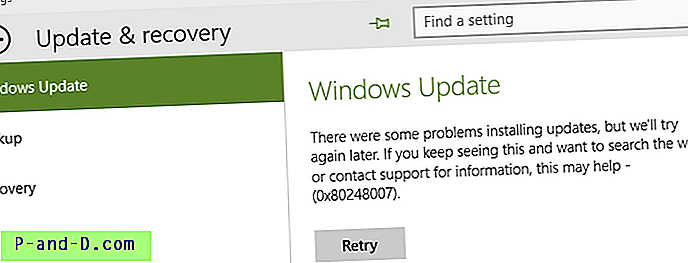Jeśli nawet trochę myślisz o technologii, najprawdopodobniej wiesz już, czym jest obraz ISO. Wiele obrazów ISO można legalnie pobrać z Internetu, takich jak instalacyjna płyta DVD systemu Windows 7, dyski Live Boot CD i dyski ratunkowe antywirusowe, które są w formacie ISO i zwykle trzeba je nagrać na płytę CD lub użyć narzędzia do zapisz obrazy na pamięci USB, aby je przetestować.
Czasami chciałbym najpierw przetestować obraz ISO przed wypaleniem go na płycie CD. Ostatnio próbowałem scalić kilka obrazów ISO w jeden, aby utworzyć płytę CD z wieloma dyskami rozruchowymi. Dzięki możliwości najpierw przetestowania obrazu ISO nie muszę marnować płyt CD-R. Nawet jeśli mogę korzystać z CD-RW, nadal jest to niewygodne, ponieważ nie muszę tracić czasu na nagrywanie dysku i uruchamianie komputera za pomocą CD-RW.
Istnieje kilka sposobów na zamontowanie ISO w systemie Windows, aby móc odczytać jego zawartość. Przenośne narzędzie, które jest w stanie zamontować i uruchomić ISO, umożliwiając szybkie przetestowanie go, to MobaLiveCD. Chociaż MobaLiveCD jest świetny pod względem szybkości i łatwości użycia (ponieważ można go również dołączyć do menu „Wyślij do”), używa Qemu jako wirtualnego emulatora, a ładowanie do większych obrazów ISO może być niewiarygodnie wolne.

Powyższy obraz pokazuje Kaspersky Rescue CD uruchomiony na maszynie wirtualnej bez nagrywania na CD. Podczas gdy coś takiego jak MobaLiveCD jest dobre w testowaniu małych obrazów, do testowania czegoś większego, myślę, że inne oprogramowanie do wirtualizacji, takie jak Virtual PC, tryb XP systemu Windows 7 lub VirtualBox, są znacznie lepiej dostosowane do wszystkich zastosowań. Oto w jaki sposób testuję obraz ISO bez nagrywania na dysk przy użyciu Oracle VirtualBox. Oczywiście możesz użyć dowolnego innego oprogramowania maszyny wirtualnej, aby uzyskać podobny wynik. Mam również zainstalowany program Virtual PC 2007, który również dobrze wykonuje montaż obrazów ISO do testów, ale w tym artykule VirtualBox jest używany, ponieważ można go swobodnie uruchamiać we wszystkich systemach Windows.
Wystarczy wykonać kroki, aby załadować obraz ISO do VirtualBox:
1. Pobierz i zainstaluj VirtualBox.
2. Uruchom VirtualBox od Start -> Programy -> Oracle VM VirtualBox -> VirtualBox.
3. Kliknij przycisk Nowy, pojawi się okno kreatora nowej maszyny wirtualnej. Kliknij Dalej .
4. Wprowadź dowolną nazwę i wybierz typ O / S. Nie ma znaczenia, co tu wpiszesz, ponieważ służy to wyłącznie celom odniesienia. (Na przykład używam nazwy „Załaduj obrazy ISO” i Typ systemu operacyjnego jako Inne / Nieznane)
5. Wybierz ilość pamięci podstawowej (RAM), która ma zostać przydzielona do maszyny wirtualnej. Domyślnie jest to 64 MB, ale zalecam co najmniej 256 MB, ponieważ wiele obrazów rozruchowych O / S ładuje części systemu do pamięci, aby przyspieszyć działanie podczas uruchamiania z płyty CD. 512 MB - 1 GB wystarcza na większość płyt rozruchowych.
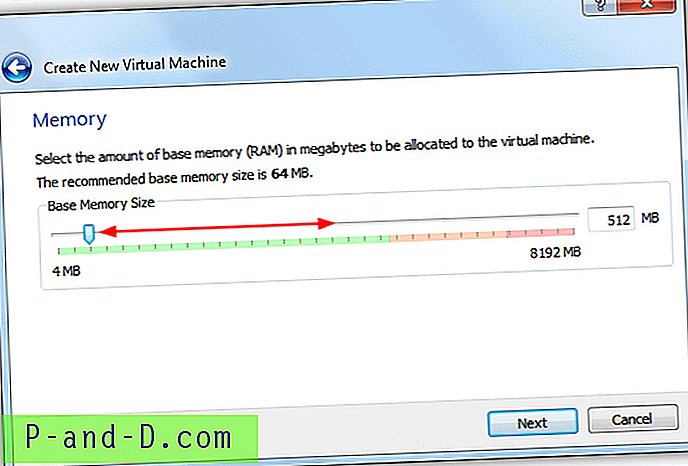
6. Na następnym ekranie musisz utworzyć wirtualny dysk twardy. Kliknij przycisk Nowy, a następnie kliknij przycisk Dalej . W rzeczywistości nie jest konieczne utworzenie wirtualnego dysku twardego dla rozruchowego ISO, ale niektórzy będą narzekać na brak partycji lub dysku systemowego, jeśli nie ma go. Jeśli chcesz spróbować bez wirtualnego dysku twardego, odznacz Dysk startowy i przejdź do kroku 9.
7. Gdy zostaniesz poproszony o wybranie typu dysku wirtualnego, zrobi to dowolny z nich, chociaż wirtualny dysk twardy (VHD) można odczytać natywnie w systemie Windows 7, a także w trybie Virtual PC / XP. Kliknij Dalej .
8. Dynamicznie rozwijający się obraz początkowo zajmuje bardzo małą ilość miejsca na fizycznym dysku twardym. Będzie on rósł dynamicznie w miarę zajmowania miejsca na dysku przez gościa. Jeśli chodzi o obraz o stałym rozmiarze, jest on ustawiony zgodnie z tym, co określisz w oknie i nie zmienia się. Kliknij przycisk Dalej ponownie na następnym ekranie z prośbą o ustawienie lokalizacji i rozmiaru dysku wirtualnego. Domyślny rozmiar to 2 GB, ale można go zmniejszyć, jeśli jest mało miejsca. Kliknij Dalej .
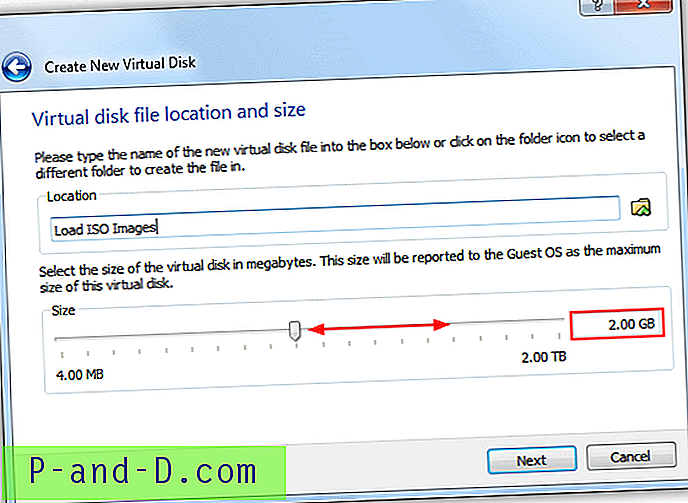
9. Ostatni ekran zawiera krótkie podsumowanie ustawień. Kiedy będziesz gotowy, kliknij Utwórz.
10. Teraz zobaczysz nową maszynę wirtualną, którą właśnie utworzyłeś na liście. Wybierz maszynę wirtualną i kliknij przycisk Ustawienia .
11. W lewym panelu okna ustawień kliknij Pamięć, w drzewie pamięci kliknij Puste, co oznacza pusty napęd ROM. Następnie użyj przycisku po prawej stronie, aby wyszukać obraz ISO lub wybrać z najnowszej listy. Szczegóły dotyczące obrazu zostaną wyświetlone w obszarze informacyjnym. Pole wyboru Live CD / DVD zachowuje załadowany plik ISO, nawet jeśli zostanie on wysunięty przez system gościa. Naciśnij OK .
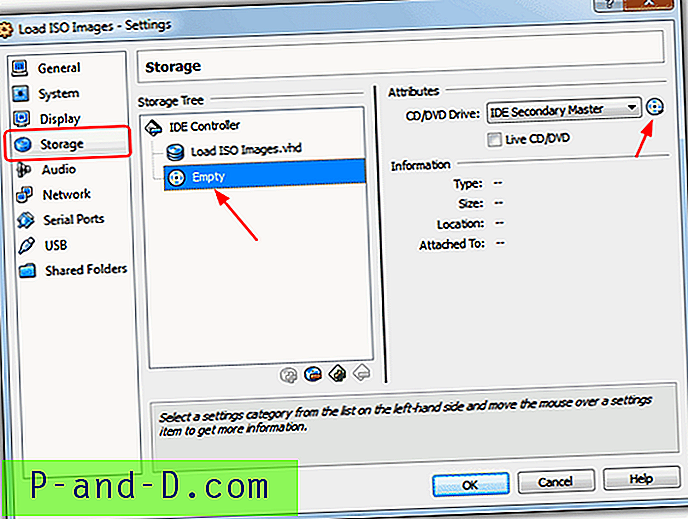
12. Na koniec kliknij przycisk Start, aby uruchomić maszynę wirtualną z plikiem obrazu ISO.
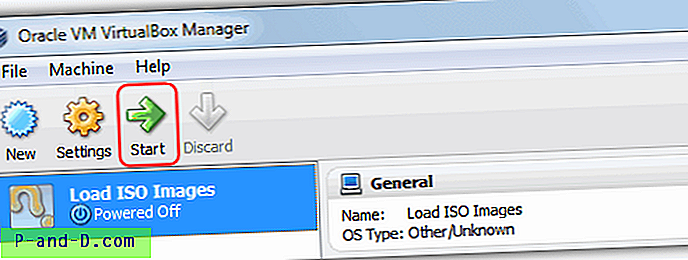
Proszę nie bać się długich 12 kroków. To jest naprawdę bardzo proste, gdy raz przejdziesz wszystkie kroki i poznasz procedurę. Moc maszyny wirtualnej można również zwiększyć, zmieniając niektóre ustawienia, takie jak liczba użytecznych rdzeni procesora, pamięć graficzna, włączanie / wyłączanie wirtualizacji sieci lub dźwięku i sprzętu itp.