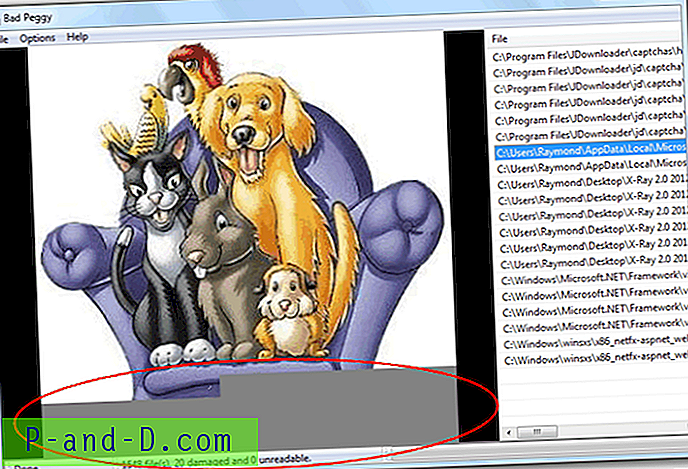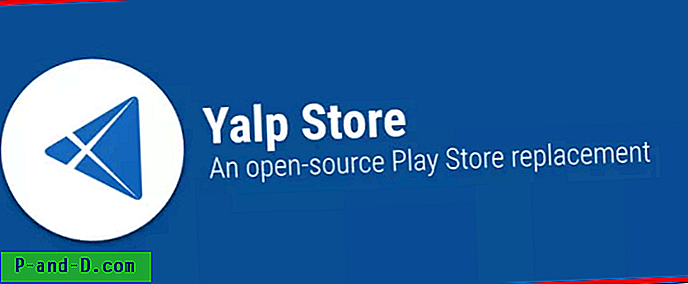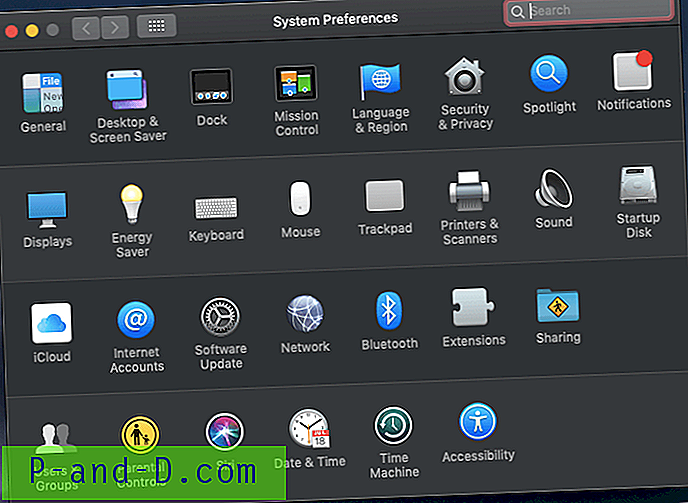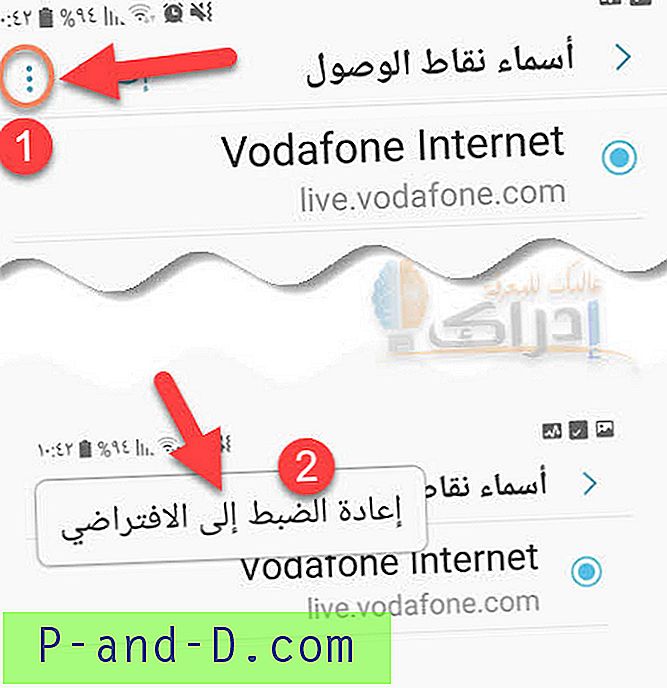Przełączanie planów zasilania wymaga otwarcia apletu Opcje zasilania z Panelu sterowania lub z menu prawym przyciskiem myszy przycisku Start, do którego można również uzyskać dostęp, naciskając klawisze Win + X. W tym poście opisano sposób przełączania planów zasilania za pomocą wiersza polecenia lub skrótu, który możesz także wdrożyć w menu kontekstowym, jeśli często go używasz.
Obecnie, począwszy od Windows 10 v1607, zaawansowane ustawienia zasilania nie są jeszcze przeniesione do nowego interfejsu użytkownika ustawień. Kliknięcie linku „Zaawansowane ustawienia zasilania” na stronie ustawień „Zasilanie i uśpienie” otwiera stary aplet Opcje zasilania. Klawiatura może nadal używać tej sekwencji klawiszy, aby otworzyć Opcje zasilania - WinKey + XO
W aplecie Opcje zasilania możesz wybrać jedną z trzech opcji - Zrównoważony, Wysoka wydajność i Oszczędzanie energii lub tworzyć niestandardowe plany z preferowanym limitem czasu wyświetlania i uśpienia oraz innymi ustawieniami zasilania.
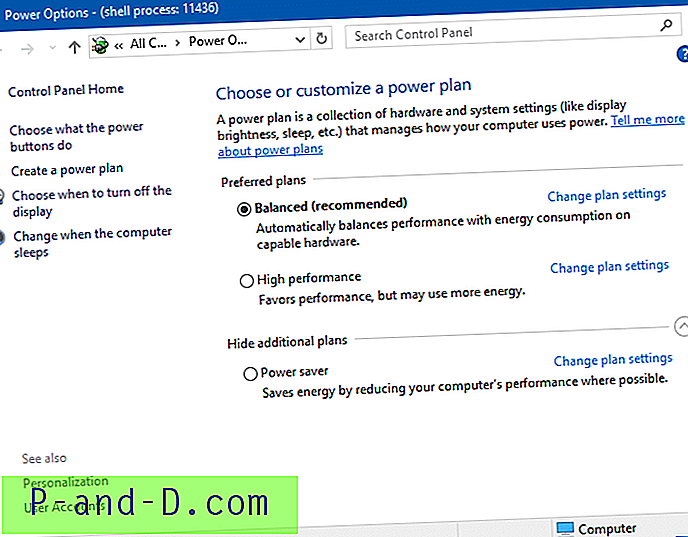
Przełącz plany zasilania za pomocą wiersza polecenia lub skrótu
Jeśli zmieniasz plany zasilania kilka razy dziennie, możesz utworzyć skróty na pulpicie, aby szybko wykonać zadanie za pomocą narzędzia wiersza polecenia powercfg.exe.
Każdy schemat zasilania jest reprezentowany przez odpowiedni identyfikator GUID. Ciągi GUID dla twoich planów zasilania można uzyskać, uruchamiając to polecenie w oknie wiersza polecenia:
powercfg / L
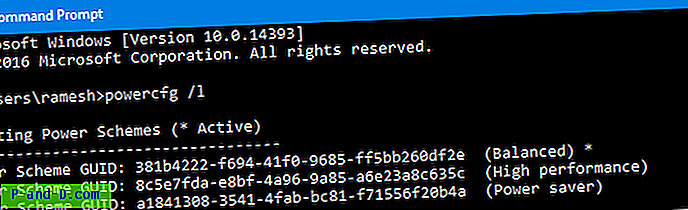
381b4222-f694-41f0-9685-ff5bb260df2e [Zrównoważony]
GUID: 8c5e7fda-e8bf-4a96-9a85-a6e23a8c635c [Wysoka wydajność]
a1841308-3541-4fab-bc81-f71556f20b4a [Oszczędzanie energii]
Powyższe identyfikatory GUID są standardowe we wszystkich systemach. W przypadku dodatkowych niestandardowych schematów zasilania identyfikator GUID byłby losowy.
Aby ustawić bieżący schemat zasilania na „Wysoka wydajność”, użyj tego wiersza polecenia.
powercfg / s 8c5e7fda-e8bf-4a96-9a85-a6e23a8c635c
To polecenie powoduje, że określony schemat zasilania jest aktywny w systemie.
Aby szybko przełączać się między schematami zasilania, możesz utworzyć skróty na pulpicie dla każdego planu za pomocą powyższego polecenia.
Przełącz plany zasilania za pomocą menu prawym przyciskiem myszy
Możesz dodać wymagane opcje, aby zmienić plan zasilania, do menu na pulpicie prawym przyciskiem myszy.
Pobierz switch_powerplan_context_menu.zip
Rozpakuj i uruchom załączony plik REG. Aby cofnąć zmiany, użyj pliku undo.reg.
Aby utworzyć własny plik REG, skopiuj następujące wiersze do Notatnika i zapisz plik z rozszerzeniem .REG. Kliknij dwukrotnie plik REG, aby go uruchomić.
Windows Registry Editor Version 5.00 [HKEY_CLASSES_ROOT\DesktopBackground\Shell\SwitchPowerScheme] "Icon"="powercpl.dll" "MUIVerb"="Switch Power Plan" "Position"="Middle" "SubCommands"="" [HKEY_CLASSES_ROOT\DesktopBackground\Shell\SwitchPowerScheme\Shell\Balanced] "MUIVerb"="Balanced" "Icon"="powercpl.dll" [HKEY_CLASSES_ROOT\DesktopBackground\Shell\SwitchPowerScheme\Shell\Balanced\Command] @="powercfg.exe /s 381b4222-f694-41f0-9685-ff5bb260df2e" [HKEY_CLASSES_ROOT\DesktopBackground\Shell\SwitchPowerScheme\Shell\High Performance] "MUIVerb"="High Performance" "Icon"="powercpl.dll" [HKEY_CLASSES_ROOT\DesktopBackground\Shell\SwitchPowerScheme\Shell\High Performance\Command] @="powercfg.exe /s 8c5e7fda-e8bf-4a96-9a85-a6e23a8c635c" [HKEY_CLASSES_ROOT\DesktopBackground\Shell\SwitchPowerScheme\Shell\Power Saver] "MUIVerb"="Power Saver" "Icon"="powercpl.dll" [HKEY_CLASSES_ROOT\DesktopBackground\Shell\SwitchPowerScheme\Shell\Power Saver\Command] @="powercfg.exe /s a1841308-3541-4fab-bc81-f71556f20b4a" Po zastosowaniu edycji wpisy są dodawane jako menu kaskadowe w menu kontekstowym pulpitu.
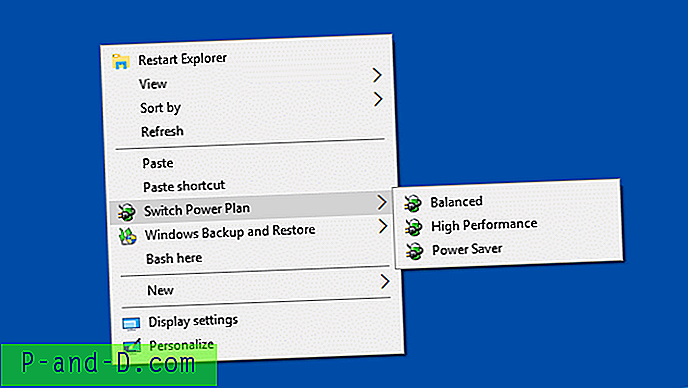
Zobacz także: Dodawanie opcji Kopii zapasowej i przywracania systemu Windows do pulpitu Menu prawym przyciskiem myszy (Kaskadowe)
Interfejs ustawień systemu Windows 10 ostatecznie zastąpi Panel sterowania w najbliższej przyszłości. Nadejdzie dzień, w którym pożegnamy się z klasycznym panelem sterowania, specjalnym folderem, który istnieje tam od lat. Te skróty przełączania planu zasilania mogą być przydatne w tym czasie, szczególnie.