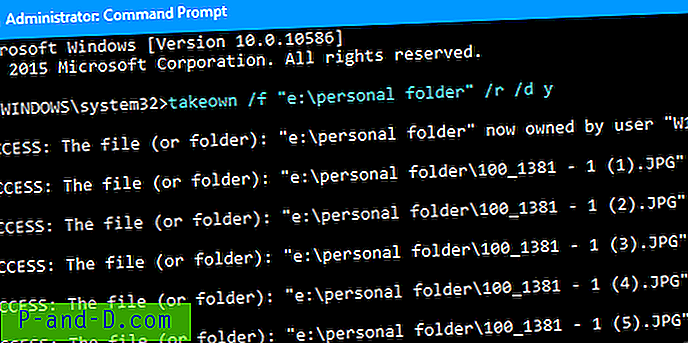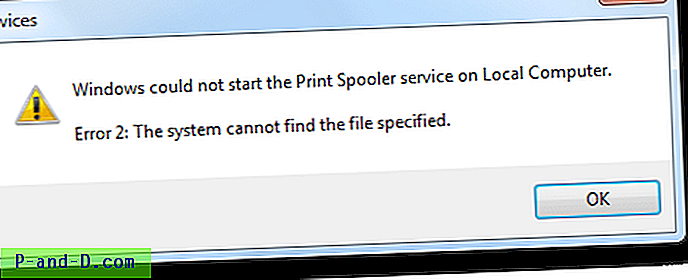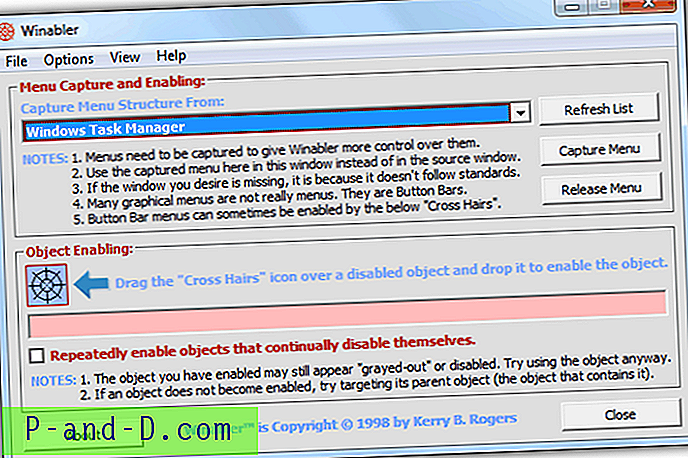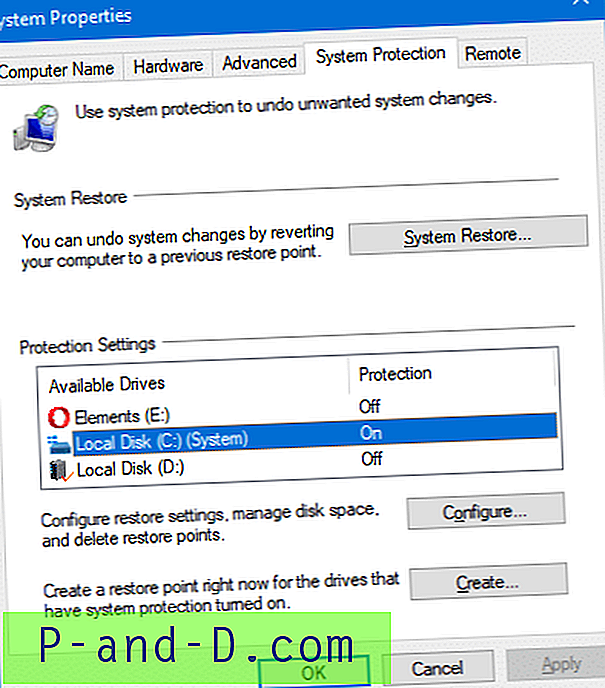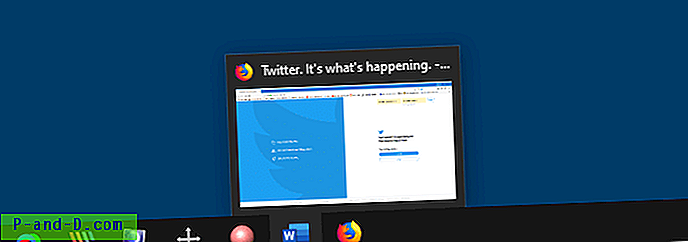W miarę ewolucji systemu Windows z czasem zmienia się także część wyglądu operacyjnego. Jednym z obszarów, który przeszedł kilka drobnych zmian w ostatnich latach, jest pasek zadań i obszar powiadomień w zasobniku. Począwszy od systemu Windows 7, Microsoft zaczął sprawiać, że obszar zasobnika wyglądał raczej nudno, zmieniając wiele ikon systemu zasobników z kolorowych wersji systemu Windows XP w monochromatyczny. Kolejną rzeczą, którą Microsoft zrobił, było zaprzestanie animacji ikony na pasku wskaźników sieciowych.
W systemie Windows XP ikona sieci dla konkretnej karty miałaby dwa małe wskaźniki, które migały, reprezentując ruch przychodzący i wychodzący. Mimo że ikona zmieniła się wizualnie w systemie Windows Vista, nadal możesz włączyć animację aktywności. W systemie Windows 7 ikona stała się białą statyczną ikoną (środkowy obraz poniżej) i nadal jest taka sama w systemie Windows 10 (po prawej stronie). Wskaźnik aktywności jest bardzo przydatny, aby sprawdzić, czy jest jakaś aktywność sieciowa, nie odrywając wzroku od ekranu.
![]()
Wskaźnik jest również bardzo przydatny w przypadku komputerów z obsługą łączności bezprzewodowej, ponieważ prawdopodobnie nie widać lampek aktywności na routerze, z którym jesteś podłączony. Jeśli używasz systemu operacyjnego nowszego niż Vista, musisz znaleźć rozwiązanie innej firmy. Na szczęście istnieje kilka narzędzi, które mogą umieścić ikonę z powrotem w zasobniku, aby aktywnie pokazywać aktywność sieciową, oto pięć do obejrzenia. 1. Wskaźnik aktywności sieci
Wskaźnik aktywności sieci pochodzi od próbek IT (inny programista ma program o tej samej nazwie) i jest to proste, ale bardzo skuteczne narzędzie do dodawania animowanego wskaźnika aktywności sieci z powrotem do zasobnika systemowego. Program jest dostępny zarówno jako wersja przenośna, jak i instalator z osobnymi wersjami 32-bitowymi i 64-bitowymi dla każdej z nich.
![]()
Domyślna ikona wskaźnika to styl Windows XP, ale można ją zmienić na bardziej aktualny styl Vista, zaznaczając pole w oknie ustawień. Możesz także wybrać pojedynczy wskaźnik dla wszystkich dostępnych interfejsów lub wybrać maksymalnie trzy karty sieciowe i wyświetlić osobny wskaźnik dla każdego z nich. Etykietka pokazuje ilość wysłanych i odebranych danych, a menu prawego przycisku myszy oferuje kilka przydatnych skrótów związanych z siecią wraz z licznikiem ruchu na interfejs i oknem statystyk.
Pobierz wskaźnik aktywności sieciowej
2. NetAnimate
NetAnimate jest bardzo prostym programem i oferuje osiem różnych zestawów ikon aktywności, w tym przypominających ikony aktywności sieci Windows XP i Vista. Możliwe jest również utworzenie własnego zestawu ikon, ponieważ jest to tylko zbiór sześciu plików obrazów PNG. Domyślnie NetAnimate nakłada na ikonę małą kulę internetową, która zasłania wskaźnik. Aby go wyłączyć, odznacz pole „Pokaż ikonę internetu, jeśli jest dostępny dostęp do Internetu”.
![]()
Każda karta sieciowa może mieć własną ikonę wskaźnika lub możesz użyć jednego wskaźnika dla wszystkich połączeń. Etykietka ikony wskaźnika sieci pokazuje kilka użytecznych bitów informacji, takich jak adresy MAC, IPv4 i IPv6, a także ilość wysłanych i odebranych danych przez interfejs sieciowy. Szybkość aktualizacji, opcje podpowiedzi i uruchamianie programu przy ustawieniach uruchamiania są dostępne w menu Opcje.
Pobierz NetAnimate
3. Wskaźnik aktywności sieci
Mimo że ma tę samą nazwę, jest to inny program niż wskaźnik aktywności sieci opracowany przez IT Samples i hostowany w Deviantart. Oprócz pokazania ikony wskaźnika sieci istnieje prosty monitor przepustowości po kliknięciu ikony lewym przyciskiem myszy. Dostępna jest tylko jedna ikona, która jest dość podobna do ikony Visty, ale mniejsza.
![]()
Z menu kontekstowego ikony w zasobniku możesz przełączać się między dostępnymi kartami sieciowymi, a podpowiedź pokaże aktualną prędkość wysyłania i pobierania. Kliknij ikonę zasobnika, aby wyświetlić okno przepustowości, które wyświetla prędkość pobierania i wysyłania wraz z całkowitą liczbą wysłanych i odebranych bajtów. Jest też mały wykres, który pokazuje wykorzystanie przepustowości przez ostatnie 30 sekund. Wskaźnik aktywności sieci to przenośne narzędzie.
Pobierz wskaźnik aktywności sieciowej
4. LanLights
LanLights istnieje na rynku od 2004 r., A ostatnio zaktualizowano go w 2011 r. Oprócz wyboru różnych ikon wskaźników sieci istnieje również szereg innych opcji monitorowania połączenia. Obejmuje to informacje o połączeniu sieciowym, informacje o karcie sieciowej oraz niektóre wykresy aktywności dla wysyłanych i odbieranych danych, obciążenia procesora i wykorzystania pamięci.
![]()
Aby wybrać z listy ikonę aktywności sieci, otwórz główny interfejs i przejdź do Opcje> Zmień ikony stanu (Ctrl + I). Dostępne opcje to żółty wysyłanie / odbiór zielony, wszystkie żółte, zielone lub niebieskie wskaźniki, ikony XP, w tym wskaźnik procentowy, klon wskaźnika ZoneAlarm lub dodaj własne. LanLights ma również kilka wbudowanych narzędzi do pingowania / rozwiązywania nazw hostów i uruchamiania traceroute, chociaż narzędzia te zdawały się zawieszać program, więc być może najlepiej zostawić je w spokoju.
Pobierz LanLights
5. GabNetStats
Jednym oczywistym sposobem na uzyskanie wskaźnika sieci w zasobniku systemowym jest użycie bardziej tradycyjnego monitora przepustowości. Wiele narzędzi do monitorowania przepustowości, takich jak NetWorx, zwykle używa własnego wskaźnika. Zdecydowaliśmy się spojrzeć na GabNetStats tutaj, ponieważ jest przenośny, prosty w obsłudze i ściśle przylega do standardowej ikony wskaźnika Windows.
![]()
Ikona wskaźnika w GabNetStats jest standardową ikoną systemu Windows XP, chociaż istnieje możliwość dodania wielokolorowej animacji wskaźnika zamiast zwykłego niebieskiego. Ikona wielokolorowa umożliwia ustawienie określonej przepustowości przesyłania i pobierania, a wskaźnik zmieni kolor na zielony, następnie żółty, a następnie czerwony, gdy limit zostanie przekroczony. Podobnie jak w przypadku większości narzędzi do monitorowania przepustowości, GabNetStats ma kilka opcji rejestrowania i uzyskiwania szczegółowych informacji o połączonych połączeniach sieciowych.
Pobierz GabNetStats
Uwaga edytora: Jeśli chcesz bardziej widoczny wskaźnik aktywności sieciowej, alternatywą dla ikony na pasku zadań jest uruchomienie programu wykorzystującego lampki na klawiaturze. W programie takim jak Network Lights (przez próbki IT programisty Network Activity Indicator) możesz sprawić, by migały lampki Caps, Num lub Scroll, aby zasymulować ruch przychodzący i wychodzący.