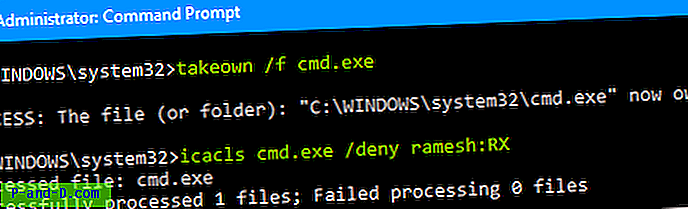System Windows nie ma opcji GUI do wyłączenia funkcji podglądu miniatury paska zadań. Eksperymentowałem z ustawieniem rejestru TaskbarNoThumbnail i jego odpowiednikiem GPO Wyłącz miniatury paska zadań. To ustawienie wydaje się obowiązywać tylko w systemie Windows Vista i nie działa w systemie Windows 7 i nowszych.
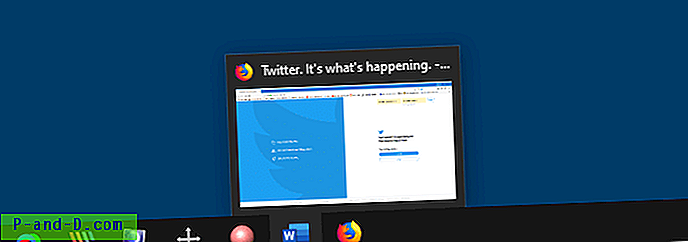
Możesz jednak wyłączyć funkcję miniaturek paska zadań w Windows 7 do Windows 10, używając edycji rejestru. Można to zrobić, ustawiając opóźnienie najechania miniaturki podglądu paska zadań na dużą wartość (powiedzmy 10000 milisekund lub więcej), aby podgląd nie był generowany natychmiast po najechaniu kursorem na ikonę paska zadań. Dobrze. Zatem tytuł artykułu powinien naprawdę brzmieć „Jak opóźnić podgląd miniatury paska zadań w systemie Windows”.
Słyszałem o tej wartości rejestru za pomocą artykułu Dostosuj opóźnienie podglądu paska zadań na WinGeek.com (Kredyty dla Steve'a Sinchaka ) i eksperymentowałem z wartością rejestru, wprowadzając dużą wartość dziesiętną, aby zapobiec natychmiastowemu wyświetlaniu miniatur na pasku zadań.
Wyłącz podgląd miniatur na pasku zadań w Windows 10
- Uruchom Edytor rejestru (regedit.exe) i przejdź do następującej lokalizacji:
HKEY_CURRENT_USER \ Software \ Microsoft \ Windows \ CurrentVersion \ Explorer \ Advanced
- Utwórz nową wartość DWORD (32-bitową) o nazwie
ExtendedUIHoverTime - Kliknij dwukrotnie ExtendedUIHoverTime i wybierz Dziesiętny
- Aby zwiększyć opóźnienie najechania do 5 sekund, wpisz 5000 . Wpisz 10000 na 10 sekund i tak dalej…
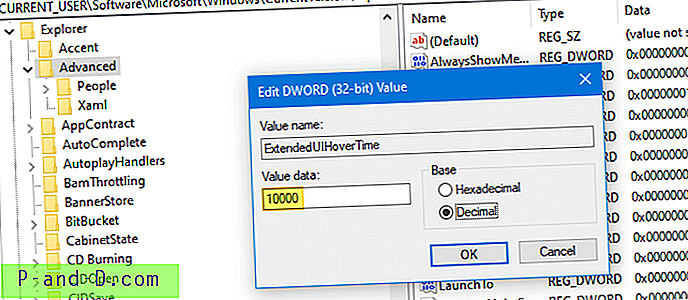
- Wyjdź z Edytora rejestru.
- Wyloguj się i zaloguj ponownie lub ponownie uruchom Shell (metoda „Exit Explorer”).
Oto jak to wygląda po zastosowaniu ustawienia ExtendedUIHoverTime . Najechanie kursorem myszy na ikonę paska zadań pokazuje podpowiedź zamiast miniatury. Miniatura paska zadań nie pojawi się, dopóki nie upłynie określony czas (10000 ms). Ustawienie rejestru działa również dobrze w systemie Windows 10.

Wyłącz miniatury paska zadań dla grupy ikon paska zadań
Aby wyłączyć miniatury paska zadań dla ikony grupy paska zadań, utwórz NumThumbnails DWORD rejestru NumThumbnails (32-bit) w następującym kluczu rejestru:
HKEY_CURRENT_USER \ Software \ Microsoft \ Windows \ CurrentVersion \ Explorer \ Taskband
(Ta wartość rejestru została omówiona w artykule Jak zwiększyć rozmiar podglądu miniatury paska zadań )
Wartość rejestru NumThumbnails określa liczbę miniatur wyświetlanych dla elementu. Domyślnie po otwarciu pięciu instancji programu (np. Notatnika) wyświetlanych jest pięć miniatur po jednej dla każdej instancji ... i tak dalej w zależności od limitu rozdzielczości ekranu. Jeśli limit zostanie przekroczony, układa przedmioty jeden na drugim.
Na przykład, jeśli wartość NumThumbnails jest ustawiona na 10 (dziesiętnie), podgląd miniatur jest wyświetlany tylko wtedy, gdy masz mniej niż 10 okien programu. Otwarcie więcej niż 10 instancji tego samego programu spowoduje ułożenie elementów w stos.
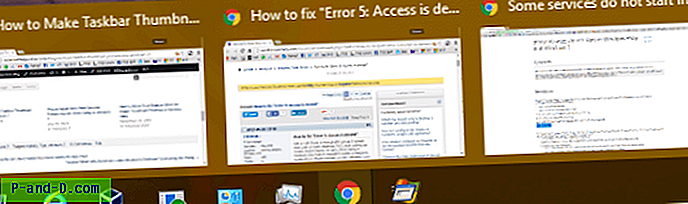
Ustawmy NumThumbnails na 2 . Jeśli są więcej 2 okna, wszystkie są ułożone w stos, jak pokazano:
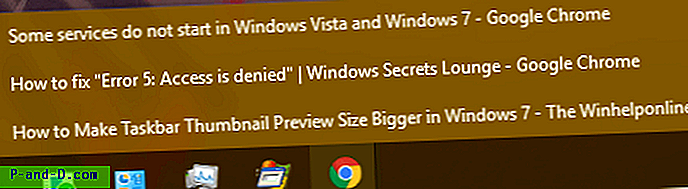
Otóż to! Mam nadzieję, że nauczyłeś się, jak wyłączać miniatury paska zadań dla ikony paska zadań lub grupy ikon paska zadań. Wszystkie powyższe informacje dotyczą systemu Windows 7 do Windows 10.
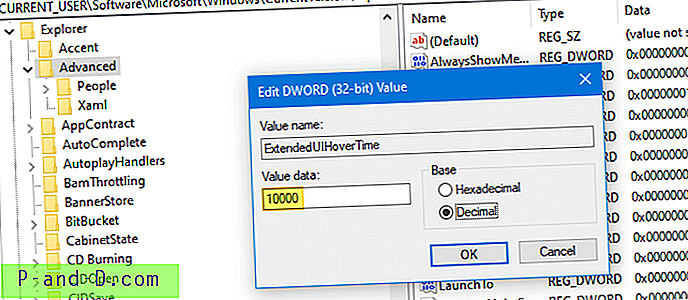
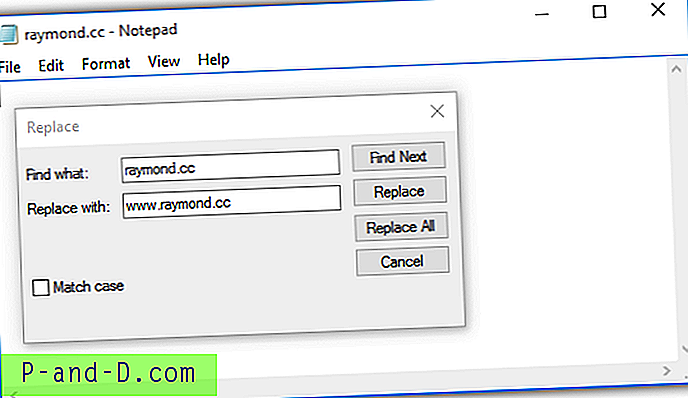
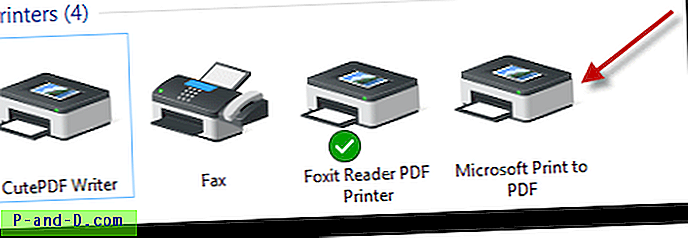
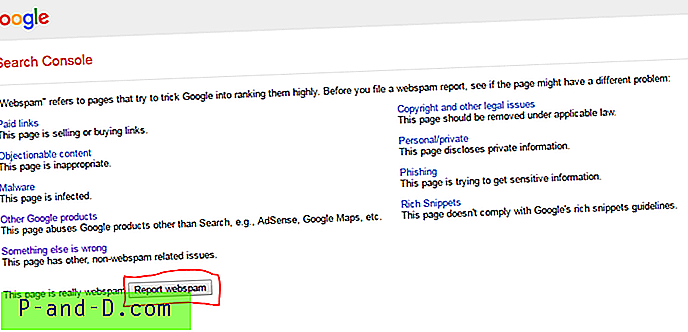
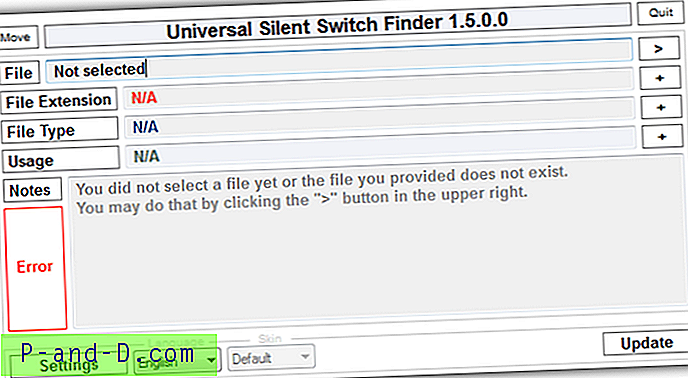
![[Poprawka] Brak paska miejsca na dysku w tym komputerze (mój komputer)](http://p-and-d.com/img/microsoft/127/disk-space-usage-bar-missing-this-pc.jpg)