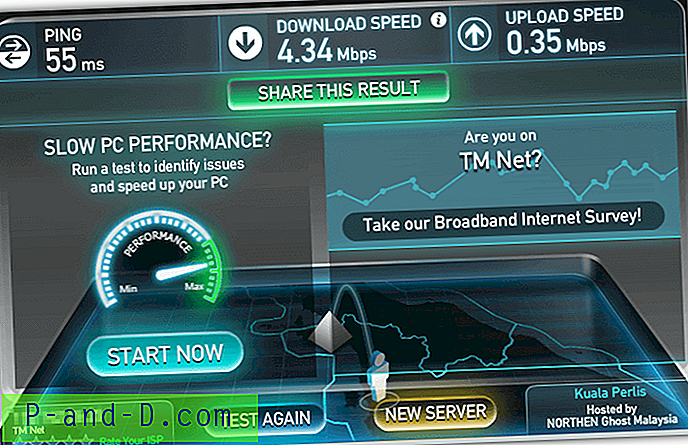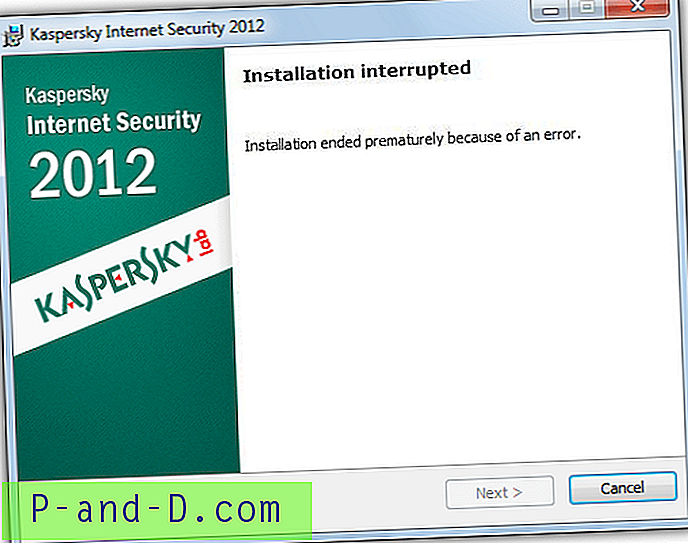Katalog TEMP ( %temp% ) z czasem staje się rozdęty, ponieważ aplikacje przechowują tam dane i nie zawsze usuwają utworzone przez siebie pliki i foldery. I instalatorzy oprogramowania rozpakowują zawartość pakietów instalacyjnych do folderu% temp% i nie wykonują czynności czyszczenia po zakończeniu instalacji.

Problem „małej ilości miejsca na dysku” należy już do przeszłości - lub problem ten rzadko występuje obecnie, ponieważ systemy są wyposażone w dyski twarde o dużej pojemności, które stały się tanie. Ale nadal możesz uporządkować folder Temp i utrzymać system w najlepszej formie.
Oczyszczanie plików tymczasowych jest jednym z zadań, które system Windows wykonuje cicho w tle, w ramach automatycznej konserwacji lub konserwacji systemu korzystającej z Harmonogramu zadań. Automatyczna konserwacja wykorzystuje czyszczenie dysku (cleanmgr.exe) z parametrem nieudokumentowanym /autoclean . Wbudowane zadania konserwacyjne uruchamiają się, gdy system pozostaje bezczynny przez około 5 minut i przestaje działać, gdy system Windows wykryje aktywność użytkownika.
Aby natychmiast wyczyścić pliki % temp% bez oczekiwania na uruchomienie automatycznego lub systemowego zadania konserwacji systemu, możesz użyć jednej z tych metod.
Metody automatycznego czyszczenia plików tymczasowych
- Oczyść pliki tymczasowe za pomocą Oczyszczania dysku
- Oczyść pliki tymczasowe przy użyciu Ustawień pamięci
- Oczyść pliki tymczasowe za pomocą pliku wsadowego systemu Windows
Zautomatyzuj usuwanie plików tymczasowych za pomocą funkcji Oczyszczanie dysku
Natywne narzędzie do czyszczenia dysku (cleanmgr.exe) obsługuje automatyzację od wczesnych wersji systemu Windows, przynajmniej od Windows XP, aż do systemu Windows 10. Możesz użyć poleceń „sageset” i „sagerun” z unikalnym numerem, aby skonfigurować i uruchom czyszczenie automatycznie.
- / d Driveletter: - Ta opcja określa dysk, który chcesz oczyścić dysk.
- / sageset: n - Ta opcja wyświetla okno dialogowe Ustawienia czyszczenia dysku, a także tworzy klucz rejestru do przechowywania wybranych ustawień. Wartość n, która jest przechowywana w rejestrze, pozwala określić zadania, które mają zostać uruchomione w celu czyszczenia dysku. Wartość n może być dowolną liczbą całkowitą od 0 do 65535. Aby wszystkie opcje były dostępne podczas korzystania z opcji / sageset, konieczne może być określenie dysku, na którym jest zainstalowany system Windows.
- / sagerun: n - Ta opcja uruchamia określone zadania, które są przypisane do wartości n, jeśli używasz opcji \ sageset. Wszystkie dyski na komputerze są wyliczone, a wybrany profil działa na każdym dysku.
Na przykład możesz użyć /sageset:1000 do czyszczenia plików %temp%, /sageset:1001 do innych elementów, takich jak pamięć podręczna „Miniaturki” i tak dalej. Możesz także wybrać wiele opcji czyszczenia dla pojedynczej konfiguracji sageset #.
Konfigurowanie czyszczenia dysku dla czyszczenia plików tymczasowych
Otwórz wiersz polecenia z podwyższonym poziomem uprawnień lub polecenie administratora i uruchom następujące polecenie:
cleanmgr / dc: / sageset: 1000

Otworzy się Oczyszczanie dysku, pokazując przytłaczającą listę opcji czyszczenia lub programów do wyboru.
- Pliki instalacji tymczasowej
- Stare pliki Chkdsk
- Skonfiguruj pliki dziennika
- Oczyszczanie Windows Update
- Windows Defender
- Pliki dziennika aktualizacji systemu Windows
- Pobrane pliki programów
- Tymczasowe pliki internetowe
- Pliki zrzutu pamięci błędów systemowych
- Pliki minidump błędu systemu
- Pliki odrzucone przez uaktualnienie systemu Windows
- Zarchiwizowane pliki raportów błędów systemu Windows
- Na użytkownika w kolejce Pliki raportowania błędów systemu Windows
- System zarchiwizował pliki raportowania błędów systemu Windows
- System ustawił w kolejce pliki raportowania błędów systemu Windows
- System utworzył tymczasowe pliki raportowania błędów systemu Windows
- Pliki instalacyjne systemu Windows ESD
- BranchCache
- Poprzednie instalacje systemu Windows
- Kosz
- RetailDemo Offline treści
- Zaktualizuj pakiet Pliki kopii zapasowej
- Pliki tymczasowe
- Tymczasowe pliki instalacyjne systemu Windows
- Miniatury
- Historia plików użytkownika
Niektóre opcje czyszczenia mogą nie istnieć w systemie, w zależności od używanego systemu operacyjnego.
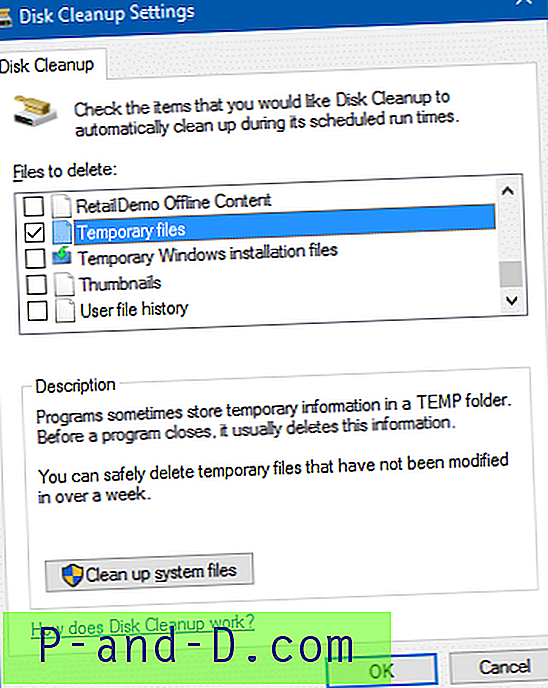
Opcje „Pobrane pliki programów” i „Tymczasowe pliki internetowe” mogą być domyślnie zaznaczone. Odznacz je, zaznacz pole wyboru „ Pliki tymczasowe ” i kliknij OK.
Musisz uruchomić „/ sageset” tylko po raz pierwszy. Konfiguracja (dla 1000) zostaje zapisana w rejestrze i jest używana podczas uruchamiania czyszczenia dysku za pomocą polecenia „/ sagerun”. Możesz utworzyć dowolną liczbę ustawień konfiguracji o różnych liczbach.
Uruchamianie czyszczenia plików tymczasowych
Aby uruchomić czyszczenie, użyj tego polecenia z okna dialogowego Uruchom (WinKey + R):
cleanmgr / sagerun: 1000
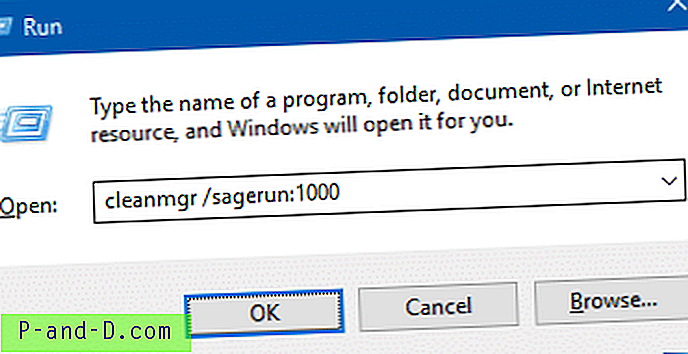
Nie potrzebujesz parametru /d podczas używania /sagerun .
Utwórz skrót do powyższego polecenia i umieść go w folderze Autostart.
Naciśnij WinKey + R, wpisz następujące polecenie i naciśnij ENTER:
shell: uruchomienie
Spowoduje to otwarcie folderu Autostart Twojego profilu. Umieść skrót do czyszczenia dysku w folderze Autostart. Oczyszczanie plików %temp% nastąpi przy każdym logowaniu.
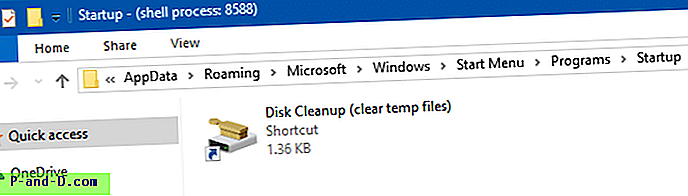
Uwaga: domyślnie Cleanmgr.exe nie usuwa plików tymczasowych, do których uzyskano dostęp w ciągu ostatnich 7 dni. Możesz jednak zmienić jego zachowanie, dostosowując wartość rejestru LastAccess. Aby uzyskać więcej informacji, zapoznaj się z artykułem Dlaczego czyszczenie dysku nie usuwa zawartości folderu tymczasowego całkowicie?
Automatycznie usuwaj pliki tymczasowe i kosz za pomocą systemu Windows 10 Storage sens
Ustawienia pamięci masowej systemu Windows 10 mają opcję automatycznego czyszczenia plików tymczasowych i plików Kosza starszych niż „x” dni.
Kliknij Start, Ustawienia, kliknij System i wybierz Pamięć. Włącz przycisk przełączania w obszarze Pamięć
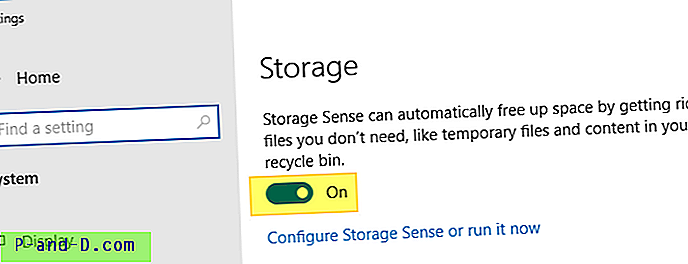
Kliknij opcję Konfiguruj czujnik pamięci lub uruchom go teraz . Otwiera to kolejny ekran, na którym możesz wybrać, co zostanie wyczyszczone automatycznie - pliki tymczasowe lub Kosz - lub jedno i drugie.
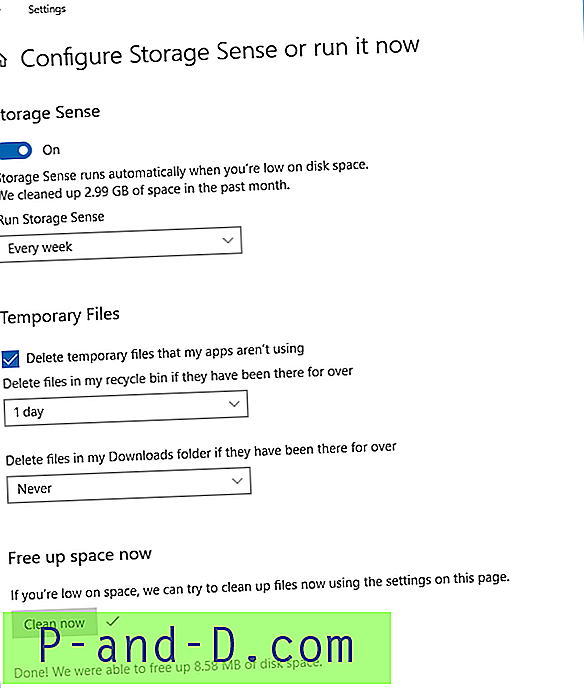
Możesz włączyć lub wyłączyć następujące ustawienia na tej stronie:
Usuń pliki tymczasowe, których nie używają moje aplikacje. Usuń pliki z mojego kosza, jeśli były tam przez ponad „x” dni Usuń pliki z mojego folderu Pobrane, jeśli były tam przez ponad „x” dni
Możesz także wyczyścić pliki na żądanie (przy użyciu powyższych ustawień), klikając przycisk Wyczyść teraz .
Usuń pliki tymczasowe za pomocą pliku wsadowego
Możesz utworzyć plik wsadowy, aby całkowicie wyczyścić zawartość folderu Temp, łącznie z podfolderami.
Otwórz Notatnik i skopiuj do niego następującą zawartość:
del "% temp% \ *. *" / s / q FOR / d %% p IN ("% temp% \ *. *") DO rd "%% p" / s / q Zapisz plik z rozszerzeniem .bat . Kliknij dwukrotnie, aby uruchomić plik wsadowy. Nie usuwa samego folderu Temp, ponieważ nie jest to zalecane.
POWIĄZANE: Jak automatycznie usuwać pliki starsze niż N dni w systemie Windows
Uwaga edytora: Korzystanie z Oczyszczania dysku jest najbezpieczniejszą i preferowaną opcją, ponieważ pozostawia nietknięte ostatnio otwierane pliki. Pozwala także skonfigurować ustawienie „ostatniego dostępu”, aczkolwiek tylko przy użyciu rejestru. Ale jeśli wolisz metodę plików wsadowych (której nie zalecam do rutynowego użytku) z jakiegoś powodu, pamiętaj, aby zapisać otwarte pliki i zamknąć wszystkie uruchomione programy przed uruchomieniem pliku.

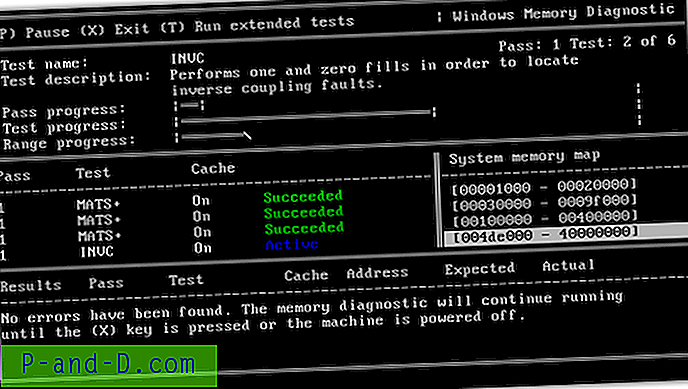
![Mobilny punkt dostępu podłączony, ale brak dostępu do Internetu na Androidzie [4 Rozwiązanie]](http://p-and-d.com/img/tech-tips/378/mobile-hotspot-connected-no-internet-access-android.png)
![[ROM] Zainstaluj CyanogenMod 13 w OnePlus 3 bez rootowania.](http://p-and-d.com/img/install-cyanogenmod-13-oneplus-3-without-rooting-6757699.jpg)