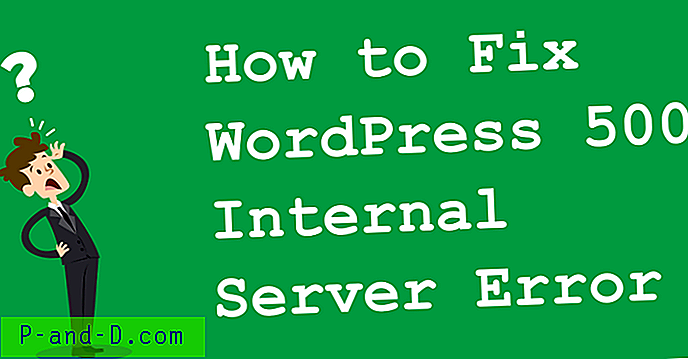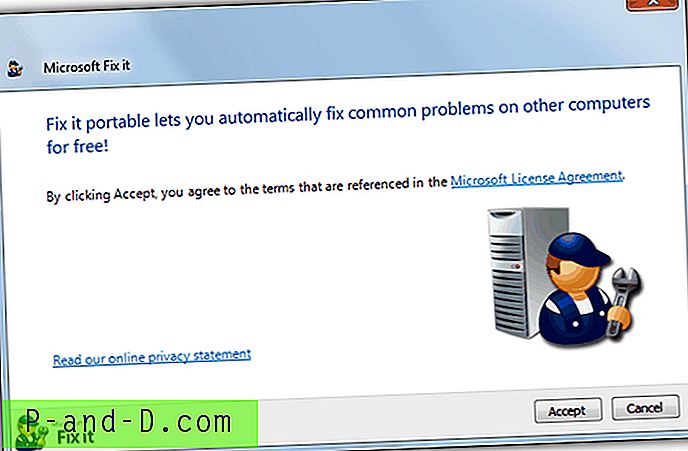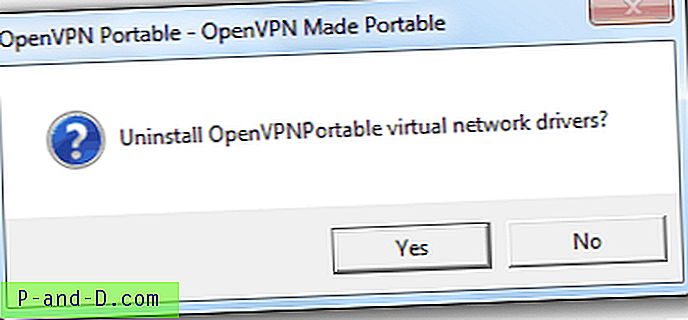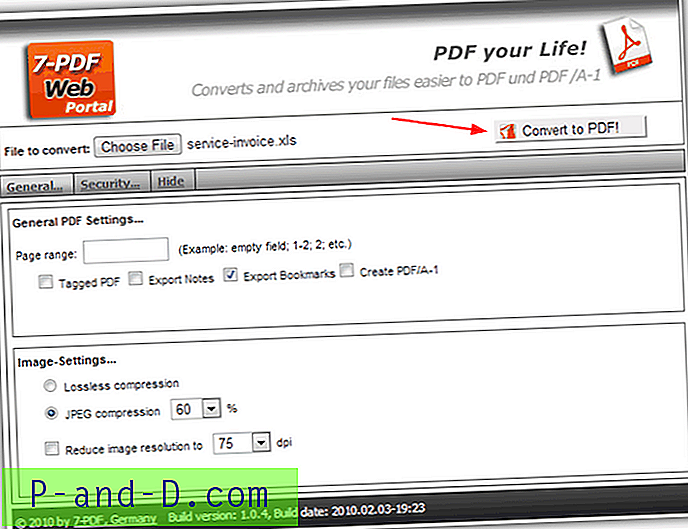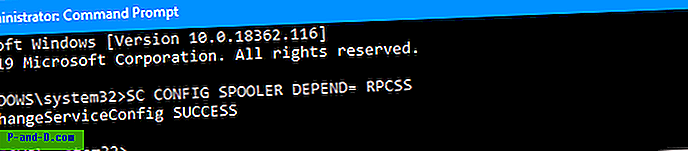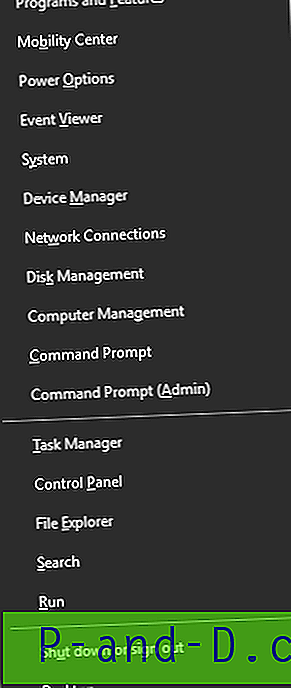Kaspersky Internet Security i Anti-Virus są bardzo popularnymi i szanowanymi komercyjnymi produktami bezpieczeństwa i są zalecanym wyborem, jeśli wolisz więcej funkcji i ochrony niż oferuje bezpłatny program antywirusowy. Wcześniej pokazaliśmy również, jak uzyskać roczną licencję na Kaspersky Antivirus 2013 całkowicie za darmo. Poważnym problemem związanym z większością oprogramowania zabezpieczającego zawsze było to, że rzadko odinstalowują się one czysto z komputera, a także mogą mieć problemy z instalacją, ponieważ muszą się głęboko podłączyć do systemu.
Produkty Kaspersky Antivirus i Internet Security często cierpią z powodu błędu podczas procesu instalacji, który uniemożliwia instalację i prosi o ponowne uruchomienie. Po ponownym uruchomieniu problem pozostaje:
Instalacja przerwana
Instalacja zakończyła się przedwcześnie z powodu błędu.
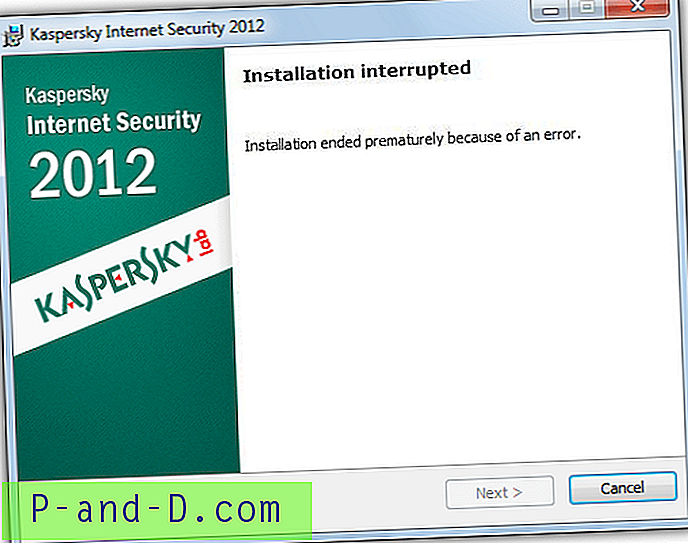
Chociaż nie jest tak powszechny jak kilka lat temu, ludzie nadal napotykają na błąd i oczywiście ważne jest, aby upewnić się, że uda Ci się uzyskać płatną ochronę. Tutaj pokazujemy wybór rozwiązań, które znaleźliśmy, aby obejść ten błąd i umożliwić kontynuowanie instalacji produktu Kaspersky. Dotyczy to wszystkich wersji Kaspersky Internet Security i Antivirus i ewentualnie PURE. 1. Pozostały klucz rejestru
Istnieje klucz rejestru, który można utworzyć podczas odinstalowywania starszej wersji Kaspersky i z jakiegoś powodu klucz ten zostaje pozostawiony po ponownym uruchomieniu. Musisz usunąć klucz o nazwie avp ** _ post_uninstall z rejestru. ** odpowiada numerowi wersji Kaspersky, który nigdy nie usunął klucza. Wystarczy usunąć poniższe kroki, aby usunąć klucz z rejestru.
1. Przytrzymaj klawisz Win + R lub przejdź do Start -> Uruchom, wpisz regedit i kliknij OK.
2. Przejdź do:
HKEY_LOCAL_MACHINE \ SOFTWARE \ Microsoft \ Windows \ CurrentVersion \ Run
3. Rozwiń Uruchom i poszukaj klucza rejestru avp ** _ post_uninstall . Na przykład możesz znaleźć taki o nazwie avp12_post_uninstall.
4. Kliknij prawym przyciskiem myszy klucz avp ** _ post_uninstall i wybierz opcję Usuń .
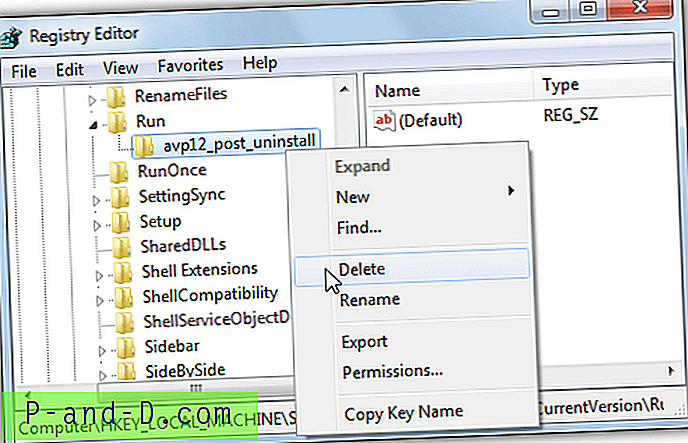
5. Teraz spróbuj zainstalować produkt Kaspersky w normalny sposób i mam nadzieję, że komunikat o błędzie zniknął podczas instalacji.
Jest to szybka i prosta poprawka, którą warto sprawdzić, nawet jeśli jesteś pewien, że wcześniej nie instalowałeś Kaspersky. Pamiętaj, że ten klucz rejestru nie pojawia się w większości narzędzi dostrajania uruchamiania, takich jak CCleaner lub Glary Utilities, i należy go sprawdzić ręcznie.
2. Ślady poprzedniego pakietu bezpieczeństwa
Jedną z najczęstszych przyczyn komunikatu „Instalacja zakończyła się przedwcześnie z powodu błędu” jest to, że instalator Kaspersky znalazł ślady z innego pakietu zabezpieczeń, który przeszkadza i powstrzymuje dalszą instalację. Chociaż ostatnio produkty firmy Kaspersky Lab znacznie lepiej wykrywały te problemy, nadal mogą powodować niepowodzenie procesu instalacji.
Jeśli wiesz, jakie pakiety bezpieczeństwa zostały wcześniej zainstalowane
Dość łatwo jest użyć narzędzia do usuwania, aby usunąć resztki z poprzedniego pakietu antywirusowego, jeśli wiesz, co zostało zainstalowane. Pobierz i uruchom narzędzie dla każdej marki zainstalowanej na komputerze, dotyczy to również poprzednich wersji produktu Kaspersky. Mamy kompleksową listę 26 deinstalatorów i narzędzi do usuwania oprogramowania Internet Security i antywirusowego, z których można pobrać i uruchomić pojedyncze narzędzia do usuwania. Kaspersky ma również własną stronę z narzędziami do usuwania programów antywirusowych z podobnymi narzędziami i zaleceniami.
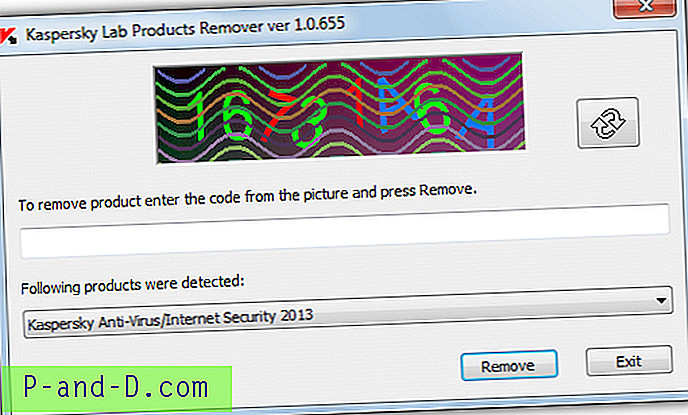
Jeśli nie wiesz, co zostało zainstalowane wcześniej
Jeśli nie masz pojęcia, jakie oprogramowanie zabezpieczające było wcześniej instalowane, oczywiście nie możesz pobrać i uruchomić określonego narzędzia do usuwania. Na szczęście program o nazwie AppRemover jest w stanie wykryć i usunąć resztki danych z wielu aplikacji bezpieczeństwa, w tym najpopularniejszych z Norton, McAfee, Bitdefender, Eset, AVG, Avira, Avast i oczywiście Kaspersky.
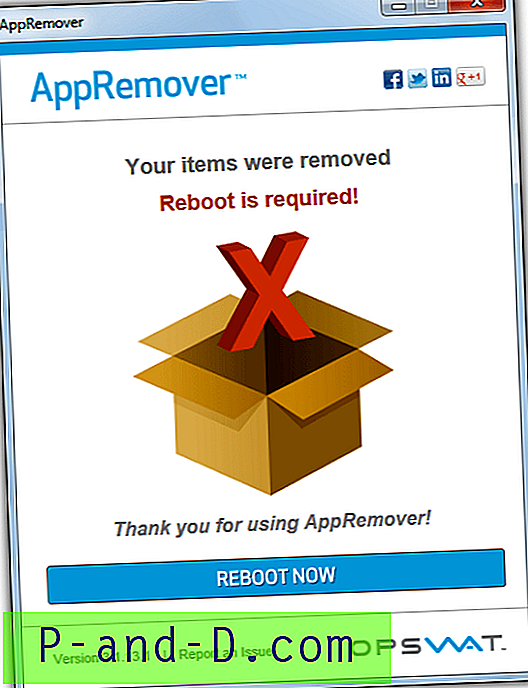
Pobierz i uruchom plik wykonywalny AppRemover i poczekaj na wyniki skanowania systemu. Jeśli zostaną wykryte resztki oprogramowania zabezpieczającego, będziesz mieć możliwość wybrania ich do usunięcia. Po ponownym uruchomieniu możesz spróbować ponownie zainstalować produkt Kaspersky.
3. Plik pamięci podręcznej systemu
Rozwiązanie to działa w kilku przypadkach i jest również wspomniane na stronie pomocy Kaspersky. Problem może być spowodowany plikiem INFCACHE.1, który może zawierać uszkodzone informacje. INFCACHE.1 służy do przechowywania informacji o sterownikach i lokalizacjach plików inf. Aby usunąć ten plik:
W systemie Windows XP
Łatwiej jest usunąć plik INFCACHE.1 w XP, ponieważ nie jest chroniony przez system. Naciśnij klawisz Win + R i wpisz cmd w polu uruchamiania, aby otworzyć wiersz polecenia, a następnie wpisz:
del C: \ Windows \ inf \ infcache.1
Uruchom ponownie system i ponów instalację Kaspersky. Możesz także po prostu przejść do pliku w Eksploratorze, chociaż „pokaż wszystkie pliki” musi być włączony w opcjach widoku folderów, aby go zobaczyć.
W systemie Windows Vista i 7
W Windows Vista i 7 INFCACHE.1 jest chroniony uprawnieniami systemowymi i nie można go po prostu usunąć, najpierw musisz być właścicielem. Pobierz Przejęcie na własność, która jest prawym przyciskiem myszy pozycję menu, aby uzyskać prawo własności do plików i folderów. Kliknij dwukrotnie plik reg w archiwum, aby zaimportować dane do rejestru, a następnie przejdź do:
C: \ Windows \ System32 \ DriverStore
Kliknij prawym przyciskiem myszy INFCACHE.1 i wybierz „Przejmij na własność” z menu kontekstowego. Następnie usuń plik INFCACHE.1.
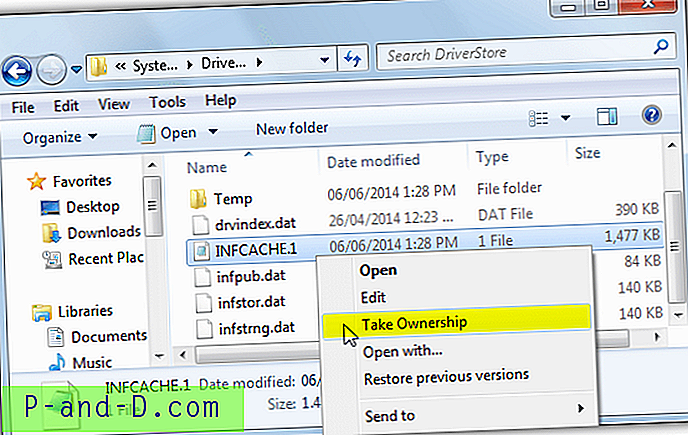
Drugi plik w archiwum zip można wykorzystać do usunięcia wpisu Przejęcie na własność, jeśli nie jest już do niego potrzebny. Uruchom ponownie system i spróbuj zainstalować ponownie. INFCACHE.1 nie występuje w Windows 8 / 8.1.
4. Inne oprogramowanie zabezpieczające powodujące konflikt
Chociaż produkty firmy Kaspersky Lab lepiej wykrywają obecnie zainstalowane i niekompatybilne oprogramowanie, nadal mogą pojawić się problemy z mniej znanym oprogramowaniem i spowodować niepowodzenie instalacji. Zdarzało się również, że inne produkty stron trzecich są czasami pomijane lub nieprawidłowo wykrywane. Zapora Comodo znana jest z tego, że powoduje problemy z programem Kaspersky Antivirus, ponieważ można go wykryć jako Comodo Internet Security, który zawiera składnik antywirusowy.
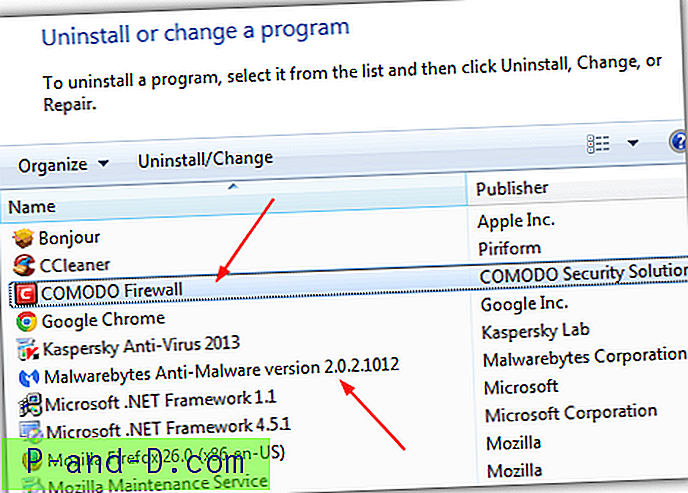
Problemem może być również inne zainstalowane oprogramowanie antywirusowe, zapora ogniowa, antymalware lub antyspyware. Najlepszym rozwiązaniem jest całkowite odinstalowanie innego oprogramowania zabezpieczającego, które możesz mieć w systemie, i próba ponownej instalacji Kaspersky. Opcjonalnie użyj dedykowanego narzędzia do usuwania również z rozwiązania nr 2. Następnie, jeśli wszystko pójdzie dobrze i Kaspersky zainstaluje się poprawnie, zainstaluj ponownie inne oprogramowanie.
5. Plik HOSTS i rejestr
Mimo że te dwie ostatnie metody nie są głównym czynnikiem eliminującym błąd instalacji, są to zalecenia z forum Kaspersky, więc warto spróbować, jeśli wszystko inne zawiedzie.
Zalecamy po prostu pobrać Microsoft Fix It 50267, który automatycznie zresetuje plik HOSTS w systemach Windows XP, Vista i 7. Użytkownicy systemu Windows 8 będą musieli to zrobić ręcznie, ta strona pomocy technicznej Microsoft zawiera instrukcje resetowania pliku HOSTS dla dowolnego systemu operacyjnego Windows ręcznie przywróć domyślne.
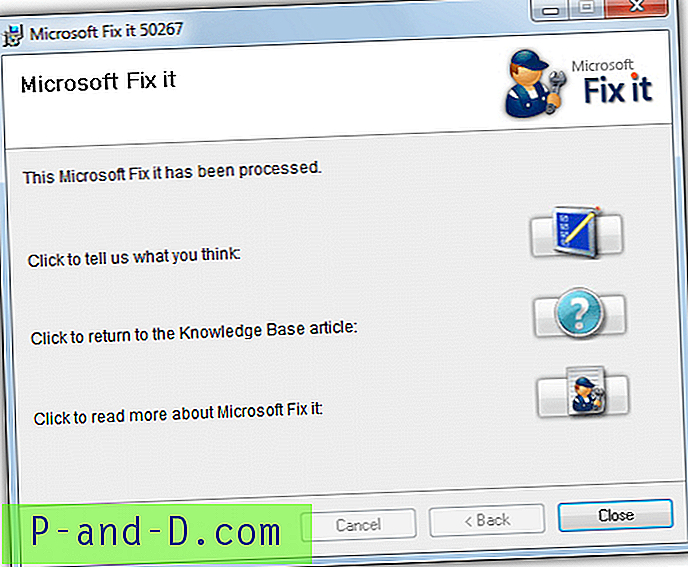
To, które narzędzie jest najlepsze do czyszczenia rejestru, jest głównie kwestią osobistej opinii. W celu mniej agresywnego czyszczenia zalecamy CCleaner lub Glary Utilities, chociaż aby usunąć bardziej niejasne klucze rejestru, może być potrzebne coś mocniejszego. PowerTools Lite 2013 jest jednym z najbardziej dokładnych programów do czyszczenia rejestru dostępnych i zalecanych do tego zadania.
1. Pobierz PowerTools Lite 2013, zainstaluj i uruchom program.
2. Kliknij „Registry Cleaner”. Jeśli nie masz aktualnie zainstalowanego oprogramowania zabezpieczającego, kliknij również „Dodatkowe bezpieczeństwo” i odznacz „Oprogramowanie antywirusowe i antymalware” oraz „Oprogramowanie zapory”, to mówi programowi, aby nie ignorował oprogramowania zabezpieczającego podczas skanowania.
3. Naciśnij Start i pozwól na zakończenie skanowania, naciśnij Ctrl + A, aby zaznaczyć wszystkie wpisy na liście, a następnie kliknij Napraw. Zamknij program i spróbuj ponownie uruchomić Kaspersky po ponownym uruchomieniu.
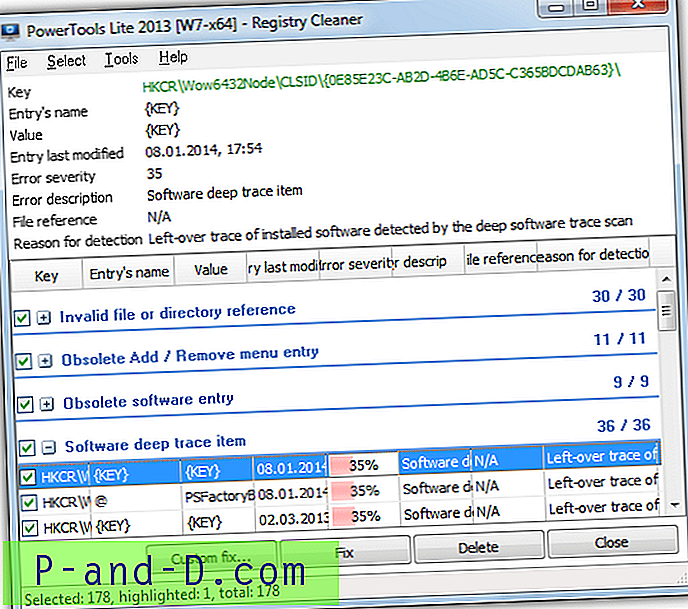
Jeśli napotkasz jakiekolwiek inne problemy, które podejrzewasz, że mogą być spowodowane czystym rejestrem, PowerTools zapisuje kopie zapasowe wszystkich poprawek, abyś mógł przywrócić wybrane klucze.