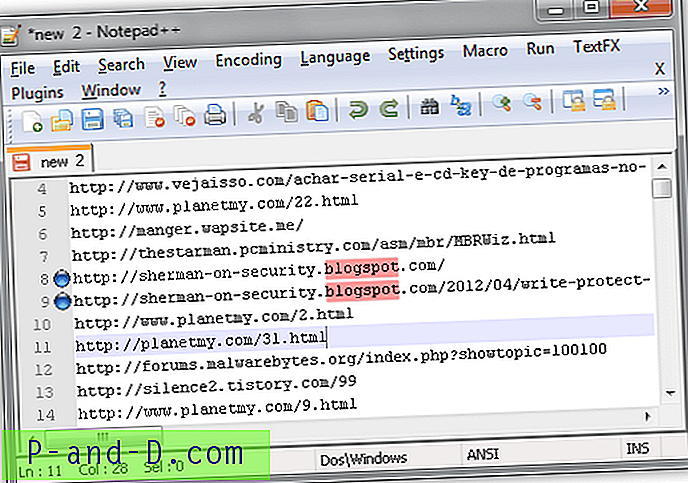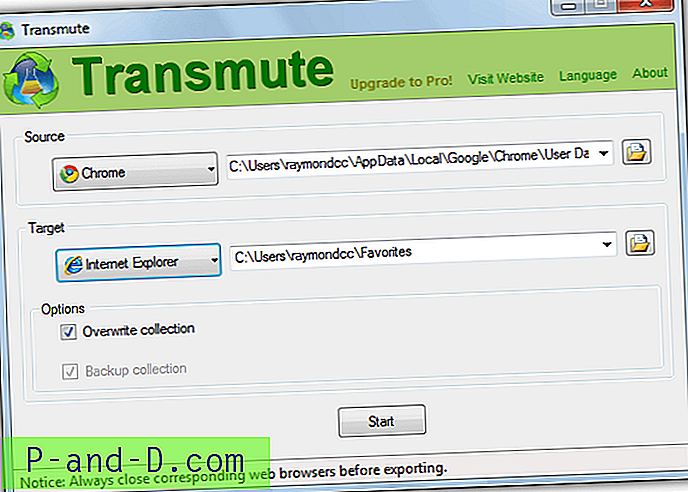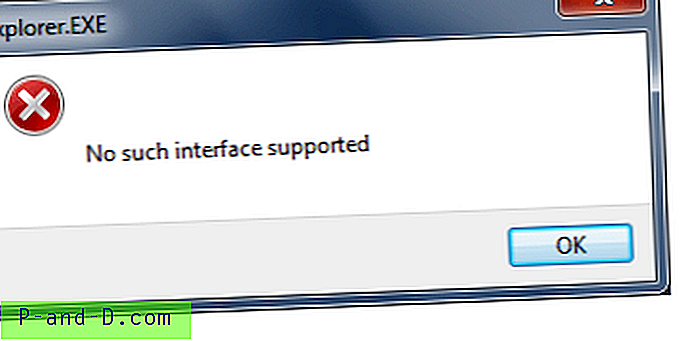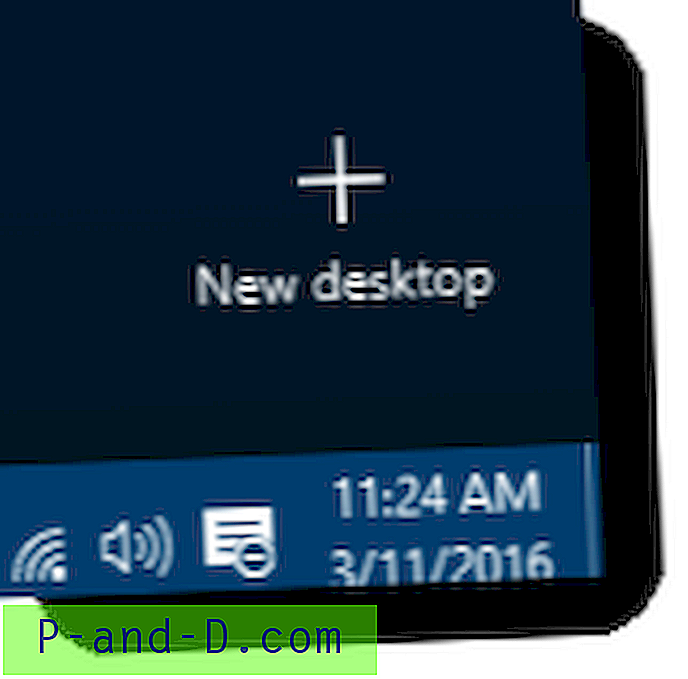W ciągu ostatnich kilku lat większość komputerów została fabrycznie wyposażona w co najmniej 4 GB pamięci, a jedną zmianą, którą należy wprowadzić przy takiej ilości pamięci RAM, jest uruchomienie odpowiedniej wersji systemu Windows, aby z niej skorzystać. Domyślnie żadna wersja systemu Windows nie może korzystać z więcej niż około 3 GB pamięci RAM, chyba że jest to 64-bitowa wersja systemu operacyjnego. Istnieją zewnętrzne ataki hakerów, które zmuszają 32-bitową wersję systemu Windows do korzystania z większej ilości pamięci, ale są trudne w użyciu i nie do końca niezawodne.
Wersje 32-bitowe i 64-bitowe systemu Windows mają plusy i minusy, 32-bitowe jest lepsze w użyciu pamięci, mniej wybredne w stosunku do niepodpisanych sterowników, a także ma lepszą zgodność ze starszymi i niektórymi rodzajami oprogramowania, takimi jak niektóre aplikacje bezpieczeństwa. 64-bitowy system Windows może wykorzystać całą pamięć zainstalowaną przez komputer, a także określone aplikacje mogą dodatkowo zwiększyć prędkość poniżej 64-bitów dzięki optymalizacji. Istnieją ważne powody, dla których chcesz uaktualnić 32-bitowy system Windows 7 do 64-bitowego, a także obniżyć z 64-bitowego na 32-bitowy, głównie o tym, jak chcesz korzystać z komputera.
Konwersja jednej wersji do drugiej nie jest trudna, ale nie jest też tak prosta, jak włożenie płyty DVD z systemem Windows i naciśnięcie przycisku, ponieważ konieczne będzie ponowne zainstalowanie całego oprogramowania itp. Przed rozpoczęciem czegokolwiek, dobrym pomysłem jest wykonanie kopii zapasowej wszystkich ważnych danych . Prostym sposobem jest utworzenie pełnej kopii zapasowej obrazu systemu Windows 7, aby można ją było przywrócić na wypadek awarii. Alternatywnie istnieje wiele wysokiej jakości alternatyw, takich jak Macrium Reflect. Narzędzie Windows Easy Transfer może również tworzyć kopie zapasowe dokumentów, wiadomości e-mail, plików multimedialnych i ulubionych w celu szybkiego przywrócenia. Przejdź do Start> Wszystkie programy> Akcesoria> Narzędzia systemowe, aby otworzyć narzędzie Łatwy transfer w systemie Windows i postępuj zgodnie z instrukcjami, aby utworzyć kopię zapasową.
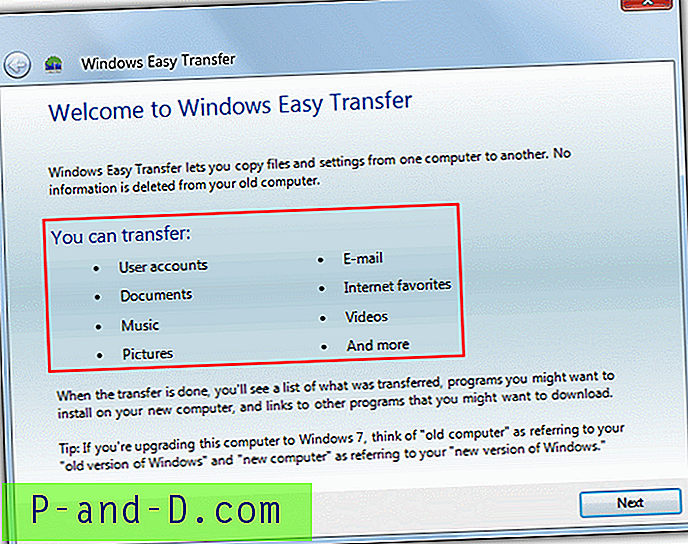
Jest kilka rzeczy, które musisz wiedzieć o przełączaniu wersji systemu Windows z 32-bitowej na 64-bitową. Po pierwsze, nie można ponownie zainstalować innej wersji systemu Windows niż obecnie zainstalowana. Na przykład, jeśli używasz Home Premium, musisz ponownie zainstalować Home Premium. Ponowna instalacja na innym sprzęcie lub innym komputerze za pomocą tego przewodnika spowoduje dezaktywację systemu Windows i konieczne będzie ręczne ponowne włączenie z naklejki COA. Upewnij się również, że twój sprzęt ma odpowiednie sterowniki, szczególnie w wersji 64-bitowej, ponieważ mogą być do pobrania określone sterowniki 64-bitowe.
O ile nie masz dysku DVD z systemem Windows 7 od sprzedawcy, musisz pobrać i nagrać odpowiednią wersję ISO dla swoich potrzeb lub usunąć plik ei.cfg z pliku ISO, aby utworzyć uniwersalną edycję instalacji systemu Windows 7 dysk. Na szczęście omówiliśmy wcześniej, jak pobierać obrazy ISO systemu Windows 7 z oficjalnego źródła. Po uzyskaniu ISO można go nagrać na dysk DVD lub zapisać na dysku flash USB, aby przyspieszyć ponowną instalację. Dla bardziej ryzykownych użytkowników i dla wygody istnieją również metody tworzenia 32-bitowego i 64-bitowego dysku instalacyjnego typu „wszystko w jednym”.
Tutaj pokażemy dwa różne sposoby ponownej instalacji systemu Windows 7. Pierwszy sposób działa, jeśli przechodzisz z 64-bitowego systemu Windows 7 na 32-bitowy, ponieważ można to zrobić nieco inaczej. Drugi sposób to przejście z wersji 32-bitowej na 64-bitową.
Tworzenie kopii zapasowej danych aktywacyjnych systemu Windows
Przed migracją do innej architektury wykonaj kopię zapasową danych aktywacyjnych, aby system mógł zostać szybko ponownie aktywowany bez potrzeby korzystania z Internetu, telefonu lub klucza produktu z naklejki COA. Można to zrobić na dwa sposoby:
Metoda nr 1
Wcześniej omówiliśmy narzędzie o nazwie ABR (Aktywacja Kopia zapasowa i przywracanie), które jest w stanie wykonać kopię zapasową i przywrócić dane aktywacyjne z systemu Windows Vista i Windows 7. Z tej metody można skorzystać, jeśli WIESZ, że system Windows jest wstępnie zainstalowany od producenta OEM ( jak Dell, HP Asus) i nie został zainstalowany ręcznie.
1. Pobierz ABR Beta i uruchom ABRbeta.exe, rozpakuje pliki do nowego folderu ABR. Upewnij się teraz lub po kroku 3, aby skopiować folder ABR na dysk flash USB lub inną partycję, aby był dostępny po ponownej instalacji.
2. Uruchom plik active_backup.exe z folderu ABR, aby utworzyć dwa nowe pliki: backup-cert.xrm-ms i backup-key.txt w folderze ABR. Naciśnij Enter, aby zamknąć ABR. Kopia zapasowa klucza produktu nie jest tym samym co klucz na naklejce COA systemu Windows i jest specyficzna dla producenta, co jest normalne.
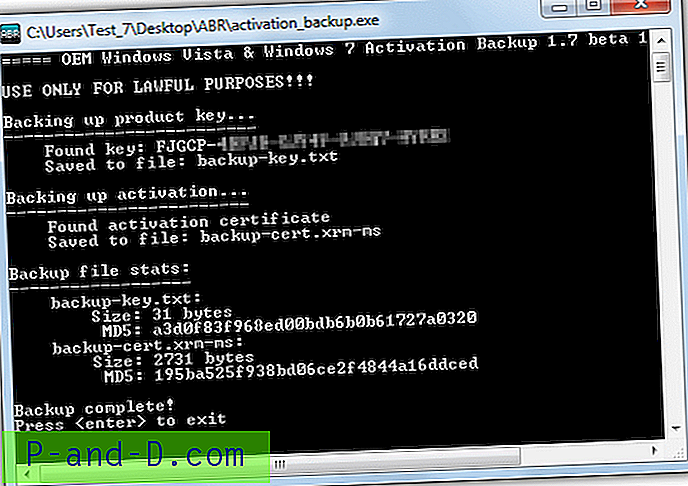
Metoda nr 2
Ta druga metoda tworzenia kopii zapasowej aktywacji jest bardziej uniwersalna, ponieważ nie ma znaczenia, czy masz fabrycznie zainstalowany system OEM, aktywowałeś się przez Internet, czy musiałeś korzystać z telefonu. Dodatkową korzyścią jest to, że można również utworzyć kopię zapasową danych aktywacyjnych pakietu Office 2010/2013. Narzędzie, o którym mówiliśmy wcześniej, nosi nazwę Advanced Tokens Manager.
1. Pobierz Advanced Tokens Manager i rozpakuj plik zip. Upewnij się teraz lub po kroku 3, aby skopiować wyodrębniony folder Advanced Tokens Manager na dysk flash USB lub inny dysk twardy, aby był dostępny później.
2. Uruchom Advanced Tokens Manager.exe, kliknij Aktywacja kopii zapasowej, a następnie przeczytaj i zaakceptuj ostrzeżenie.
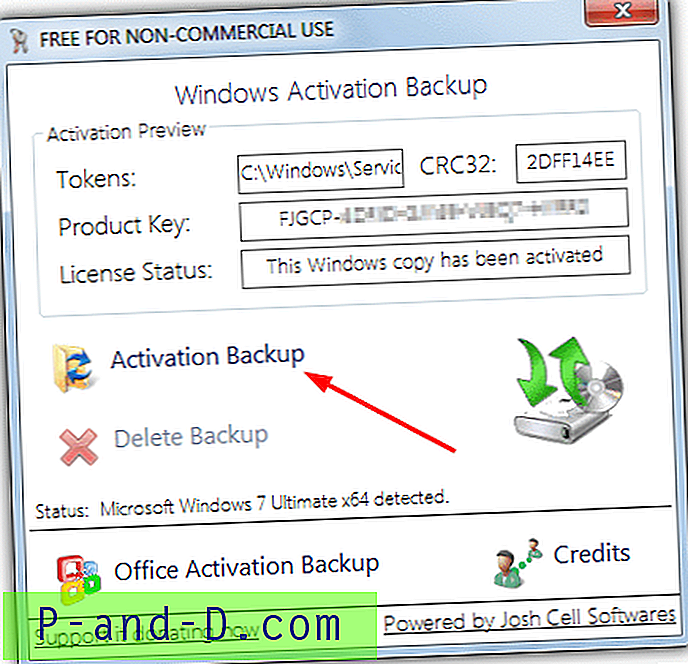
3. Okno powinno teraz pokazywać, że tworzenie kopii zapasowej powiodło się i można je przywrócić. Dwa nowe pliki zostaną utworzone w podfolderze w folderze Advanced Tokens Manager o nazwie Config.ini i Tokens.Dat
Na następnej stronie pokażemy, jak przełączyć się z 64-bitowego systemu Windows 7 na 32-bitowy, a także z 32-bitowego na 64-bitowy.
1 2Następny › Pokaż wszystkie