Każdy użytkownik komputera będzie wiedział, że domyślnymi czynnościami dla standardowych przycisków myszy są kliknięcie lewym przyciskiem myszy, aby wybrać, kliknięcie prawym przyciskiem myszy, aby wyświetlić menu kontekstowe, a kółko służy do przewijania. Większość myszy ma również trzeci przycisk na kółku przewijania, który tak naprawdę nie ma domyślnej funkcji i może wykonywać różne czynności w zależności od używanego oprogramowania. Na przykład środkowy przycisk myszy w Google Chrome może zamykać karty, otwierać linki w nowych kartach i automatyczne przewijanie.
Droższe lub premium myszy mogą mieć do dziesięciu lub więcej przycisków. Korzystając z oprogramowania przeznaczonego dla myszy, będziesz mógł skonfigurować przyciski do wykonywania szeregu różnych zadań. Firma, która produkuje to oprogramowanie, zazwyczaj obsługuje tylko myszy, które produkuje, więc nie można używać oprogramowania Logitech z myszką Razer lub Corsair itp.

Podczas gdy większość firm obsługuje myszy za pomocą oprogramowania, niektóre myszy są bardziej ogólne lub pochodzą od producenta, który nie stworzył własnego oprogramowania. W takim przypadku będziesz potrzebować innego sposobu zmiany i dostosowania akcji przycisków myszy, ponieważ system Windows nie ma wbudowanych opcji, aby to zrobić. Tutaj pokazujemy 5 sposobów przypisywania różnych predefiniowanych akcji do przycisków myszy. 1. Mouse Manager
Jeśli masz mysz z czterema lub pięcioma przyciskami, Menedżer myszy może się przydać. Jest to darmowy i prosty program, który pozwala ustawić dowolne klawisze lub kombinacje do czwartego i piątego przycisku. Menedżer myszy nie ma wielu zaawansowanych poleceń ani działań, które można wybrać i jest łatwy w użyciu. Czwarty i piąty przycisk myszy są klasyfikowane jako dodatkowe przyciski oprócz lewego, prawego i środkowego przycisku (kółka przewijania).
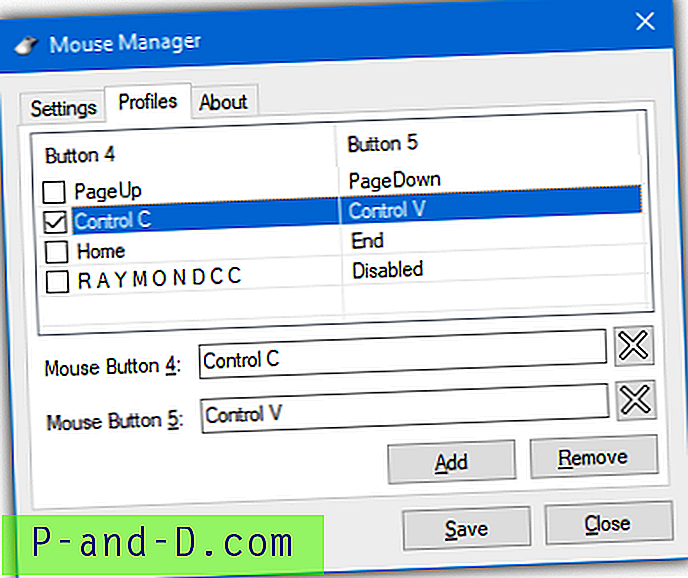
Kliknij Dodaj, aby utworzyć nowy profil i wpisać w polu swoje klucze, tekst lub kombinację, obsługiwane są skróty, takie jak Ctrl + V. Mouse Manager obsługuje wiele profili, więc możesz użyć różnych kombinacji, kiedy chcesz, po prostu naciśnij Dodaj, aby utworzyć inny profil. Profile są dostępne i wybierane z menu ikony na pasku zadań Mouse Manager.
Pobierz Mouse Manager
2. Sterowanie przyciskiem myszy X-Mouse
X-Mouse Button Control to prawdopodobnie najbardziej znane narzędzie do dostosowywania przycisków myszy w Internecie. Jest bezpłatny, ma wersję przenośną i nie ma żadnych ograniczeń w funkcjonalności. Możesz dodać określone aplikacje, które mają być monitorowane za pomocą X-Mouse Button Control, a także otwarte procesy i otwarte okna. Obsługiwane są trzy główne przyciski myszy wraz z możliwymi przyciskami cztery i pięć, kółkiem przewijania oraz lewym / prawym kółkiem przechylania.
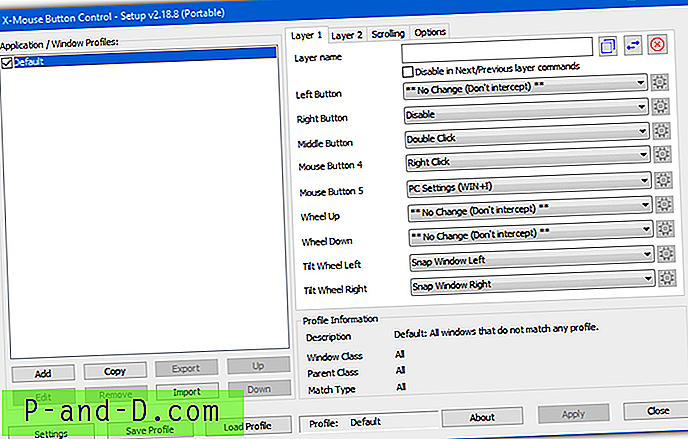
Działania dla każdego przycisku są wybierane z menu rozwijanego, a do wyboru jest około 100 różnych działań. Obejmują one od zwykłej zamiany lub wyłączania akcji przycisków myszy, symulowanych naciśnięć klawiszy, akcji nagrywania / wstrzymywania przycisków, manipulacji oknem, poleceń Eksploratora, ustawień systemu Windows, poleceń multimediów i przeglądarki internetowej, lepkich przycisków i spowalniania kursora.
X-Mouse Button Control obsługuje do 10 warstw, które są zasadniczo różnymi sub-profilami, których można używać z każdym profilem głównym. Opcje pozwalają konfigurować różne opcje, takie jak przewijanie okien w tle, zmiana prędkości myszy, klawisze skrótu do przełączania między warstwami itp. Sterowanie przyciskiem myszy za pomocą myszy X może wydawać się zniechęcające i skomplikowane dla niedoświadczonych użytkowników, ale wystarczy kliknąć kilka przycisków do podstawowego użycia.
Pobierz X-Mouse Button Control
3. HydraMouse
HydraMouse to potężne oprogramowanie do przypisywania akcji do przycisków myszy. Chociaż HydraMouse jest oprogramowaniem shareware, darmowa wersja jest prawie w pełni funkcjonalna. Jedynym poważnym ograniczeniem jest to, że nie można dodawać nowych wpisów do listy aplikacji po upływie 30-dniowego okresu próbnego. Chociaż nadal można kupić HydraMouse, wygląda na to, że program został już dawno porzucony, ostatnia wersja pochodzi z 2011 roku.
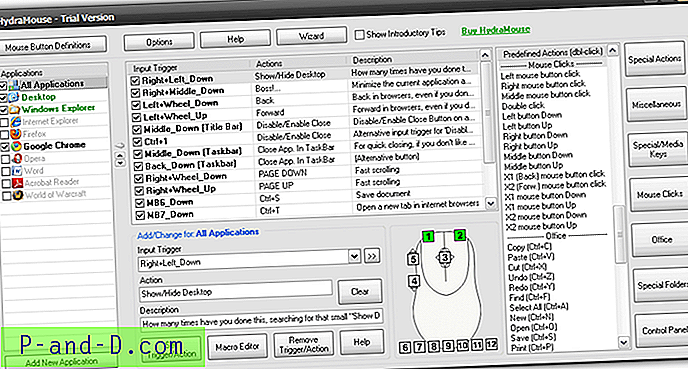
Niektóre z ponad 100 predefiniowanych działań zawartych w programie to możliwość otwierania plików / folderów / programów, uzyskiwania dostępu do specjalnych folderów, takich jak Moje obrazy, kombinacje klawiszy skrótów, takie jak kopiuj / wklej / wytnij / zapisz, symulacja kliknięcia myszą, klawisze multimedialne odtwarzać / wstrzymywać / zatrzymywać / kontrolować głośność i inne czynności, aby otworzyć / zamknąć tacę CD, zminimalizować / zmaksymalizować okno itp. Lista działań jest imponująca.
Aby wykonać proste mapowanie z jednego przycisku myszy na drugi, wystarczy wybrać aplikację z listy, kliknąć pole wyzwalacza wprowadzania i nacisnąć żądany przycisk, kliknąć pole akcji i nacisnąć przycisk, aby dokonać mapowania, a następnie nacisnąć Ustaw Trigger / Action. HydraMouse jest również wyposażony w potężny edytor makr do tworzenia złożonych sekwencji działań, które można wykonać za pomocą kliknięcia przycisku.
Pobierz HydraMouse
4. ClickyMouse
ClickyMouse pochodzi z 2015 roku i od tego czasu został zastąpiony innym oprogramowaniem o nazwie Macro Toolworks. Istnieje również darmowa wersja Macro Toolworks, ale okazało się, że ClickyMouse jest łatwiejszy w użyciu i nieco bardziej niezawodny podczas przypisywania przycisków myszy. Chociaż można to zrobić, ten program jest trudniejszy do skonfigurowania niż inne tutaj, jeśli chcesz zrobić coś prostego, np. Wyłączyć lub zmienić przypisanie przycisków myszy.
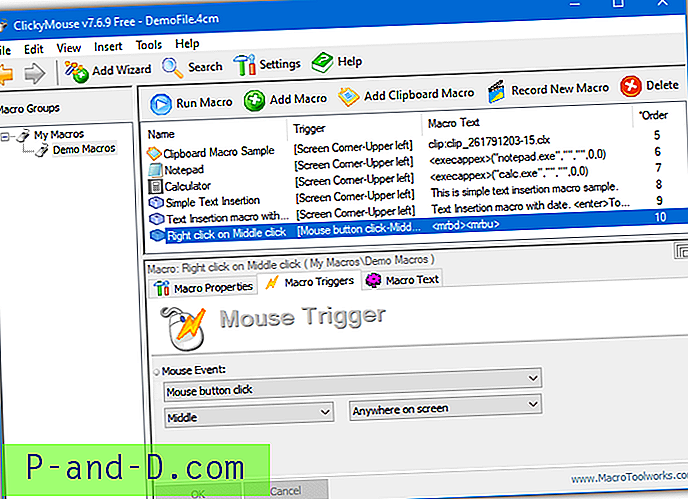
Oprócz zwykłego wyzwalania akcji normalnym kliknięciem przycisku myszy, możesz także wywoływać inne zdarzenia myszy, takie jak podwójne kliknięcie, przytrzymanie przycisku myszy, potrząsanie myszą w poziomie lub w pionie, przewijanie kółka myszy do przodu lub do tyłu oraz przesuwanie kursora do krawędzi lub narożników ekranu. ClickyMouse obsługuje standardowe pięć przycisków myszy: lewy, środkowy, prawy, X1 i X2.
Aby przypisać jeden przycisk myszy, najpierw musisz utworzyć proste makro. Naciśnij Dodaj makro, przejdź do zakładki Wyzwalacze makr, wybierz zdarzenie takie jak „Kliknięcie przycisku myszy” i który przycisk wyzwala zdarzenie z menu rozwijanego. Następnie przejdź do zakładki Macro Text, kliknij Add CMD i dodaj polecenie Button Down i Button Up. ClickyMouse może wykonywać skomplikowane i zaawansowane polecenia i funkcje za pomocą myszy, jeśli poświęcisz trochę czasu na nauczenie się, jak to działa.
Pobierz ClickyMouse
5. Zmapuj przyciski myszy za pomocą AutoHotKey
Jeśli Twoje potrzeby są dość proste i chcesz tylko zmienić przypisanie jednego przycisku myszy na drugi, wyłączyć przycisk myszy lub wyłączyć / odwrócić kółko przewijania, AutoHotKey z łatwością poradzi sobie z tym zadaniem. AutoHotKey nie jest narzędziem użytkownika końcowego, ale jest językiem skryptowym, a interakcja z myszą i klawiaturą jest jedną z jego specjalizacji.
Najpierw pobierz AutoHotKey i zainstaluj go. Kliknij pulpit prawym przyciskiem myszy i wybierz Nowy> „Skrypt AutoHotKey”. Nadaj skryptowi nazwę, ale upewnij się, że jego rozszerzenie pozostanie jako „.ahk”. Kliknij prawym przyciskiem myszy nowy plik i wybierz „Edytuj skrypt”, aby otworzyć skrypt w Notatniku.
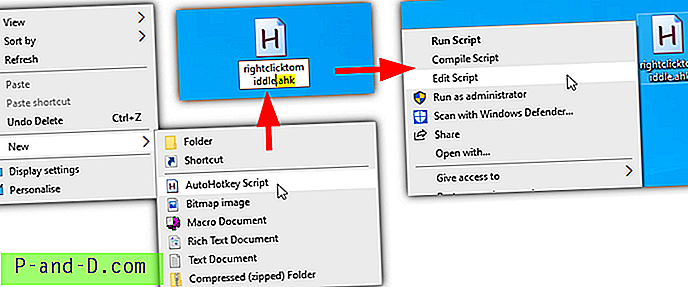
W AutoHotKey akcje mają nazwy LButton, RButton, MButton, XButton1 i XButton2. Przyciski X są klasyfikowane jako czwarty i piąty przycisk myszy, jeśli są one dostępne. Kółko myszy jest obsługiwane przez WheelUp, WheelDown, WheelLeft i WheelRight (chociaż nie gwarantuje się, że będą działać po lewej i prawej stronie).
Składnia używana w skrypcie jest bardzo łatwa. W nowym wierszu wpisz przycisk myszy / akcję przewijania, którą chcesz zmienić, dodaj dwa dwukropki, a następnie wpisz nową akcję, którą chcesz nadać przyciskowi. Użyj Return po dwukropkach, aby wyłączyć przycisk. Oto kilka przykładów:
MButton :: RButton - Powoduje, że środkowy przycisk myszy wykonuje akcje prawym przyciskiem myszy.
RButton :: LButton - Powoduje, że prawy przycisk wykonuje lewe kliknięcia.
WheelUp :: WheelDown - Przewiń w górę zamiast tego przewiń w dół.
WheelDown :: WheelUp - Czy przeciwieństwo. Użyj tego i wyżej razem, aby odkryć kółko przewijania.
XButton1 :: RButton - Czwarty przycisk myszy wykona kliknięcie prawym przyciskiem.
XButton2 :: Return - Wyłącza piąty przycisk.
RButton :: Return - Wyłącza prawy przycisk myszy.
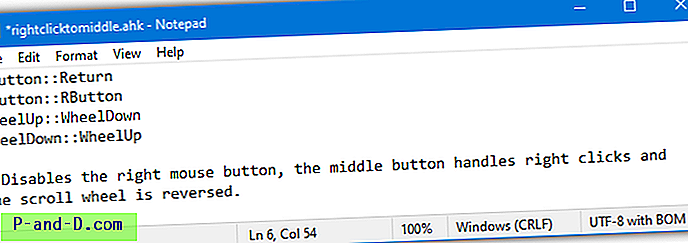
Po zakończeniu zapisz plik, a następnie kliknij go dwukrotnie, aby uruchomić skrypt. Uruchomiony skrypt znajduje się na pasku zadań z zieloną ikoną, możesz kliknąć go prawym przyciskiem myszy i zawiesić skrypt (zatrzymać niestandardowe akcje myszy), ponownie załadować skrypt po zmianie, edytować skrypt lub wyjść. Jeśli wyłączysz prawy przycisk myszy w skrypcie, nadal można uzyskać dostęp do wszystkich menu kontekstowych, przytrzymując klawisz Shift podczas klikania prawym przyciskiem myszy.
AutoHotKey może być używany w bardziej zaawansowane sposoby, takie jak mapowanie klawiszy klawiatury lub skrótów do przycisków myszy, uruchamianie programów / makr za pomocą kliknięcia myszy, a nawet przypisywanie niestandardowych akcji przycisków myszy do określonych programów. Zapoznaj się z przewodnikiem AutoHotKey, aby uzyskać więcej informacji.
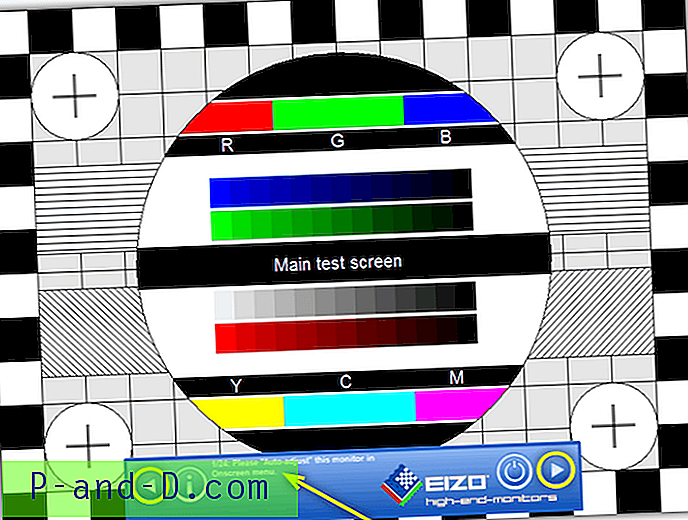

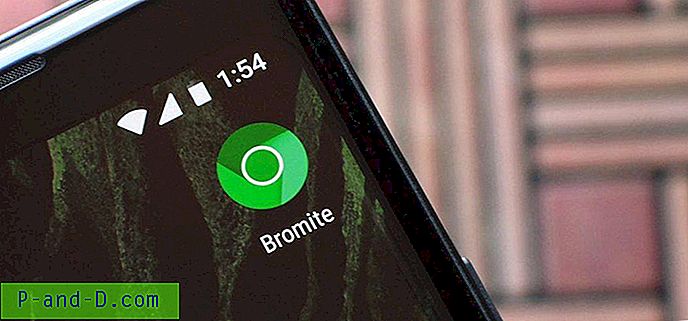
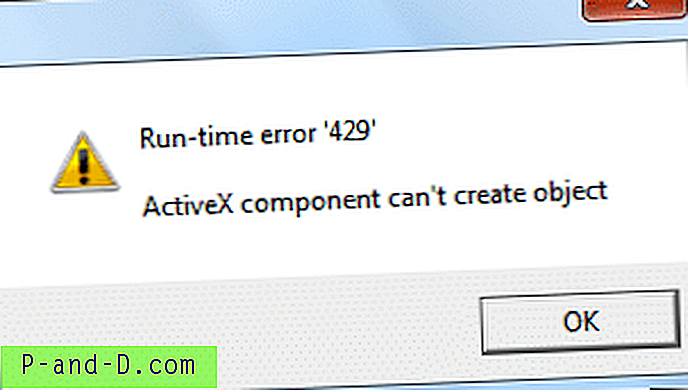
![[Poprawka] Win + X Skróty menu nie działają](http://p-and-d.com/img/microsoft/483/win-x-menu-shortcuts-not-working.jpg)