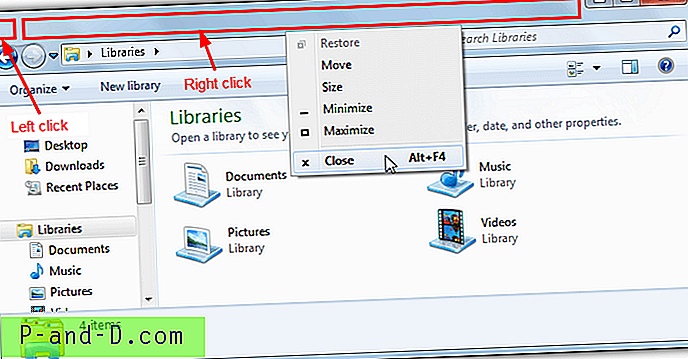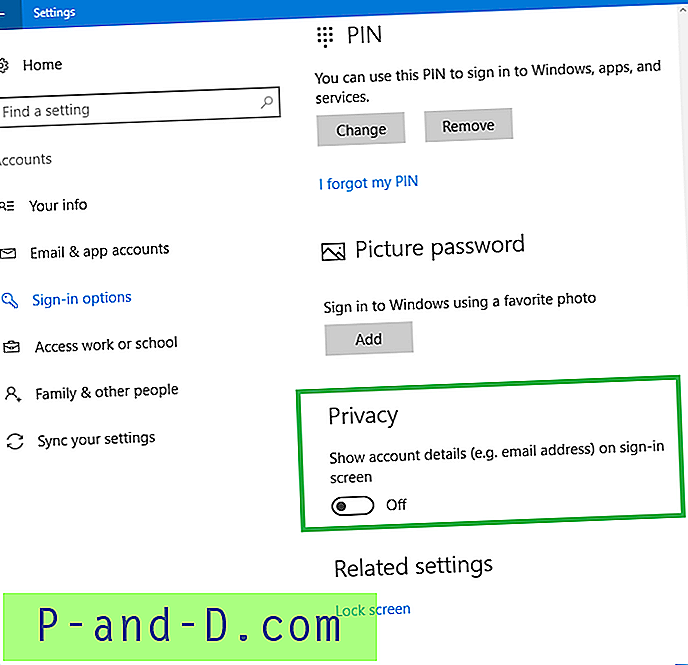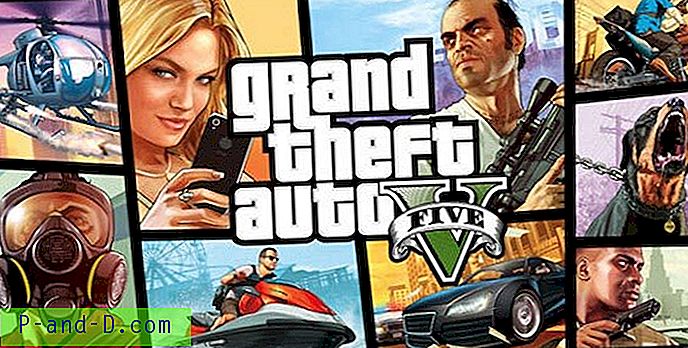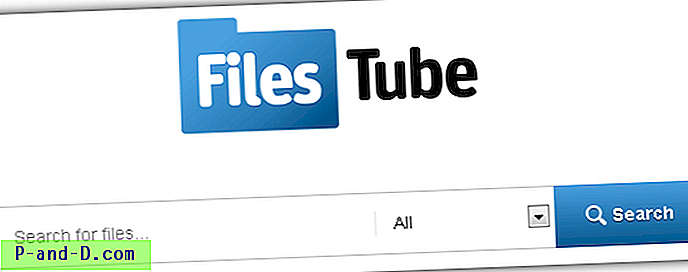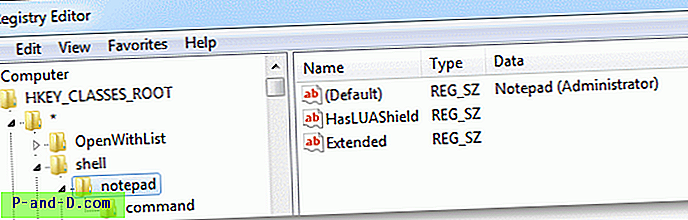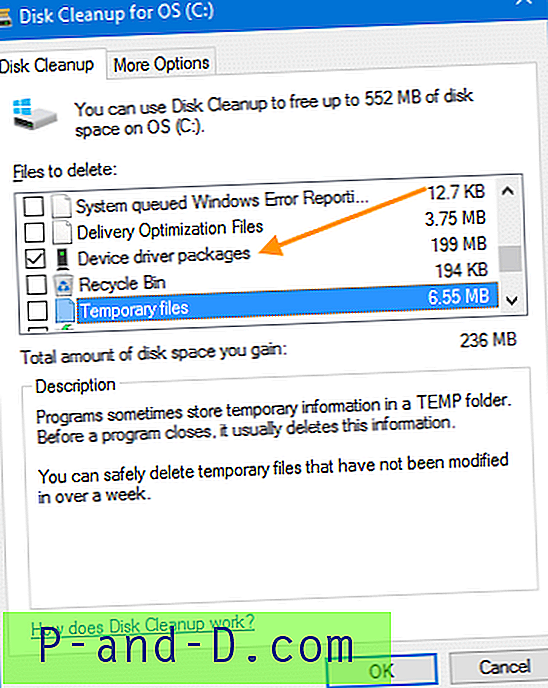Okna dialogowe komunikatów o błędach zwykle zawierają tekst paska tytułu zawierający nazwę aplikacji lub procesu, który wygenerował błąd. Czasami możesz natknąć się na sytuację, w której pojawia się okno dialogowe z komunikatem o błędzie bez tekstu na pasku tytułu, co pozwala użytkownikowi odgadnąć, który program spowodował błąd.
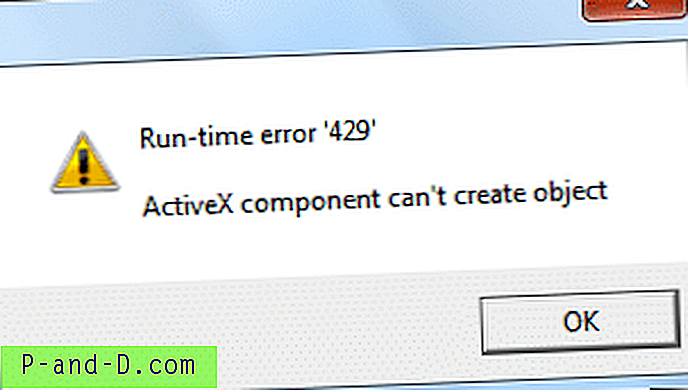
Ryc. 1: Okno dialogowe komunikatu o błędzie bez tekstu paska tytułu.
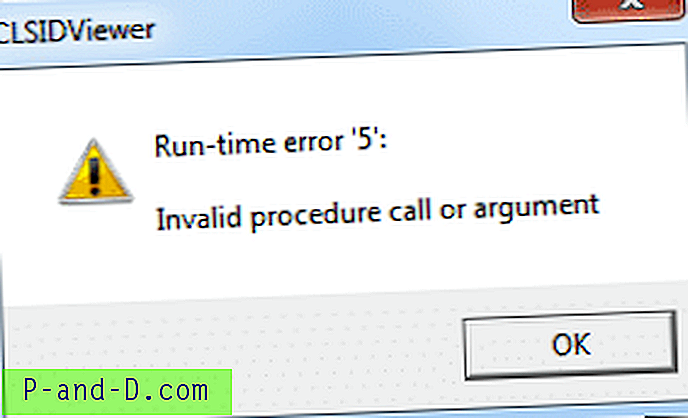
Ryc. 2: Okno dialogowe komunikatu o błędzie z tekstem paska tytułu.
Korzystanie z Process Explorer - przycisk „Znajdź proces Windows”
Wyobraź sobie, że w Menedżerze zadań pojawia się około 25 procesów, a kończenie każdego z nich w celu śledzenia procesu źródłowego jest trudnym zadaniem. Aby szybko go wyśledzić, użyj Eksploratora procesów. Ma przycisk „ Znajdź proces systemu Windows ” (strzał w dziesiątkę), który pozwala poznać nazwę procesu okna, które jest aktualnie otwarte.
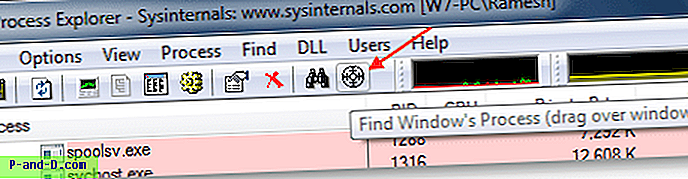
Pobierz Process Explorer i uruchom go.
Kliknij przycisk strzałki w obszarze paska narzędzi, przeciągnij i upuść go w oknie docelowym (tj. Oknie komunikatu o błędzie, które chcesz śledzić). Aby to umożliwić, najpierw musisz zachować okno komunikatu o błędzie i Process Explorer obok bok.
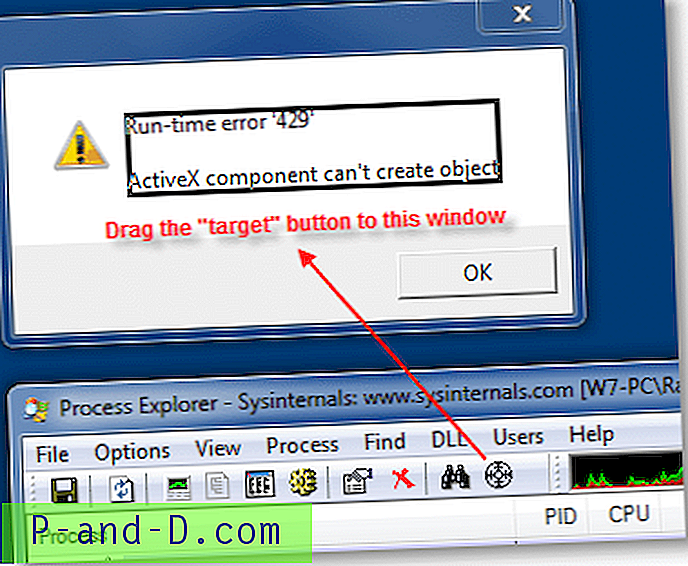
Process Explorer automatycznie podświetla nazwę procesu, do którego należy docelowe okno.
Jeśli wyróżnienie nie nastąpi, zrestartuj Process Explorer z podwyższonym poziomem uprawnień (kliknij menu Plik, a następnie kliknij „Pokaż szczegóły dla wszystkich procesów”) i spróbuj ponownie, na wypadek, gdyby proces źródłowy, który spowodował błąd, został podniesiony.
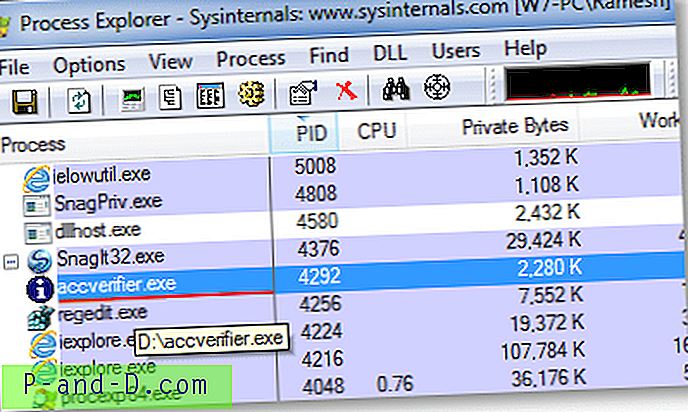
Aby dowiedzieć się więcej o tym procesie, kliknij go dwukrotnie i spójrz na kartę „Obraz”.
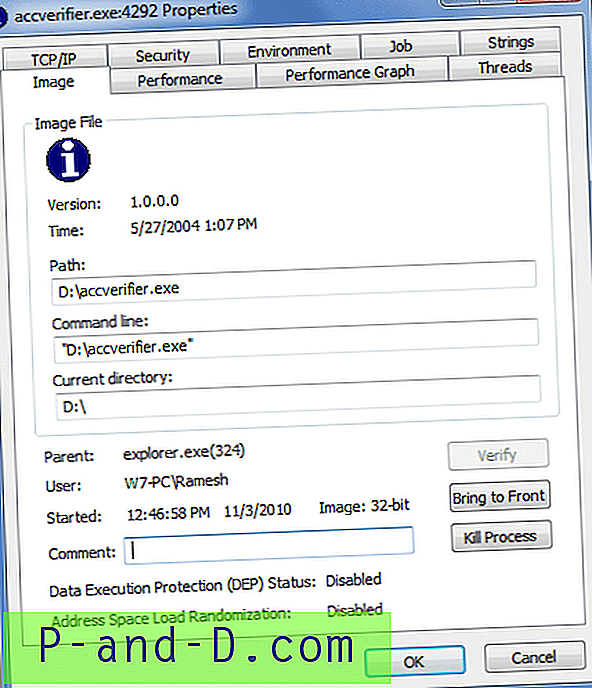
Teraz wiesz, która aplikacja zgłosiła ten komunikat o błędzie. Rozpocznij tutaj rozwiązywanie problemów!