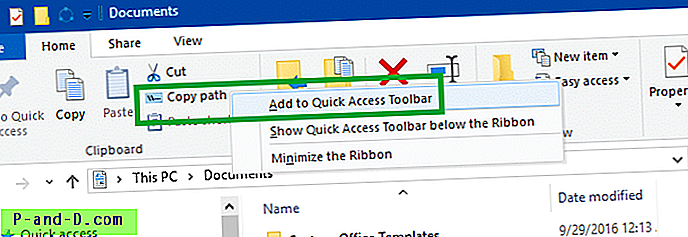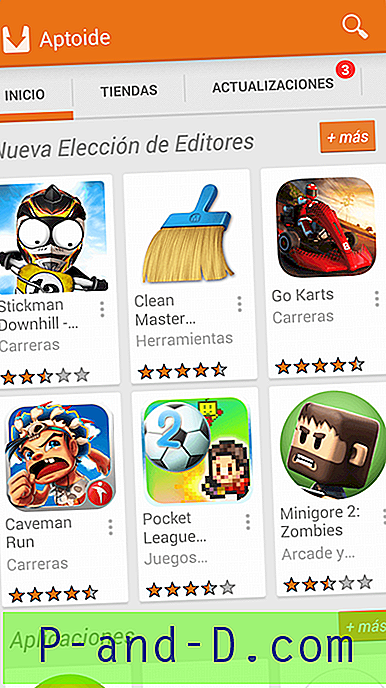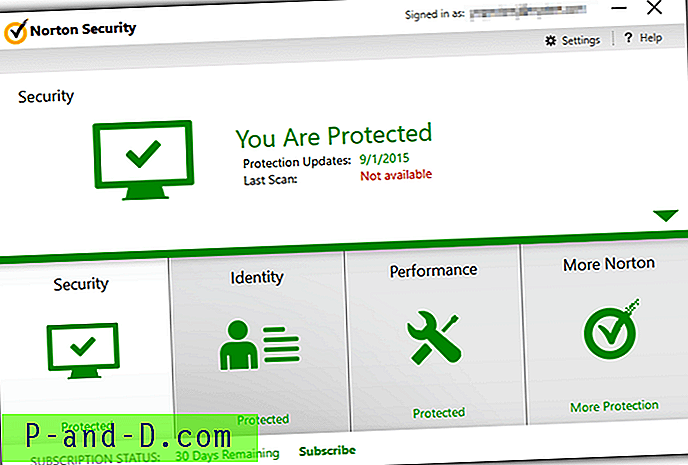Podsumowanie: W tym artykule opisano, jak dostosować ikony dysków za pomocą autorun.inf, zarówno dla dysków stałych, jak i wymiennych. Ta metoda dotyczy dowolnej wersji systemu Windows, w tym Windows 10.
Jeśli korzystasz z wielu zewnętrznych dysków lub masz wiele partycji na dysku twardym do przechowywania różnych typów danych, ogólnie na każdym dysku oznaczysz etykietę w celu ich łatwej identyfikacji. Jeszcze lepszą opcją byłoby przypisanie niestandardowej ikony do dysków, tak aby zapewniały one wizualne wskazówki pozwalające zidentyfikować dyski nawet szybciej niż czytanie litery dysku lub etykiety.
Oto konfiguracja dysków, którą mam. Dysk C: zawiera system operacyjny i programy, D: ma wszystkie moje dane osobowe i foldery powłoki użytkownika, które tam przekierowałem. Dysk E: przechowuje pliki multimedialne, moje kopie zapasowe Historii plików używają F: a dysk G: zawiera kilka przenośnych aplikacji, z których korzystam.
![]()
Dostosuj ikony dysku za pomocą Autorun.inf
Dodanie ikony dysku odbywa się poprzez utworzenie pliku o nazwie autorun.inf w katalogu głównym dysku i wspomnienie o ikonie niestandardowej w autorun.inf. Odwołaniem do ikony może być niestandardowy plik .ico lub zasób w pliku .exe lub .dll. Oto przykładowy plik autorun.inf z niestandardowym plikiem software.ico, którego zamierzam użyć do napędu „Software”.
[AUTORUN] Ikona = software.ico
Otwórz Notatnik, wpisz powyższe wiersze i zapisz plik w katalogu głównym dysku (przykład: x: \ autorun.inf). Jeśli masz określony folder, w którym przechowywane są wszystkie ikony, możesz podać tam ścieżkę. Ale lepiej jest upuścić plik .ico w katalogu głównym dysku, zwłaszcza jeśli jest to dysk wymienny.
![]()
Jeśli twój dysk wymienny ma już plik autorun.inf i sekcję [AUTORUN], wystarczy dodać lub zmienić odnośnik „Ikona”. Opcjonalnie te dwa pliki można ustawić na „ukryte” za pomocą Właściwości pliku, aby usunąć bałagan w katalogu głównym dysku.
Powtórz procedurę dla każdego dysku, dla którego chcesz dostosować ikonę.
![]()
Uruchom ponownie system Windows, a ikony dysków powinny ulec zmianie! Teraz zobacz, jak łatwo można zidentyfikować dyski.